Atjaunojiet Windows klēpjdatoru asus. Kā atgūt Windows operētājsistēmu asus klēpjdatorā. Kā padarīt asus atjaunošanu klēpjdatorā pēc rūpnīcas iestatījumiem
- Windows disks ()
- Kad atjaunot klēpjdatora rūpnīcas iestatījumus, tas nedarbosies
- Asus klēpjdatora rūpnīcas iestatījumi
- HP piezīmjdatoru rūpnīcas iestatījumi
- Factory Acer klēpjdators tinktūras
- Samsung piezīmjdatoru rūpnīcas iestatījumi
- Toshiba atiestatīšana uz rūpnīcas iestatījumiem
Sveicu jūs, lasītāji.
Bieži vien klēpjdatoru lietotājiem rodas problēmas, kad operētājsistēma neizdodas. Un, ja agrāk ierīce tika “atkal atdzīvināta” tikai ar pārinstalēt logus , tagad ir vairākas iespējas vienlaicīgi. Pirmais ir izmantot iebūvēto risinājumu, kas atrodas instalācijas diskā. Otrais ir sistēmas klēpjdatora Asus atjaunošana - funkcija atjaunos iekārtas rūpnīcas iestatījumus. Protams, šādas metodes nav tikai iepriekšminētajās ierīcēs. Šodien es runāšu par viņiem un par standartu.
Parādās ziņojums, kurā norādīts, ka sistēmas atjaunošana izraisīs visu datu un iestatījumu zudumu. Pēc sistēmas atjaunošanas procesa sākšanas tiks sākta inicializācija. Atkarībā no jūsu klēpjdatora modeļa mūsu iekārtas var nebūt aprīkotas ar atkopšanas sadaļu. Šādā gadījumā jūs varat izmantot servisa plāksni, kas jāsaņem, iegādājoties aprīkojumu, lai atjaunotu datora funkcionalitāti. Sistēmas atjaunošanas process, izmantojot disku, ir šāds.
Mēs sākam klēpjdatoru un nekavējoties ievietojam pakalpojuma disku diskdzinī - ja mums nav laika, pirms mēģināt sākt sistēmu, mums būs jāatsāk dators. Kad esat lejupielādējis atkopšanas konsoli, noklikšķiniet uz “Next” un pēc tam atbilstošā atkopšanas opcija, noklikšķiniet uz “Next” un beidzot „Finish”.
No visiem klēpjdatoriem no Asus uzņēmumi nodrošina rīku, lai atgrieztu iekārtu darbam. Tas atrodas cietajā diskā un aizņem apmēram 20-30 GB. Šajā sadaļā ir paslēpta. To nevar vienkārši noņemt, bet ir rīki, kas ļauj viņam atvadīties. Bet tomēr logu atgūšana 7 uz rūpnīcas iestatījumiem ir labāk nepieskarties.
Tūlīt ir vērts atzīmēt, ka šis lēmums liek klēpjdatoru tādā stāvoklī, kādā tas tika iegādāts veikalā. Un tāpēc, ka ar sistēmas disks visi personas dati un programmas tiks dzēsti. Ja darbvirsmā vai mapē “ Mani dokumenti ” ir svarīgi dokumenti, vislabāk tos saglabāt citā vietā.
Šī lietojumprogramma ir ērta, jo tā neatceļ iepriekš instalētos draiverus, tāpēc nebūs nepieciešams tērēt laiku šai procedūrai.
Ir vērts atcerēties, ka šis risinājums ir ideāls, ja dators neredz attēlu instalācijas diskā.
Pārliecinieties, ka ierīce ir ieslēgta pastāvīgā barošanas avotā.
Lai sāktu atkopšanu no atkopšanas nodalījuma, jāveic vairākas darbības:
Neuztraucieties vēlreiz - vienkārši atstājiet klēpjdatoru. Galvenais - gaidiet darbvirsmu. Process uz dažādām ierīcēm aizkavējas no pusstundas līdz pusotram.

Jebkuru datu ievadīšana ir nepieciešama tikai, izvēloties lietotājvārdu.
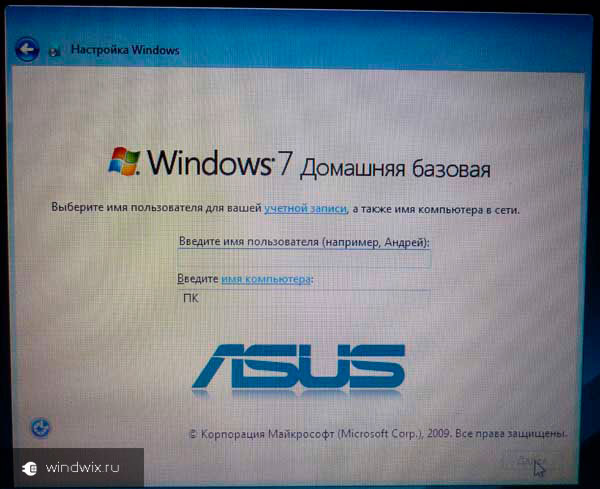
Pēc procedūras jūs varat sākt personalizēt ierīci, jo tagad tas būs tāds pats kā jūs to iegādājāties veikalā.
Windows disks ()
Vēl viens bieži izmantojams rīks ir sistēmas atjaunošana, kas tiek piedāvāta instalācijā Windows disks 8 vai citi jaunākās versijas . Vislabāk to darīt ar zibatmiņas disku. Galvenais ir iepriekš sagatavot atbilstošu portatīvo atmiņu. Lai to izdarītu, jums ir nepieciešama sistēmas sistēma, kas pašlaik ir instalēta datorā, un īpaša programma . Teiksim, ka WinToFlash ir ideāls. Vienkārši ievietojiet ierīci, palaidiet programmu un, izmantojot norādījumus, izveidojiet vajadzīgo vienumu.
Lai atjaunotu, mēs veicam vairākas kustības:
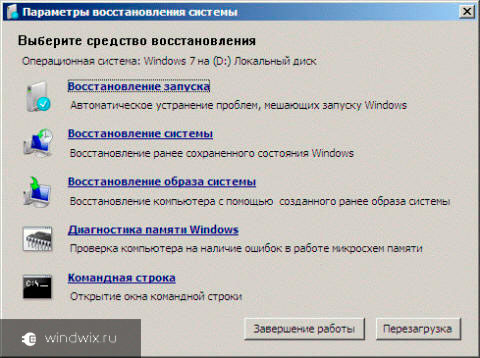
Nu, kā parasti, ir vairāki veidi, kā atgriezt sistēmu darbam. Tomēr daži no tiem attiecas uz iebūvētajām funkcijām.
Ir vērts atzīmēt, ka pēdējo nevar atrast vienmēr. Piemēram, ražotājs šādā veidā nolēma ietaupīt vietu. Turklāt pēc iegādes sistēma var tikt pārinstalēta, kas bieži noved pie rūpnīcas instrumentu zuduma.
Es ceru, ka raksts palīdzēja jums atrisināt problēmu.
Daudzās situācijās var būt nepieciešams atjaunot klēpjdatora rūpnīcas iestatījumus, no kuriem visbiežāk sastopami traucējoši Windows, kas traucē darbībai, vai sistēma ir aizsērējusi. nevajadzīgas programmas un komponenti, kā rezultātā klēpjdators palēninās, kā arī dažreiz tas atrisina problēmu „Windows bloķēta” - salīdzinoši ātri un vienkārši.
Šajā rakstā mēs detalizēti apskatīsim, kā tiek atjaunoti rūpnīcas iestatījumi klēpjdatorā, kā tas parasti notiek un kad tas var nedarboties.
Kad atjaunot klēpjdatora rūpnīcas iestatījumus, tas nedarbosies
Visbiežāk sastopamā situācija, kad klēpjdatora atjaunošana uz rūpnīcas iestatījumiem var nedarboties - ja tā pārinstalē Windows. Kā es rakstu rakstā "", daudzi lietotāji, kuri ir nopirkuši sevi portatīvo datoru , noņemiet komplektā iekļauto operētājsistēmu Windows 7 vai Windows 8 un instalējiet sev Windows 7 Ultimate, vienlaikus noņemot slēpto atkopšanas nodalījumu klēpjdatora cietajā diskā. Šī slēptā sadaļa satur visus nepieciešamos datus, lai atjaunotu klēpjdatora rūpnīcas iestatījumus.
Jāatzīmē, ka, izsaucot „datoru remontu” un vednis atkal ieslēdz Windows, 90% gadījumu notiek tas pats - atkopšanas nodalījums tiek dzēsts, kas ir saistīts ar neprofesionālismu, nevēlēšanos strādāt vai vedņa personīgo pārliecību par to, ka pirātiskā Windows 7 būve ir Nu, un iebūvētais atkopšanas nodalījums, kas ļauj klientam nesazināties ar datora palīdzību, nav vajadzīgs.
Tādējādi, ja kaut kas no tā tika darīts, tad ir dažas iespējas - meklēt tīkla atjaunošanas disku vai atkopšanas sadaļas attēlu tīklā (atrodams straumēs, jo īpaši uz rutracker), vai veikt tīru Windows instalēšana uz klēpjdatora. Turklāt vairāki ražotāji piedāvā iegādāties atkopšanas disku oficiālajās vietnēs.
Citos gadījumos ir diezgan viegli atgriezt klēpjdatoru uz rūpnīcas iestatījumiem, lai gan tam nepieciešamās darbības ir nedaudz atšķirīgas atkarībā no klēpjdatora zīmola. Nekavējoties pastāstiet, kas notiks, atjaunojot rūpnīcas iestatījumus:
- Visi lietotāja dati tiks izdzēsti (dažos gadījumos - tikai no “C disks”, viss paliks D diskā kā iepriekš).
- Sistēma nodalījums tiks formatēts un automātiski instalēts sistēmā Windows. Ievadiet atslēgu nav nepieciešams.
- Parasti pēc pirmā sākt logus Sāksies automātiska visu sistēmas (un ne tā) programmu un draiveru instalēšana, kas bija instalēti pēc klēpjdatora ražotāja.
Tādējādi, ja jūs veicat atgūšanas procesu no sākuma līdz beigām, programmas daļā jūs saņemsiet klēpjdatoru tādā stāvoklī, kādā tas bija, iegādājoties to veikalā. Ir vērts atzīmēt, ka tas neatrisinās aparatūru un dažas citas problēmas: piemēram, ja klēpjdators pārkarsēšanas dēļ sevi izslēdza, tad visticamāk tas turpināsies.
Asus klēpjdatora rūpnīcas iestatījumi

Lai atjaunotu Asus klēpjdatoru rūpnīcas iestatījumus, šī zīmola datoriem ir ērta, ātra un vienkārša atkopšanas lietderība. Šeit ir soli pa solim tās lietošanai:
- Atvienot ātra boot (Boot Booster) BIOS - šī funkcija paātrina datora sāknēšanu un pēc noklusējuma ir iespējota Asus klēpjdatoros. Lai to izdarītu, ieslēdziet savu klēpjdatoru un uzreiz pēc lejupielādes sākšanas nospiediet taustiņu F2, kā rezultātā jums būs jāieslēdzas BIOS iestatījumi ja šī funkcija ir atspējota. Izmantojiet bultiņas, lai pārietu uz cilni Boot, izvēlieties “Boot Booster”, nospiediet Enter un izvēlieties “Disabled”. Dodieties uz pēdējo cilni, atlasiet “Saglabāt izmaiņas un iziet” (saglabājiet iestatījumus un iziet). Klēpjdators tiks automātiski restartēts. Pēc tam izslēdziet to.
- Lai atjaunotu Asus klēpjdatoru uz rūpnīcas iestatījumiem, ieslēdziet to un nospiediet taustiņu F9, lai redzētu sāknēšanas ekrānu.
- Atjaunošanas programma sagatavos operācijai nepieciešamos failus, pēc tam jums tiks jautāts, vai tiešām vēlaties to ražot. Visi jūsu dati tiks dzēsti.
- Pēc tam Windows atjaunošanas un atkārtotas instalēšanas process notiek automātiski bez lietotāja iejaukšanās.
- Atkopšanas procesa laikā dators atkārtoti palaidīs vairākas reizes.
HP piezīmjdatoru rūpnīcas iestatījumi
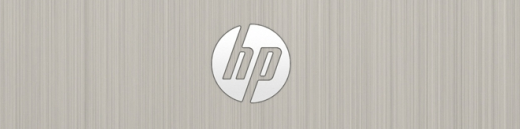
Lai atjaunotu HP klēpjdatora rūpnīcas iestatījumus, izslēdziet to un atvienojiet no tā visus zibatmiņas diskus, noņemiet atmiņas kartes un stuff.
- Ieslēdziet klēpjdatoru un nospiediet taustiņu F11, līdz parādās HP klēpjdatoru atkopšanas pārvaldnieks - Recovery Manager. (Šo utilītu var arī palaist sistēmā Windows, atrodot to instalēto programmu sarakstā).
- Izvēlieties System Recovery.
- Jums tiks piedāvāts saglabāt nepieciešamos datus, varat to izdarīt.
- Pēc tam rūpnīcas iestatījumu atjaunošanas process tiks ieslēgts automātiskajā režīmā, dators var restartēties vairākas reizes.
Pēc atjaunošanas programmas pabeigšanas jūs saņemsiet HP klēpjdatoru, kurā ir instalēta sistēma Windows, visi draiveri un firmas programmām HP
Factory Acer klēpjdators tinktūras

Lai atjaunotu rūpnīcas iestatījumus Acer klēpjdatoros, izslēdziet datoru. Pēc tam ieslēdziet to, turot Alt un nospiežot F10 taustiņu apmēram reizi pus sekundē. Sistēma pieprasīs paroli. Ja pirms tam nekad neesat veicis šo klēpjdatoru rūpnīcas atjaunošanu standarta parole - 000000 (sešas nulles). Atvērtajā izvēlnē atlasiet rūpnīcas iestatījumus (rūpnīcas atiestatīšana).
Turklāt varat atjaunot rūpnīcas iestatījumus uz Acer klēpjdators un no Windows operētājsistēmas - atrodiet Acer programmas eRecovery Management lietderība un izmantojiet cilni “Recovery” šajā utilītprogrammā.
Samsung piezīmjdatoru rūpnīcas iestatījumi
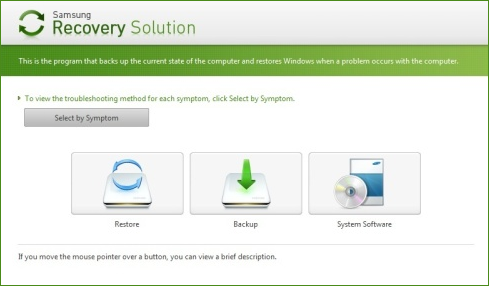
Lai Samsung klēpjdatoru atiestatītu uz rūpnīcas iestatījumiem, palaidiet utilītu Samsung Recovery Solution Windows, vai, ja tas ir izdzēsts vai Windows neielādē, nospiediet taustiņu F4, kad dators ieslēdzas, atgūšanas lietderība sāksies samsung klēpjdators uz rūpnīcas uzstādījumiem. Izpildiet tālāk norādītās darbības.
- Atlasiet “Atjaunot”
- Atlasiet "Complete Restore"
- Atjaunošanas punkta izvēle Datora sākotnējais statuss (rūpnīcas iestatījumi)
- Kad tiek piedāvāts restartēt datoru, atbildiet uz "Jā", pēc pārstartēšanas izpildiet visas sistēmas instrukcijas.
Pēc tam, kad klēpjdators ir pilnībā atjaunots rūpnīcas stāvoklī un ievadāt sistēmu Windows, ir jāveic vēl viens atsāknēšana, lai aktivizētu visus atjaunošanas programmas iestatījumus.
Toshiba atiestatīšana uz rūpnīcas iestatījumiem
Lai palaistu rūpnīcas atjaunošanas utilītu Toshiba klēpjdatori , izslēdziet datoru, tad:
- Nospiediet un turiet nospiestu taustiņu 0 (nulle) uz tastatūras (nevis uz ciparnīcas, kas atrodas labajā pusē)
- Ieslēdziet klēpjdatoru
- Kad dators sāk signālu, atlaidiet taustiņu 0.
Pēc tam sāksies klēpjdatora atjaunošanas rūpnīcas iestatījumiem programma, izpildiet tās norādījumus.