Vai varu izmantot klēpjdatora ekrānu ar planšetdatoru. Vai varu izmantot tableti kā monitoru
- Kas jums nepieciešams.
- 1. Instalējiet iDisplay savā planšetdatorā.
- 2. Instalējiet iDisplay datorā.
- 3. Savienošana pārī ar tableti.
- 4. Optimizācija.
(9 balsis)
Pēc instalēšanas, pirmo reizi palaižot programmu, jums tiks piedāvāts ievadīt ierīces nosaukumu. Ierīces nosaukums var būt jebkas, mēs to izmantosim Samsung galaktika Tab. Pēc ierīces nosaukuma iestatīšanas atstājiet Redfly ScreenSlider darbību.
Instalējiet saderīgu programmu datorā
Tagad tableti var atstāt atsevišķi un doties uz datoru. Mēs dodamies uz vietni un lejupielādējam jūsu datora programmu. Pēc veiksmīgas ScreenSlider instalēšanas tās ikona parādīsies paziņojumu apgabalā. Ja jūs veicat kreiso vai labo klikšķi uz ScreenSlider ikonas, tad reakcija nenotiks, tāpēc palaidiet programmu, izmantojot izvēlni “Start”.
Pievienojieties planšetdatoram
Datorā mēs sākām ScreenSlider, un tagad mēs atrodam planšetdatoru - tā noklikšķina uz saites, kas atrodas programmas “Atrast ierīces” augšdaļā. Ja planšetdators un dators ir vienā tīklā vai apakštīklā, un Redfly ekrānsaudzētājs darbojas, pēc dažām sekundēm planšetdators parādīsies pieejamo ierīču sarakstā ar norādīto IP adresi un iepriekš norādīto vārdu.
Tiklīdz tablete tika atklāta, veiciet dubultklikšķi uz tā. Tabletes ekrānā parādīsies logs ar PIN kodu, kas jāievada datora savienojuma ekrānā. Pēc PIN koda ievadīšanas noklikšķiniet uz pogas Labi un no šī brīža planšetdators darbosies kā otrais datora monitors paplašinātā darbvirsmas režīmā.
Parametru iestatīšana
Pēc noklusējuma ScreenSlider nosaka planšetdatoru paplašinātā darbvirsmas režīmā un pieņem, ka tas atrodas galvenajā monitora labajā pusē. Lai mainītu šos parametrus, datorā atveriet ScreenSlider, atlasiet izvēlni “Settings” un šeit varat mainīt parametru iestatījumus, piemēram, planšetdatora atrašanās vietu utt.
Trūkumi
Tabletes lietošana kā otrs monitors nodrošina daudzas priekšrocības, bet ir dažas nelīdzenas malas. Ja ScreenSlider ir aktīvajā režīmā, Windows 7 Aero nedarbojas. Turklāt veiktspēja šo pieteikumu atkarīgs no ātruma Wifi savienojums . Dažreiz ir dažas programmas, piemēram, Internet Explorer.
Bet, ja visas šīs blakusparādības jums nav būtiskas, tad jums ir diezgan labs rezultāts. Galvenais nav baidīties izmēģināt un eksperimentēt, un tad jums izdosies!
Tabletes ir labas ne tikai nedēļas nogalē, lai apskatītu jaunu iecienītāko minisēriju sēriju vai viltus ziņojumus parastā Facebook kanālā. Tas var darboties arī kā otrs displejs.
Divi displeji vienam datoram var nodrošināt vairāk vietas dokumentu skatīšanai izklājlapas un Web lapas. Ja jums jau ir Android planšetdators, tad kāpēc ne? Tas ir lētāk nekā papildu monitora pirkšana, un ir nepieciešams tikai pāris pieteikumu lejupielāde.
Ir vairākas lietojumprogrammas, kas ļauj to izdarīt, bet šī panta mērķiem es izvēlējos iDisplay, jo tai ir dažādas platformas iespējas.
Kas jums nepieciešams.
- Wi-Fi tīkls.
- Darbojas Android planšetdators darbojas Android 2.01 vai vēlāk, vai iPad ar iOS 7 vai jaunāku versiju.
- Pc ar operētājsistēmu Windows XP, Vista vai 7 (32 bitu vai 64 bitu) vai Mac dators ar OS X Mavericks 10.9 vai jaunāku versiju.
1. Instalējiet iDisplay savā planšetdatorā.
Pieteikumu var viegli atrast Play veikalā (419 rubļi) vai Appstore (1490 rubļi). Lai gan šie pieteikumi nav bezmaksas, tie ir lētāki par jauno monitoru. Pēc instalēšanas un atvēršanas jūs redzēsiet vienu iespēju - savienot ar USB. (Es atklāju, ka šī metode nedarbojas droši.) Lai izveidotu savienojumu, izmantojot Wi-Fi, jums ir jāielādē iDisplay datoram (skatiet 2. soli) pirms šīs opcijas parādīšanas. Savienojot, izmantojot Wi-Fi, jāpārliecinās, ka gan planšetdators, gan dators ir savienoti ar to pašu tīklu.
2. Instalējiet iDisplay datorā.
iDisplay ir pieejams Windows un Mac, un abas versijas darbojas vienādi. Pēc lejupielādes jūs varat instalēt programmatūra tikai dažus klikšķus. Pēc instalēšanas dators ir jārestartē.
3. Savienošana pārī ar tableti.
Pēc atsāknēšanas noklikšķiniet uz ikonas iDisplay palaišanas ikona. Lietojot Windows datoru, iespējams, jums tiks piedāvāts izslēgt Windows ugunsmūri. Pēc atļaujas piešķiršanas un pārliecinoties, ka abas ierīces ir savienotas ar vienu bezvadu tīklu - varat izveidot savienojumu starp planšetdatoru un datoru.
Mēģinot izveidot savienojumu, parādās dialoglodziņš, un jūs varat atļaut iDisplay izveidot savienojumu ar planšetdatoru tikai vienreiz, vienmēr ļaujot tai izveidot savienojumu vai to noraidīt. Ja plānojat to izmantot bieži, izvēlieties "vienmēr atļaut".
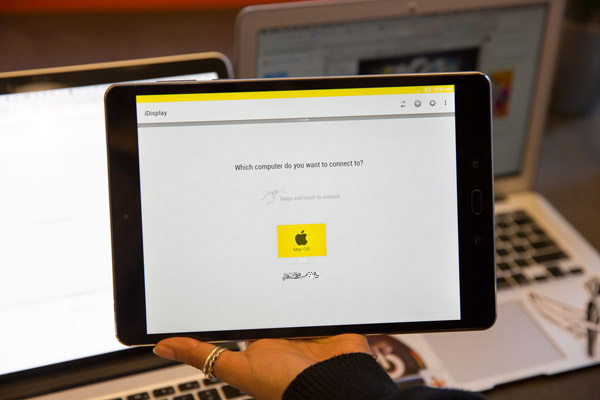
Tabletes lietojumprogrammā tiks parādīts to ierīču saraksts, ar kurām planšetdators var izveidot savienojumu. Izvēlieties ierīci, ar kuru vēlaties savienot pārī, un pēc tam pievienojiet planšetdatoru datoram.
4. Optimizācija.
Pēc savienojuma varat pielāgot displeja izmēru. Iestatījumu lapā (pārnesumu ikona savienojuma lapas augšējā labajā stūrī iDisplay lietojumprogrammā planšetdatorā) varat izvēlēties vienu no četrām dažādām rezolūcijām. Augstāka izšķirtspēja darbojas labāk par nelielu tableti. (Izvēloties zemāku izšķirtspēju, logi tiks parādīti ar lielu tekstu un attēliem.)
Datorā varat arī ar peles labo pogu noklikšķināt uz sistēmas teknes ikonas, lai aizvērtu iDisplay vai parādītu opciju “Display Arrangement”, kas ļauj izvēlēties, kur vēlaties, lai tablete tiktu novietota attiecībā pret galveno displeju.
Planšetdatora displeja veiktspēja var atšķirties atkarībā no savienojuma ātruma ar Wi-Fi (ātrs tīkls uzlabos displeja reakciju), kā arī planšetdatora procesora un grafikas iespēju ātrumu.
Ir vairākas programmas, kas Android tableti pārvērš par papildu skārienekrāna monitoru uz Windows datoru. Tie galvenokārt darbojas, izmantojot Wi-Fi, kas nozīmē, ka abām ierīcēm jābūt vienā apakštīklā.
Kas tas ir?
Touch mini-monitors var tikt izmantots, lai pārbaudītu lietojumprogrammu ērtību, izmantojot pieskāriena vadību, to var izmantot kā termināli sarežģītiem "smagiem" aprēķiniem, ar kuriem tablete nevar tikt galā kā lietojumprogrammas vadības panelis vai sīkrīku un statistikas ekrāns.
Pieteikumi ir vērsti uz Android 3.01 vai jaunāku versiju, kā arī uz Windows XP (32 bitu) vai Windows 7 (32 vai 64 bitu).
iDisplay
Lai instalētu datorā, dodieties uz ScreenSlider vietni un lejupielādējiet programmu savai OS versijai. Pēc veiksmīgas ScreenSlider instalēšanas tās ikona parādīsies paziņojumu apgabalā. Ja veicat kreiso vai labo klikšķi uz ScreenSlider ikonas, tad reakcija nenotiek, tāpēc sāciet lietojumprogrammu, izmantojot izvēlni Sākt.
Android lietotne tiek pārdota pakalpojumā Google Play par $ 0,99 (tikai informatīviem nolūkiem).
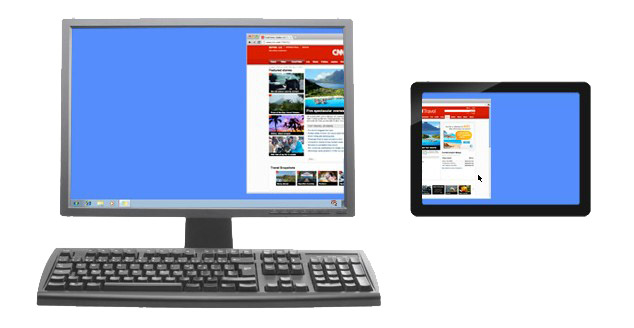
Pēc instalēšanas planšetdatorā, pirmo reizi palaižot programmu, jums tiks piedāvāts ievadīt ierīces nosaukumu.
Savienojuma izveide
Programmā ScreenSlider datorā mēs atrodam planšetdatoru, izmantojot saiti, kas atrodas programmas “Atrast ierīces” augšdaļā. Ja planšetdators un dators ir vienā tīklā vai apakštīklā, un Redfly ekrānsaudzētājs darbojas, pēc dažām sekundēm planšetdators parādīsies pieejamo ierīču sarakstā ar norādīto IP adresi un iepriekš norādīto vārdu.
Kad tablete ir atrasta, veiciet dubultklikšķi uz tā. Tabletes ekrānā parādīsies logs ar PIN kodu, kas jāievada datora savienojuma ekrānā. Pēc PIN koda ievadīšanas noklikšķiniet uz pogas Labi un no šī brīža planšetdators darbosies kā otrais datora monitors paplašinātā darbvirsmas režīmā.
Parametru iestatīšana
Pēc noklusējuma ScreenSlider nosaka planšetdatoru paplašinātā darbvirsmas režīmā un pieņem, ka tas atrodas galvenajā monitora labajā pusē. Lai mainītu šos parametrus, datorā atveriet ScreenSlider, atlasiet izvēlni “Settings” un šeit varat mainīt parametru iestatījumus, piemēram, planšetdatora atrašanās vietu utt.
Monitori kamerai tas jādara pats. Tikai trīs tūkstoši rubļu.
Ne tāpēc, ka nav iespējams iegādāties normālu monitoru, bet tāpēc, ka man patīk daudzas lietas un gribu to darīt pats, es nolēmu kamerai izveidot monitoru ar iespēju savienot caur HDMI.
Sākumā tika domāts vienkārši savienot planšetdatoru ar kameru, bet esošās saskarnes (WiFi un USB) nodrošina kavēšanos un zemu izšķirtspēju. Un planšetdatorā esošais HDMI savienotājs var darboties tikai kā izeja, un kā ievade tas arī nedarbosies. Tas netiek īstenots aparatūras līmenī.
Tāpēc es atklāju informāciju, ko varat tieši savienot ar HDMI kontrolieri planšetdatora matricai, kas darbosies ar šo matricu un saņems signālu caur HDMI.
Tērējot daudz laika, izvēloties planšetdatoru (no tiem, kurus varat iegādāties, reklāmas nav dārgas). Es gribēju veikt minimālo izmēru, bet vienlaikus arī maksimālo izšķirtspēju. Es uzskatīju, ka lielums 7 "ir ideāls, matrica N070ICG-LD4 ir IPS, izšķirtspēja ir 1280 * 800. Pieejamākā tablete ar šo matricu ir Texet TM-7043XD, es to nopirku 1tr + sūtījumam no Peter 200rub. stikls un pati matrica bija neskarta.
No planšetdatora darbojas tikai matrica, jo tablete vairs nedarbosies, tā tiek darbināta no kontrollera. Tas rada jautājumu: vai iegādāties tikai matricu? To var atrast par 500-700 rubļiem. Bet matrica būs jānovieto kaut kur (lieta ir nepieciešama), un jums ir nepieciešams aizsargstikls (skārienekrāns), tāpēc, iegādājoties planšetdatoru, mēs uzreiz veicam visu nepieciešamo. Teorētiski, planšetdatora akumulatoru var darbināt ar to pašu monitoru (izmantojot vadītāju, kas palielina spriegumu, emisijas cena ir 100 rubļu), bet Canon baterijas ir praktiskākas, jo tās var ātri mainīt.
Tiem, kam nepieciešama augsta izšķirtspēja, šādu displeju atradu tikai 10 "" tabletēs. Visvairāk budžets ir Acer ikona Tab A700 vai A701 ar izšķirtspēju 1920 * 1200, to var iegādāties par aptuveni 3000 rubļiem.
Ķīnieši pārdod daudz kontrolieru mobilajai matricai, jums ir nepieciešams skatīties ar LVDS savienojumu! Es paņēmu šo (pēc tam, kad pārdevējs bija norakstījis par manu kontrolierīces programmaparatūru manai matricai). 
Kontroliera izmaksas ir aptuveni 1500r ar piegādi. Ar kontrolieri nāk mini tastatūra, ar kuras palīdzību varat izvēlēties ievadi un pielāgot displeju (spilgtums / kontrasts / krāsa utt.). Nopirka.
Tā ir smieklīga ierīce. 

Jebkuru jaudu var pievienot, es pievienoju adapteri LP-E6 baterijām (populārām bateriju baterijām). Viens akumulators ilgst 2 stundas nepārtrauktas darbības laikā. 
Stiprinājums tika pievienots Go Pro kamerai (kas bija pie rokas). 
Vadītāja korpuss nebija, nebija piemērotu detaļu, un tad tas atdzisis.
Kopējā emisijas cena bija aptuveni 3 tūkstoši rubļu. Esmu monitoru regulāri lietojis jau vienu gadu (fotografējot ar statīvu) ir ļoti ērti fokusēties. Tas izskatās kaut kas līdzīgs šim (es jau lauza stikla riteni). 
Monitorā tiek parādīts viss, ko kamera sniedz, izmantojot HDMI, manai kamerai (Samsung NX1) ir vairāki displeja režīmi. Ir iespēja, ka HDMI var sniegt tīru signālu, bez vispārējas informācijas, bet tas ir iespējams ar servisa informāciju. Kameras ekrāns neizslēdzas, kad monitors ir pievienots (kameras funkcijas), bet tas var aizmigt, ja 30 sekundes nenospiežat kameras pogas. ārējais monitors kamēr tas joprojām ir aktīvs. 
Kas tas ir?
Tas rada jautājumu: vai iegādāties tikai matricu?