Інструменти для пошуку причин падіння продуктивності комп'ютера з ОС Windows
- зміст
- Вступ
- Запускаємо монітори продуктивності Windows 8
- Запускаємо монітори продуктивності Windows 7
- Монітор надійності і продуктивності в Vista
- Використання інструментів моніторингу продуктивності Windows
- Баланс продуктивності між усіма підсистемами
- Ви можете "копнути глибше" при бажанні
Користувачі Windows можуть використовувати вбудовані системні інструменти моніторингу продуктивності, щоб виявити, які саме підсистеми можуть викликати уповільнення і падіння продуктивності

Переклад Comss.ru . за матеріалами Windows Secrets
зміст
• Вступ
• Запускаємо монітори продуктивності Windows 8
• Запускаємо монітори продуктивності Windows 7
• Монітор надійності і продуктивності в Vista
• Використання інструментів моніторингу продуктивності Windows
• Баланс продуктивності між усіма підсистемами
• Ви можете "копнути глибше" при бажанні
Вступ
Як говорить стара приказка: "будь-яка ланцюг сильна настільки, наскільки сильно її найслабша ланка". У цього виразу є сучасний аналог, що стосується системи Windows: "Комп'ютер не може працювати швидше його найповільнішої підсистеми".
В ідеалі, чотири основні апаратні підсистеми комп'ютера: центральний процесор, жорсткий диск, пам'ять (RAM) і мережу - повинні працювати як єдине ціле, а передача завдань між підсистемами повинна відбуватися без затримок і труднощів.
Однак, якщо одна підсистема не справляється з навантаженням, весь комп'ютер може серйозно сповільнитися, поки інші підсистеми чекатимуть виконання операцій.
На щастя, існує простий спосіб з'ясувати, чи має Ваш комп'ютер апаратний "затор" в продуктивності.
Всі версії Windows, починаючи з Vista, мають графічний інструмент моніторингу продуктивності (Windows 7 і Windows 8 мають цілих два інструменти), який показує в режимі реального часу, як основні апаратні підсистеми комп'ютера реагують на навантаження.
Системні інструменти моніторингу відрізняються в залежності від версії Windows (вони мають навіть різну назву), але всі вони є надзвичайно простими у використанні для виконання первинного моніторингу продуктивності. Графіки в єдиному часовому вимірі показують моментальний рівень активності кожної підсистеми, надаючи користувачу візуальне представлення зміни завантаження, навіть якщо на комп'ютері запущені завдання.
Малюнок 1 показує приклад відображення графічної інформації моніторингу за допомогою диспетчера задач на Windows 8. Інші версії даного інструменту можуть виглядати по-іншому, але вони надають ідентичний тип інформації.
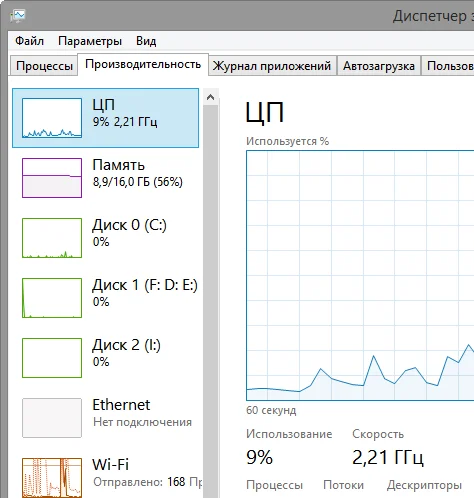
Малюнок 1. Диспетчер завдань показує активність підсистем здорової системи Windows 8 при легкому навантаженні
Якщо ваша система має апаратну "пробку", щонайменше, один графік буде серйозно відрізнятися від інших. Як правило, він буде показувати високий рівень активності, в той час як інші підсистеми буде демонструвати відносно низькі рівні активності. Наприклад, на малюнку 2 показана система зі 100-відсотковим рівнем активності дискової підсистеми.
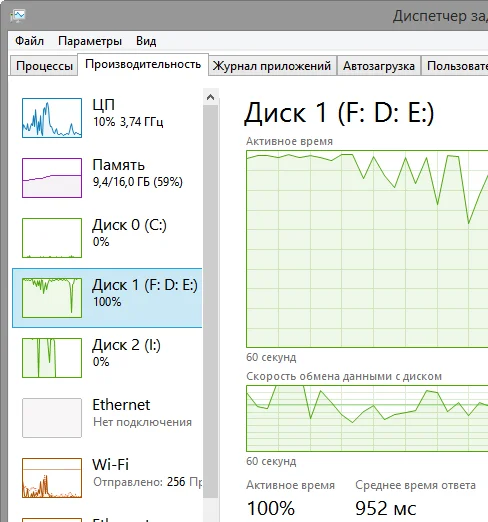
Малюнок 2. Серйозне невідповідність активності підсистем. 100-рівень звернень до диска може свідчити про проблеми з продуктивністю, потрібен додатковий аналіз
Майте на увазі, що кожен окремий випадок високої активності не обов'язково відображає наявність реальних проблем. Іноді, підвищена активність однієї підсистеми викликана сприятливими процесами, нижче буде наведено приклад.
Проте, якщо графіки показують, що конкретна апаратна підсистема систематично демонструє високий рівень активності під час звичайних повсякденних операцій, підсистема, ймовірно, є слабкою ланкою в ланцюжку комп'ютерної продуктивності і викликають більшість вповільнень і зависань системи.
Розшифровка даних системних інструментів моніторингу Windows. Інша частина даної статті показує, як отримати доступ і як використовувати вбудовані інструменти моніторингу Windows. Ми пояснимо, як інтерпретувати інформацію на графіках і що робити у випадках, коли ви виявили очевидну проблему.
Хоча дана стаття акцентує вашу увагу на здатності вбудованих інструментів виявляти проблеми з продуктивністю, утиліти моніторингу також надають детальну структуровану інформацію про різні аспекти роботи додатків.
Запускаємо монітори продуктивності Windows 8
Windows 8 має відразу два монітори продуктивності. Найпростішим способом аналізу продуктивності є використання вкладки "Продуктивність" в диспетчері завдань. Даний інструмент має розширені можливості і більш привабливим інтерфейсом в порівнянні з еквівалентом в Windows 7.
Для доступу до графіків потрібно запустити диспетчер задач будь-яким віддається перевага способом. Windows 8.1 пропонує відразу кілька методів запуску інструменту, наприклад, за допомогою класичного клавіатурного поєднання Ctrl + Alt + Del. Крім того, Ви можете викликати розширене користувача меню за допомогою одночасного натискання клавіші Windows і клавіші X або відкрити контекстне меню кнопки "Пуск", а в меню потрібно вибрати пункт "Диспетчер завдань".
Користувачі можуть відкрити Диспетчер завдань за допомогою клавіатурного поєднання Ctrl + Shift + Esc і клікнувши правою кнопкою миші по панелі задач і вибравши пункт "Диспетчер завдань". (Якщо диспетчер задач відкривається як невелике відносно просте вікно, натисніть посилання "Докладніше" в нижній частині вікна.)
При запущеному диспетчері завдань виберіть вкладку "Продуктивність". В результаті Ви побачите вікно, показане на малюнку 3 (інформація про продуктивність, звичайно, буде відрізнятися).
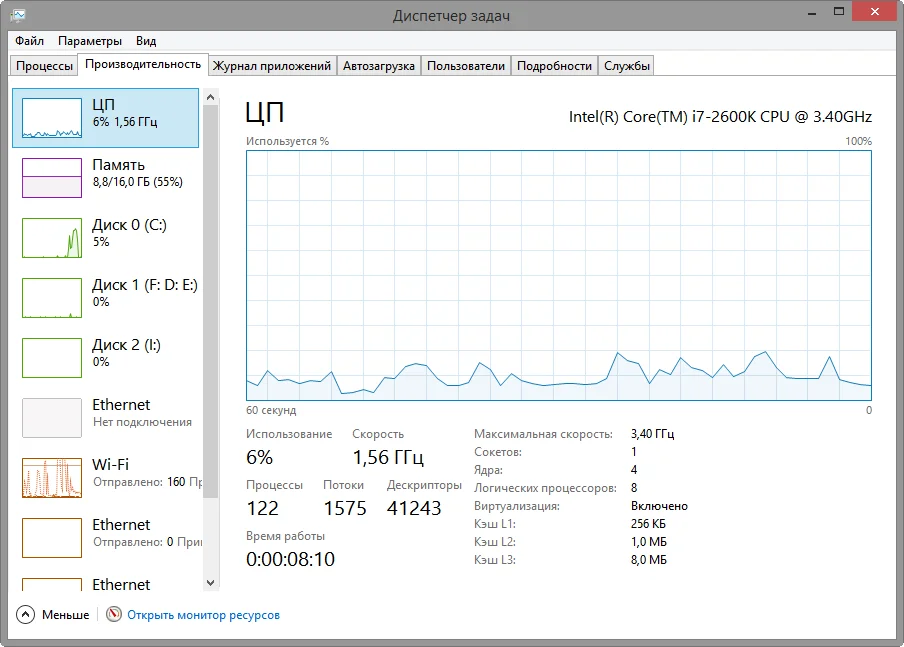
Малюнок 3. Диспетчер завдань в Windows 8 - найпростіший і красивий графічний інструмент моніторингу продуктивності від Microsoft
Windows 8 також містить версію класичного монітора ресурсів Windows, який надає розширений список функцій детального моніторингу продуктивності. Монітор ресурсів Windows 8 працює також як і версія додатків для Windows 7, яка буде розглянута в наступному розділі статті.
Монітор ресурсів Windows 8 доступний з Диспетчера завдань - просто натисніть посилання "Відкрити монітор ресурсів" в нижній частині вікна. В якості альтернативи можна ввести в поле пошуку Windows 8 назва утиліти "resmon" і відкрити з'явився ярлик. Після відкриття монітор ресурсів буде виглядати, як показано на малюнку 4.
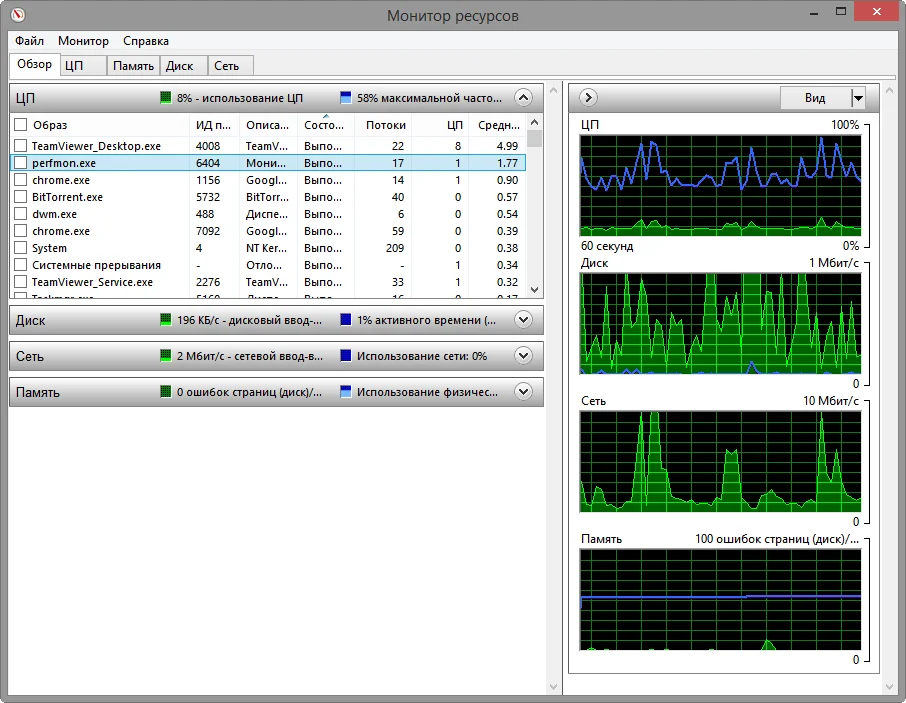
Малюнок 4. Монітор ресурсів Windows 8 має застарілий класичний вид, але дозволяє заглибитися в інформацію про системну продуктивності
Примітка: Microsoft пропонує досить убогий файл довідки по монітору ресурсів. Керівництво з використання інструменту можна знайти на сторонніх ресурсах:
Запускаємо монітори продуктивності Windows 7
Диспетчер завдань Windows 7 також має вкладку "Продуктивність". Функціонал інструменту обмежений в порівнянні з його наступником в Windows 8. Рекомендується використовувати безпосередньо монітор ресурсів в Windows 7. Або натисніть на лінк у вкладці "Продуктивність" в диспетчері завдань або натисніть кнопку "Пуск" і введіть слово "resmon" в пошуковий рядок, а потім натисніть на що з'явився ярлик програми. (Вам можуть знадобитися права адміністратора) Монітор ресурсів виглядає, як показано на малюнку 5.
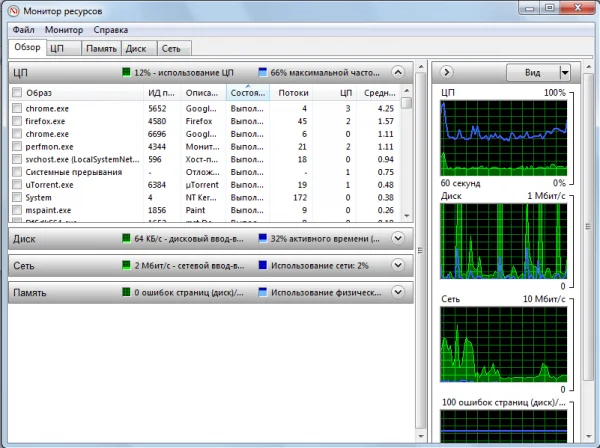
Малюнок 5. Також як і аналогічний інструмент в Windows 8, Монітор ресурсів в Windows 7 забезпечує подання детальної інформації про стан системи
Більш детальна інформація по мнотірінгу продуктивності в Windows 7:
Монітор надійності і продуктивності в Vista
Монітор надійності і продуктивності розташований в консолі адміністрування Windows Vista. Для запуску інструменту, натисніть кнопку "Пуск", викличте контекстне меню іконки "Комп'ютер" і виберіть опцію "Адміністрування" (Вам можуть знадобитися права адміністратора). Коли відкриється консоль управління комп'ютером, натисніть посилання "Надійність і продуктивність" в панелі навігації зліва.
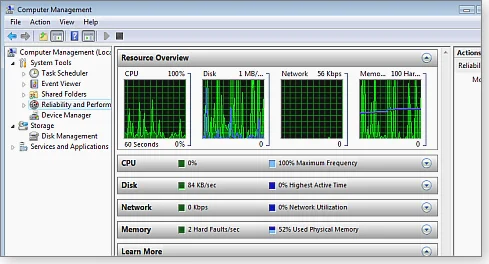
Малюнок 6. Монітор надійності і продуктивності розташований в консолі адміністрування Windows Vista
Більш детальна інформація:
Використання інструментів моніторингу продуктивності Windows
Далі в статті під загальним терміном "монітор продуктивності" будемо розуміти всі доступні системні інструменти моніторингу Windows - монітор продуктивності, вбудований в диспетчер задач Windows 8, монітор ресурсів в Windows 7 і 8, диспетчер надійності і продуктивності в Windows Vista.
Кращим способом для перевірки можливих проблем з апаратними підсистемами є відкриття монітора продуктивності і розміщення графіків таким чином, щоб вони залишалися видимими, коли Ви робите звичайні щоденні завдання.
Коли Ви працюєте, поглядайте на графіки продуктивності; Вам потрібно ознайомиться як комп'ютер реагує на навантаження різного характеру. Наприклад, зверніть увагу на активність диска, процесора і мережі, коли Ви відкриваєте програми, копіюєте великі і невеликі файли з одного місця на інше і завантажуєте відеоконтент з Інтернету.
Іноді деякі з чотирьох основних апаратних підсистем матимуть відносно короткі інтервали максимального використання. Це абсолютно нормально і зазвичай не є ознакою будь-якої проблеми. Насправді, це те, що потрібно користувачеві - комп'ютер повинен вирішити задачу якнайшвидше, а для цього потрібно задіяти всі наявні ресурси.
Виконання деяких завдань буде супроводжуватися довгої і важкої навантаженням однієї підсистеми. Наприклад, графік активності диска повинен приймати максимальні значення при виконанні повного системного резервного копіювання. Якщо Ви перераховує гігантську електронну таблицю, редагуєте відео або визуализируете анімацію, процесор комп'ютер повинен працювати в максимальному режимі якийсь час.
Говорячи іншими словами, тривалий період високої активності підсистеми не обов'язково свідчить про наявність серйозних проблем з системою. З іншого боку, часті й тривалі незрозумілі уповільнення - особливо під час виконання звичайних щоденних операцій - зовсім інша справа.
Коли Ваш комп'ютер раптово сповільнюється без видимої причини, подивіться на графіки продуктивності. Якщо будь-яка підсистема показує часті і незрозумілі інтервали максимальної активності в той час, як інші підсистеми працюють на низьких рівнях, це майже напевно є ознакою проблеми з системою.
Баланс продуктивності між усіма підсистемами
Очевидно, що не має ніякого сенсу мати суперпродуктивний процесор і повільний жорсткий диск або намагатися запустити ресурсомісткі програми, наприклад редактори відеофайлів або віртуальні машини на системах з 2 гігабайтами пам'яті. Якщо одна підсистема цьому перешкоджає для роботи комп'ютера, Ви можете поліпшити продуктивність за рахунок обслуговування, оновлення або заміни цієї підсистеми. Далі наведемо кілька ідей з цього питання.
Проблеми з диском: Якщо монітор продуктивності показує, що жорсткий диск викликає часті уповільнення комп'ютера, по-перше, слід спробувати усунути проблему за допомогою різних інструментів обслуговування і діагностики дисків.
Якщо Ваш диск відформатований в системі FAT (наприклад, FAT32) розгляньте питання форматування носія в NTFS, який показує покращену швидкодію. Вбудована в Windows утиліта convert.exe може виконати це перетворення на льоту.
Приховані проблеми з диском можуть також викликати падіння продуктивності, особливо при використанні традиційних жорстких дисків з рухомими елементами.
Якщо спеціалізоване ПЗ не допомагає поліпшити стан речей, єдиних реальним варіантом є перехід на більш швидкий жорсткий диск.
Примітка: Перед покупкою нового диска, виконайте вимір поточної швидкості запису і читання за допомогою спеціалізованих інструментів, наприклад Disk Throughput Tester (Безкоштовно) або HD Tune (Безкоштовна і платна версії). При придбанні нового носія орієнтуєтеся на виміряні значення, щоб вибрати більш швидкий жорсткий диск.
Проблеми з процесором: Відвідайте сайт виробника комп'ютера або материнської плати, щоб перевірити доступність діагностичного ПО. Процесори і материнські плати зазвичай тестуються як єдиний елемент. Наприклад, сторінка інструментів діагностики та продуктивності компанії Intel пропонує для завантаження понад десятка спеціалізованих утиліт перевірки ЦП і материнської плати з описом.
Аналогічні ресурси є у Dell - " засоби діагностики "- і HP -" сторінка тестування проблем з обладнанням ".
Якщо за підсумками діагностики ваш процесор і материнська плата працюють коректно, поліпшити продуктивність можна за рахунок установки процесора з великою кількістю ядер або з більш високою тактовою частотою. Така можливість може бути присутнім в залежності від віку вашої системи. Однак в довгостроковій перспективі, як правило, вигідніше, простіше і надійніше виявляється повністю замінити ПК - у нового комп'ютера всі компоненти спочатку оптимізовані для спільної роботи.
Витоку пам'яті: Перевірте працездатність підсистем пам'яті за допомогою безкоштовного засоби діагностики пам'яті від Microsoft . Для цих же цілей Ви можете використовувати утиліти сторонніх розробників, наприклад Memtest86 або Memtest86 + .
Якщо з пам'яттю все гаразд, але вам часто доводиться використовуватися ресурсомісткі програми, найкращим варіантом покращення продуктивності буде додавання RAM. Вивчіть документацію до вашого ПК, щоб дізнатися тип і швидкість мікросхеми пам'яті. Якщо всі слоти пам'яті заповнені, Вам слід замінити використовувані планки пам'яті на їх аналоги зі збільшеним об'ємом пам'яті.
Якщо ваша система має повний доступний обсяг пам'яті, єдиним виходом є заміна материнської пам'яті або, що набагато простіше, але затратнее зміна ПК.
Проблеми з мережею: Проблеми з мережевою підсистемою можуть вплинути на швидкості передачі даних з мережевих пристроїв і на вашу роботу в Інтернеті, але вони рідко викликають загальне уповільнення роботи ПК. Більшість мережевих проблем пов'язані з мережевою інфраструктурою - кабелями, модемами і роутерами, насиченням Wi-Fi мережі і т.д. Проте, для повноти картини наведемо кілька порад, як перевірити наявність проблем в мережевий підсистемі комп'ютера.
По-перше, запустіть засіб діагностики мережі Windows щоб виявити легко можна виправити проблему з ПО або конфігурацією мережі. Для цього натисніть правою кнопкою миші по значку мережі в панелі повідомлень Windows (системному треї) і виберіть опцію "Діагностика неполадок". (Якщо значок мережі відразу не показаний, натисніть невеликий трикутник в панелі повідомлень, щоб показати приховані іконки).
Для більш комплексного підходу, скористайтеся рекомендаціями в статті " Діагностика мережі і моніторинг в Windows 7 "На сторінці TechNet Magazine (в Windows 8 і Vista дії схожі).
Далі, потрібно перевірити апаратні пристрої мережевої інфраструктури вашого ПК за допомогою інструментів, пропонованих виробником. Наприклад, сторінка Intel під назвою " Адміністративні інструменти для мережевих адаптерів Intel "Пропонує колекцію безкоштовних утиліт діагностики та управління. відповідна сторінка Realtek пропонує широкий набір схожих інструментів для мережевих пристроїв, включаючи утиліту під простою назвою "Windows Diagnostic Program".
Ви можете "копнути глибше" при бажанні
Хоча дана стаття акцентує увагу лише на одній високорівневою завданню - виявленні проблем з апаратними підсистемами - не варто забувати, що інструменти моніторингу Windows здатні забезпечити користувача детальною інформацією про продуктивність не тільки апаратної, але і програмної частини ПК.
Знайшли друкарську помилку? Виділіть і натисніть Ctrl + Enter
Знайшли друкарську помилку?