Підключення Bluetooth-навушників до телефону, комп'ютера, телевізора. Як підключити Блютуз навушники до комп'ютера? Докладна інструкція.
- Що потрібно для підключення Bluetooth навушників до комп'ютера або ноутбука?
- Підключаємо Блютуз навушники до Windows 10
- Можливі проблеми з підключенням
- Налаштування bluetooth-гарнітури засобами Windows
- драйвери
- підключення
- Підключення бездротових навушників з USB-приймачем
- Підключення Bluetooth-навушників:
- Як підключити бездротові навушники до комп'ютера
- Підключення бездротової bluetooth-гарнітури до телефону
- Як перейменувати Bluetooth-пристрій
- Увага на навушники
- Способи підключення навушників
- нюанси
Купив я собі недавно Bluetooth навушники, і вирішив написати невелику інструкцію, як підключити їх до ноутбука, або комп'ютера, на якому встановлена Windows 10. Насправді, там все дуже просто. І якщо все добре, то процес підключення займає менше хвилини. Але бувають випадки, коли щось не виходить. Наприклад, не вдається включити Bluetooth в Windows 10, комп'ютер не бачить бездротові навушники, не проходить з'єднання, що не відтворюється звук і т. Д. Тому, я в цій інструкції покажу, як з'єднати Блютуз навушники з комп'ютером. А якщо у вас щось піде не за планом, з'явиться якась помилка, або виникнуть інші проблеми, то ви описувати свій випадок в коментарях. Всім постараюся допомогти.
У Windows 10 робота з Bluetooth організована набагато краще, ніж в попередніх версіях. Сама система практично завжди автоматично знаходить і встановлює драйвер Bluetooth адаптера, розуміє який пристрій ви підключили до комп'ютера, і як з ним "спілкуватися". Після підключення своїх навушників JBL E45BT до ноутбуку ASUS по Bluetooth, я зрозумів, що хоч щось в Windows 10 працює стабільно.
В налаштуваннях пристроїв відтворення я все налаштував таким чином, що після відключення живлення навушників, звук автоматично йде на колонки. А після включення навушників, буквально через пару секунд вони автоматично Коннект з ноутбуком і звук йде на навушники. Тобто, один раз налаштував підключення, і в подальшому навушники підключаються автоматично. Про це я так само напишу в кінці статті. Можливо, вам стане в нагоді ця інформація.
Що потрібно для підключення Bluetooth навушників до комп'ютера або ноутбука?
Є кілька нюансів:
- Якщо у вас ноутбук, то в ньому швидше за все є вбудований Bluetooth адаптер. Це дуже просто перевірити, подивившись характеристики вашого ноутбука. Все що вам потрібно, це встановити драйвер на Bluetooth адаптер, якщо Windows 10 не встановила його сама. Найчастіше драйвер встановлюється автоматично. В параметрах, в розділі "Пристрої" у вас повинна бути вкладка "Bluetooth і інші пристрої". Більш докладно про це я писав у статті:.
- Якщо у вас стаціонарний комп'ютер (ПК), то Блютуз на ньому швидше за все немає. Хоча, якщо не помиляюся, на деяких нових материнських платах є вбудований адаптер. Якщо його немає, то підключити навушники не вийде. Але рішення є, можна купити USB Bluetooth адаптер. Він підключається в USB-порт комп'ютера, встановлюється на нього драйвер (автоматично, з диска в комплекті, або з інтернету), і можна підключати свої Bluetooth навушники до ПК. Ціна на такі адаптери невисока. Приблизно, як пачка хороших чіпсів 🙂
Ну і звичайно ж нам потрібні самі навушники, які можуть підключаться по Блютуз з'єднанню. Про це зазвичай написано на упаковці, в характеристиках і т. Д.
Підключаємо Блютуз навушники до Windows 10
Думаю, краще зробити все покроково. Так буде зрозуміліше, та й мені простіше писати інструкцію.
1 Спочатку потрібно включити Bluetooth на нашому ноутбуці, або ПК. Якщо він ще не включений. Якщо включений, то на панелі повідомлень повинен бути синій значок. А якщо його немає, то можна відкрити центр повідомлень і включити його, натиснувши на відповідну кнопку.
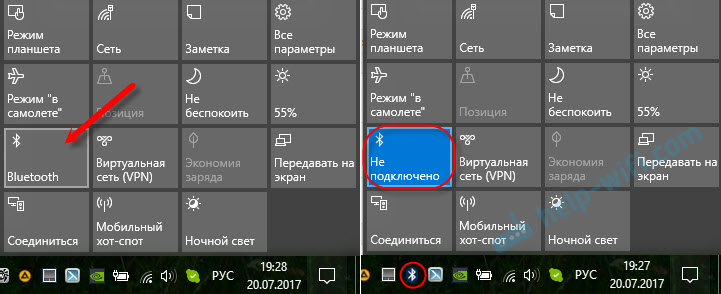
Але це можна не робити, а відразу переходити в параметри і активувати його там.
2 Відкрийте Пуск і виберіть "Параметри". Там перейдіть в розділ, який називається "Пристрої". Дивіться скріншот.
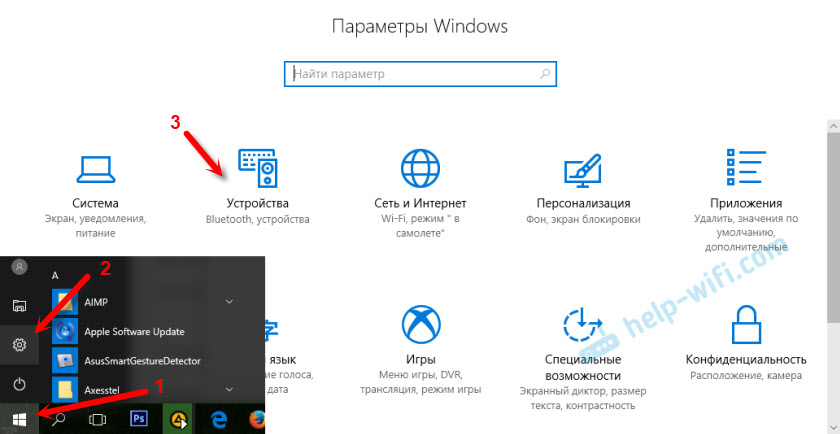
3 На вкладці "Bluetooth і інші пристрої" включаємо бездротової адаптер (Якщо він відключений), і натискаємо на "Додавання Bluetooth або іншого пристрою".
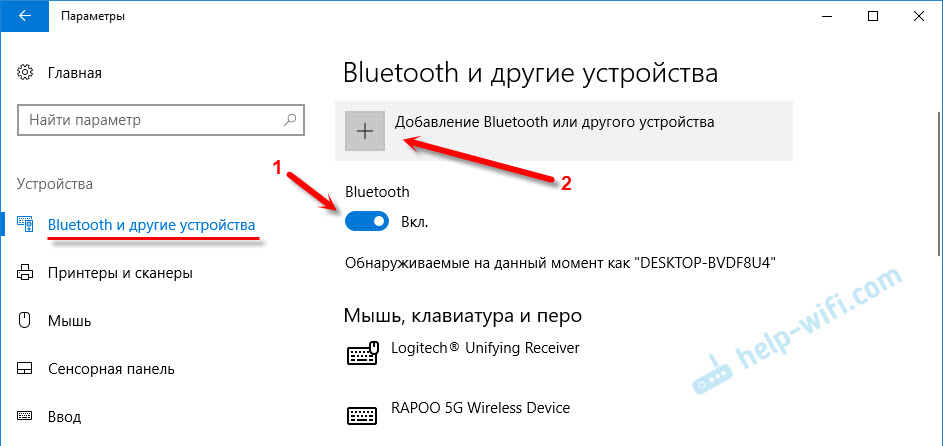
4 Увімкніть навушники. Індикатор повинен блимати синім кольором (це означає, що вони доступні для пошуку). Якщо не блимає, то можливо, навушники підключені до інших пристроїв. Вимкніть їх. Або знайдіть на корпусі кнопку зі значком "Bluetooth" та натисніть на неї (можливо, потрібно натиснути і потримати). Все залежить від конкретної моделі.

5 У вікні на комп'ютері вибираємо "Bluetooth" і в списку доступних пристроїв повинні з'явиться наші навушники. Просто натисніть на них.
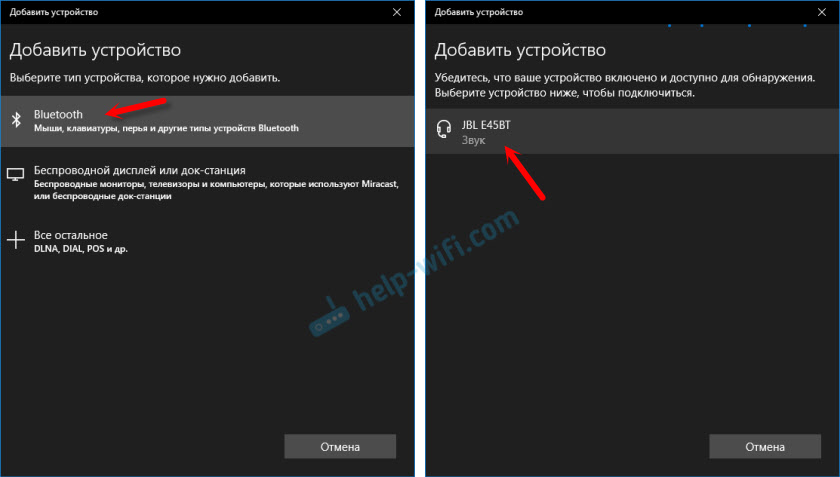
Повинен бути статус "Підключено", або "Підключений голос, музика".
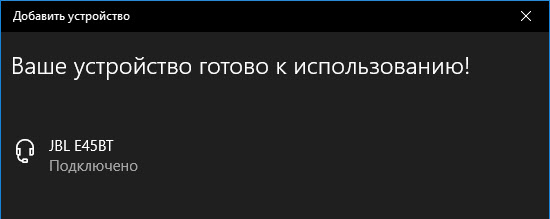
6 Наши навушники так же з'являтися в списку підключених пристроїв. Якщо натиснути на них, то можна відключиться, або підключиться, а так само видалити їх. Потім можна заново підключити, як я показував вище.
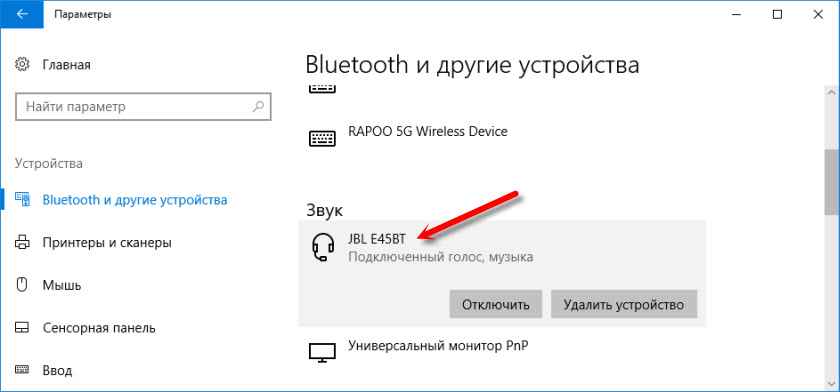
Після включення живлення навушників, вони повинні автоматично підключаться до комп'ютера. У мене так, без якихось додаткових налаштувань. А ось звук може автоматично не йти на навушники. Його потрібно перемикати в управлінні пристроями відтворення. Зараз я розповім як це виправити. Зробити так, щоб після включення навушників, звук з комп'ютера автоматично відтворювався через них. А після відключення - через колонки, або вбудовані динаміки ноутбука.
Заходимо в "Пристрої відтворення".


От і все. Коли я включаю свої навушники, вони автоматично підключаються і музика починає грати через них. Коли відключаю, то звучать колонки. Дуже зручно.
Можливі проблеми з підключенням
Давайте розглянемо декілька частих проблем:
- Проблема: в настройках комп'ютера немає кнопки Bluetooth і розділу в параметрах. Рішення: потрібно встановити драйвер на Bluetooth адаптер. Перевірити, чи є він в диспетчері пристроїв. Так само потрібно переконається, що на вашому комп'ютері є сам адаптер. на стаціонарних комп'ютерах їх як правило немає. Потрібно використовувати зовнішні, які по USB підключаться.
- Проблема: комп'ютер не знаходить навушники. Чи не підключаються до комп'ютера. Рішення: потрібно переконається, що навушники включені і доступні для пошуку. Індикатор на навушниках повинен блимати синім кольором. Вимкніть їх і оберіть нову. Так само вони повинні знаходиться недалеко від комп'ютера. Можна спробувати підключити їх до іншого пристрою. Наприклад, до смартфону.
- Проблема: навушники підключені до комп'ютера, але звуку немає. Чи не відтворюють звук. Рішення: встановіть для них статус "Використовувати за замовчуванням" в настройках Windows 10. Як я показував вище.
У деяких випадках може знадобиться установка драйверів, або програми, яку можна завантажити з сайту виробника вашої Блютуз стерео гарнітури. У моєму випадку не виникло ніяких проблем, все працює як годинник. Якщо у вас щось не виходить, пишіть про це в коментарях.
У цій статті поговоримо про те, як підключити і налаштувати саму звичайну гарнітуру (класу handsfree) до самого звичайного комп'ютера (десктоп або ноутбук - не має значення), щоб використовувати її в якості пристрою для спілкування, наприклад, в скайпі.
Як випробуваного зразка візьмемо гарнітуру, вона зараз продається у всіх зв'язкових і Евросети, забезпечує хорошу якість звуку, здатна програвати звук з двох пристроїв, та й взагалі дуже зручна.
Далі знадобиться bluetooth-адаптер для компа. Я взяв Asus Bluetooth Dongle usb-bt211 v.2.1 + edr. Задоволення не з дешевих, коштує разу в 2 вище, ніж китайські різнойменні аналоги.
Характеристики адаптера:
- Тип - USB 2.0
- Передача - до 3Мб / сек
- Відстань - до 100м на відкритому просторі
- Профілі - AV (A2DP, AVCTP, AVRCP, GAVDP), BIP, DUN, FAX, FTP, HCRP, HID, HS (w / GAP), OPP, PAN, SDAP, SYNC
Крім цього країна виробництва - Тайвань, розмір адаптера над-дрібний і нормальні дрова в комплекті.
Налаштування bluetooth-гарнітури засобами Windows
Всі дії проводяться в Windows 7. Bluetooth-гарнітуру слід включити і перевести в режим пошуку. У драйвері bluetooth-адаптера необхідно вибрати щось на кшталт "Додати пристрій", і система повинна зробити "спарювання двох пристроїв", після чого в Windows в Пристрої та принтери - Пристрої Bluetooth з'явиться ваша гарнітура:
Ця процедура виконується лише один раз. У наступні підключення blutooth-гарнітури до комп'ютера Windows буде сама перемикати на неї звук, якщо звичайно в настройках вона стоїть пристроєм за замовчуванням:
В мікшері гучності (Win7) теж з'явиться повзунок bluetooth-навушників:
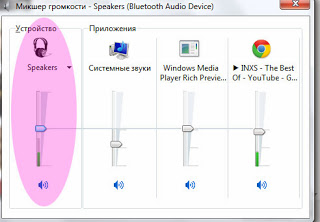
Аналогічно дефолтовая пристроєм потрібно буде позначити мікрофон з bluetooth-гарнітури:
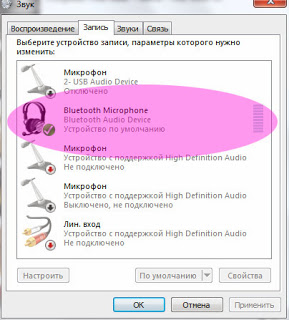
Програмне підключення і відключення гарнітури:
Як підключити бездротові навушники?


Ну кому з нас не доводилося розплутувати дроти навушників? Мабуть, тільки тим, хто ніколи ними не користувався! Однак сьогодні на ринку з'явилися бездротові навушники, які дають можливість позбутися від нудної процедури раз і назавжди. У цій статті розповімо, як підключити бездротові навушники.
драйвери
Більшість навушників сьогодні не вимагають попередньої установки спеціальних драйверів і програмних компонентів для конекту. Таким чином, виробники піклуються про універсальність - якщо навушники готові до роботи, їх можна підключити і до настільного ПК, і до мобільного пристрою. Якщо ж навушники будуть вимагати драйвери, то навряд чи їх з'єднання з мобільним пристроєм буде успішним, адже в комп'ютер вставити диск з драйверами можна, а ось в смартфон або планшет - немає.
Тим не менш, деякі навушники все ж забезпечуються драйверами, в такому випадку перед підключенням необхідно ці самі драйвери встановити. Диск з драйверами завжди поставляється в коробці разом з навушниками, але якщо з якоїсь причини він загублений, потрібні драйвери завжди можна скачати в Інтернеті:
- забийте в пошуковий рядок браузера назву навушників і через пробіл напишіть слово "драйвери";
- вивчіть результати пошуку і скачайте потрібний драйвер;
- перевірте скачаний файл на віруси;
- встановіть драйвер, слідуючи підказкам автоустановщіка.
підключення
Бездротові навушники бувають двох типів - з приймачем з USB-роз'ємом і модулем Bluetooth.
Підключення бездротових навушників з USB-приймачем
- Вставте приймач в USB-роз'єм.
- Увімкніть навушник.
- Зачекайте 15-30 секунд.
- Усе! Можна починати роботу!
Як бачите, все дивно просто - завдання під силу будь-якому користувачеві.
Підключення Bluetooth-навушників:
- Увімкнення модуля Bluetooth на комп'ютері.
- Увімкнення модуля Bluetooth на навушниках.
- Зачекайте, поки комп'ютер знайде мережу навушників. Назва мережі можна подивитися в документації на навушники, якщо документація загублена або в ній немає даної інформації, швидше за все, мережа буде називатися "на честь" марки ваших навушників.
- Виберіть потрібну мережу, натисніть кнопку "Підключити".
- У новому вікні перед вами з'явиться віконце із запитом пароля - вкажіть його. Пароль можна знайти в документації, але якщо документація відсутня, спробуйте підібрати найпростіший пароль , В разі невдачі доведеться звернутися до виробників.
- Після введення пароля почекайте 10-15 секунд, поки з'єднання встановиться.
- Усе! Починайте слухати музику!
За аналогією з даною схемою ви можете підключити Bluetooth-навушники до будь-якого іншого девайсу, забезпеченому модулем Bluetooth, - ноутбука, смартфону, планшету і навіть телевізору. Правда, нагадуємо, якщо навушники вимагають установки драйверів, навряд чи їх вдасться "подружити" з мобільним пристроєм.
Читайте додатково.
Навушники без проводів, за допомогою яких відбувається відтворення звуку через Bluetooth - це геніальне і універсальне винахід. Такі навушники досить просто приєднуються до комп'ютера або мобільного телефону. Ви отримуєте можливість з комфортом слухати улюблену музику або аудіо-книги, дивитися відео ролики і так далі. Відтворення звуку за допомогою Bluetooth-навушників відрізняється високою якістю, тому приємне дозвілля гарантований. Розберемося, як правильно під'єднати даний пристрій до комп'ютера або телефону.
Як підключити бездротові навушники до комп'ютера
Якщо хочете підключити навушники до ПК і отримати високоякісне звучання через гарнітуру bluetooth , То радимо вам використовувати наступний алгоритм:
Дивіться відео про те, як правильно підключити bluetooth навушники до ноутбука:
Підключення бездротової bluetooth-гарнітури до телефону
Через Bluetooth-навушники ви можете слухати улюблені треки або дивитися фільми на мобільному телефоні. Відтворення звуку і в цьому випадку залишиться якісним і ефектним.

Дивіться відео про те, як правильно підключити bluetooth-гарнітуру до телефону:
Як перейменувати Bluetooth-пристрій
Іноді потрібно змінити назву бездротового пристрою . Цей захід виконується швидко і просто за наступною схемою:
- Потрібно відкрити меню під назвою «Налаштування» і вибрати Bluetooth в папці «Бездротові мережі;
- Перевіряємо, активований чи Bluetooth.
- В Меню вибираємо необхідний розділ (Перейменувати, Перейменувати комп'ютер, Перейменувати телефон).
- Вписуємо нове ім'я пристрою і підтверджуємо вибір.
В процесі вибору бездротового пристрою, який буде відповідати за відтворення звуку, потрібно орієнтуватися на «зовнішність» гарнітури, а також на обсяг функціоналу і солідні технічні характеристики.
1. Сучасні Bluetooth-пристрої поділяють на два основних типи:

Кожен з нас, вибираючи будь-які навушники, в тому числі і з функцією bluetooth, звертає увагу на зовнішній вигляд пристрою, тобто на його зовнішній вигляд . Сьогодні можна придбати самі незвичайні за формою і кольором гарнітури. Вони не тільки відтворюють відмінний звук, але і вигідно підкреслюють стиль і смаки свого володаря. Щоб не розгубитися при виборі навушників (асортимент дуже великий), краще провести тестування на місці, приміряти, оцінити звучання, характеристики, цінові розходження. Практично всі останні моделі бездротових навушників відрізняються універсальністю, вони підходять до телефону будь-якого виробника. Але краще перевірити пристрої на сумісність ще до придбання гарнітури.
Крім зовнішніх достоїнств навушників з bluetooth не варто забувати про те, що пристрій має бути максимально комфортним у використанні і мати відповідний вагу.
Якщо згадати про технічні характеристики , То потрібно враховувати тривалість роботи гарнітури. Ємність батареї, погодьтеся, грає не останню роль. Чим менше відстань від навушників до телефону, тим довше вони будуть функціонувати. Дуже зручно, коли через порт USB можна підзарядити гарнітуру. В цьому випадку можна не шукати розетки, а просто підключитися до звичайного комп'ютера або ноутбука для підзарядки.
Головна функція навушників з bluetooth - радіус дії. Простіше кажучи, то відстань від мобільного телефона , В межах якого буде постійний і чіткий прийом сигналу. Часто багато виробників таких навушників вказують дальність дії пристрою рівну 10 метрам, але на ділі це не завжди виявляється правдою.
Якщо ви хочете отримати першокласне відтворення звуку через гарнітуру, то перед її покупкою обов'язково ознайомтеся з відгуками про обраної моделі і не забудьте перевірити її на місці. Обговоріть з продавцем всі плюси і мінуси пристрою. І тільки після цього робіть вибір, про який точно не пошкодуєте.
Інструкція
Переконайтеся, що придбані вами навушники мають в комплекті пристрій зв'язку (адаптер), що підключається до комп'ютера. Залежно від типу приймача, вмонтованого в навушники, адаптер теж повинен працювати по-різному - деякі з навушників використовують для отримання даних інфрачервоний канал, інші - радіочастотний, треті налаштовані по стандартам Bluetooth. Тому дуже бажано, щоб адаптер потрібного типу був би в об'єкті придбання комплекті, і його не довелося б підбирати окремо, ризикуючи купити несумісне пристрій. При цьому зверніть увагу на те, що багато ноутбуки мають вбудовані адаптери Bluetooth - в цьому випадку вам не потрібен адаптер для Bluetooth-навушників.
Підключіть адаптер до відповідного роз'єму комп'ютера. У разі, коли передбачається використання вбудованого Bluetooth-адаптера, цей крок треба пропустити. Зовнішні адаптери, як правило, підключаються до USB-порту, а операційна система комп'ютера самостійно розпізнає кожне знову підключений до USB пристрій і, при необхідності, встановлює для нього драйвер з власної бази. Якщо з якої-небудь причини ОС не зможе цього зробити, то відповідне повідомлення з'явиться в області повідомлень панелі завдань. В цьому випадку вам буде необхідно самостійно встановити потрібний драйвер.
Використовуйте диск з програмним забезпеченням з комплекту навушників для ручної установки драйвера - вставте його в пристрій для читання оптичних дисків і виберіть відповідний пункт в меню. Потім дотримуйтесь вказівок майстра установки драйвера. Якщо диска з драйвером немає з якої-небудь причини, то знайти його, як правило, можна на сайті виробника вашої моделі навушників. У цьому випадку відповідний файл треба завантажити, при необхідності розпакувати, а потім запустити майстер установки драйвера.
Встановіть акумулятори харчування в корпус навушників і включіть, якщо відповідний перемикач передбачений у вашій моделі навушників. Цього може бути достатньо для початку їх використання. Якщо ж це Bluetooth- навушники, то, можливо, буде потрібно перевести їх в режим виявлення. При роботі з вбудованим в комп'ютер Bluetooth-адаптером, якщо він раніше не використовувався можливо, що його буде потрібно включити механічним перемикачем на корпусі ноутбука.
Використання навушників на комп'ютері має масу переваг. По-перше, людина в навушниках нікому не заважає звуками з колонок. А по-друге, людина в навушниках може відволіктися від навколишнього середовища і зосередитися на своїх справах. Варто розібратися, як же підключити навушники до комп'ютера.
Увага на навушники
Більшість СУЧАСНИХ навушніків, с помощью якіх люди слухають музику з Mp3-плеєрів, ма ють штекер діаметром 3.5 мм. Даній діаметр штекера є найпошіренішім в мире. Саме Такі навушники могут буті підключені до комп'ютера, а самє - до его звукової карти. Перш ніж намагатися підключити їх до нього, необхідно переконатися в наявності звукової карти. Досить поглянути на зад комп'ютера, куди підключаються дроти - якщо там є блок з 4-6 роз'ємів під 3.5 мм.-навушники, то звукова карта є. А якщо до комп'ютера раніше були підключені колонки - то питання по наявності звукової карти відпадають.
Способи підключення навушників
По-перше, через штекер. Практичних проблем при цьому бути не повинно, аби вистачило довжини шнура навушників. Якщо на передній панелі системного блоку немає роз'ємів під 3.5 мм., То з завданням буде впоратися складно, доведеться шукати спеціальний подовжувач.
По-друге, через колонки. На багатьох з них є роз'єми відповідного діаметру, при цьому і на старих моделях. Це самий надійний і безпечний спосіб підключення навушників. Безпечний, тому що багато бюджетні навушники не витримують напруги від звукової карти, якщо вони були підключені безпосередньо до неї, ззаду комп'ютера. Це призводить до несправностей як звукової карти, так і навушників. Тому, перед покупкою навушників, варто розпитати консультанта, чи підійдуть вони для підключення до звукової карти.
Третій спосіб підключення навушників до комп'ютера - bluetooth. В цьому випадку bluetooth-адаптерами повинні бути оснащені як навушники, так і комп'ютер. Даний спосіб підключення має ряд переваг, основною з яких - можливість не залежати від довжини шнура навушників. Але тут є свої підводні камені. Перший - ресурс акумулятора у навушників. Не варто забувати, що їх доведеться постійно заряджати. Другий - їх дорожнеча. Якщо людині хочеться мати bluetooth-навушники з високою якістю звуку, йому доведеться приготуватися до витрати грошей.
нюанси
Перший з них - роз'єм для підключення навушників ззаду системного блоку. Їх як мінімум 4 штуки, і всі вони - під 3.5 мм. Необхідний роз'єм зеленого кольору. Саме він за замовчуванням призначений для підключення звукової техніки, колонок, навушників.
Другий - якість самих навушників. Є помилкова думка, що якість звуку у них залежить від того, куди їх підключати. хороші навушники мають низький опір і широким спектром охоплених частот. Такі навушники, як провідні, так і бездротові, будуть добре відтворювати звук як на плеєрі, так і на комп'ютері.
Третій - якість звукової карти комп'ютера. Якщо людина - меломан, який бажає насолодитися гарною музикою на комп'ютері, то, якими б крутими були його навушники, хорошого звуку за допомогою дешевої, вбудованої звукової карти йому не домогтися. Для того, щоб якість звуку було як мінімум прийнятне, потрібно зовнішня, що підключається звукова карта. Порівнюючи з іншими периферійними пристроями комп'ютера, вартість такої карти складе близько 1000 рублів.
Не завжди є можливість користуватися включеними колонками. Особливо проблематично включати музику на повну гучність у вечірній і нічний час. Щоб домочадці могли мирно спати, а ви - мирно слухати улюблених виконавців, підключіть навушники.
вам Знадоби
- комп'ютер;
- Навушники;
- Елементарні знання в області комп'ютерних технологій.
Інструкція
джерела:
- який був прихід на навушники в комп'ютер
Зручність подібного аксесуара обумовлюється відсутністю у нього будь-яких проводів. При придбанні бездротових навушників, багато користувачів ПК стикаються з проблемами при їх підключенні до комп'ютера.
вам Знадоби
- Комп'ютер, бездротові навушники.
Інструкція
Після того, як ви підключите обидва штекера гарнітури до роз'ємів комп'ютера, все звуки будуть надходити в навушники, а все що ви говорите фіксуватиме мікрофон.
зверніть увагу
Роз'єми для підключення мікрофону і навушників на ноутбуках зазвичай мають тільки позначення у вигляді малюнка відповідного пристрою.
Підключення бездротових навушників до комп'ютера не займе у користувача багато часу. Все, що може знадобитися для цього заходу - це комп'ютер, навушники, а також програмне забезпечення, яке входить в стандартну комплектацію вироби.
вам Знадоби
- Комп'ютер, навушники
Інструкція
Якщо ви вставите USB-передавач у вільний порт на комп'ютері і виберіть варіант навушників в положення «ON», ви не почуєте жодного звуку з пристрою. Це обумовлюється тим, що система не пізнає пристрій. Для правильного розпізнавання навушників комп'ютером, вам необхідно встановити відповідне програмне забезпечення. Розглянемо детально, як зробити підключення бездротових навушників до комп'ютера.
Вставте в дисковод диск з програмним забезпеченням. даний диск ви зможете знайти в комплекті поставки навушників. Коли система прочитає інформацію з диска, буде запущено діалогове вікно для установки необхідного програмного забезпечення. Для коректної роботи навушників не зраджуйте кінцевого шляху установки драйвера - інсталяція повинна виконуватися в каталог за замовчуванням. Для цього завжди натискайте кнопку «Далі». В кінці вам потрібно буде прийняти умови ліцензійної угоди, після чого натиснути кнопку «Встановити».
Як тільки комп'ютер буде готовий до роботи після перезавантаження, вставте передавач USB в будь-який вільний на вашому ПК порт. За рахунок раніше встановленого програмного забезпечення система автоматично визначить тип підключеного пристрою. Вам тільки залишиться поставити перемикач навушників в режим «ON» і насолодитися звуковідтворенням.
Відео по темі
Навушники - одне з багатьох корисних винаходів людства, яке дозволяє вам голосно слухати музику, дивитися фільми або грати в ігри, у той час, як інші відпочивають. Так як же підключити навушники до комп'ютера?
Інструкція
Як правило, навушники не потребують в налаштуванні. Все, що від вас вимагається, це лише увіткнути штекер пристрою в зелене гніздо. Якщо там вже знаходиться шнур (це колонки) - вийміть його. Трапляється, що діаметр входу і виходу не збігаються, в цьому випадку вам буде потрібно перехідник ( "jack" - "minijack").
Якщо, виконавши всі вищеописані маніпуляції, ви все-таки ставите питанням: "Як налаштувати навушники?", Значить звуку немає, і потрібно шукати проблему. По-перше, важливо, щоб штекер був встромлений до упору.
По-друге, гучність звуку, ймовірно, на дуже низькому рівні. Клацніть по іконці динаміка близько системних годин і виставте максимальний рівень гучності. Перевірте, чи не варто стан без звуку.
Якщо є можливість, перевірте навушники на іншому ПК. Потрібно виключити ймовірність фабричного браку.
Є моделі, які мають власний контроль гучності. Подивіться, не поставлений він на мінімум.
Несправність роз'єму для підключення пристрою або його неточне підключення до звукової карти - ще одна можлива причина проблеми налаштування навушників. Вставте в гніздо інші навушники або колонки, щоб перевірити. Часто при складанні комп'ютера дроти передній панелі залишаються непідключеними. Щоб переконатися, чи так це, потрібно шнур навушників увіткнути в гніздо на задній панелі корпусу (звичайне місце підключення колонок). Якщо звук відтворюється значить проблема в гнізді передньої панелі.
Якщо звуку немає, можливо, справа в драйвері звукової карти. Тоді слід встановити драйвер. Його можна знайти на диску, який йшов з комп'ютером або відеокартою. Також можливо знайти Останню версію потрібного драйвера в мережі інтернет.
До речі, якщо навушники з мікрофоном, то штекер від мікрофона потрібно вставити в роз'єм рожевого кольору. Далі на екрані тисніть "Пуск" => "Панель управління" => "Звуки та аудіопристрої". Далі в закладці "Мова" виберіть настройку гучності запису і відтворення мови через
Що потрібно для підключення Bluetooth навушників до комп'ютера або ноутбука?Що потрібно для підключення Bluetooth навушників до комп'ютера або ноутбука?
Ну кому з нас не доводилося розплутувати дроти навушників?
Якщо, виконавши всі вищеописані маніпуляції, ви все-таки ставите питанням: "Як налаштувати навушники?