Інструкція як налаштувати Wi-Fi міст EnGenius | Інтернет-магазин Wi-Fi обладнання ТехноТрейд
- Інструкція як налаштувати Wi-Fi міст EnGenius | Інтернет-магазин Wi-Fi обладнання ТехноТрейд зміст:...
- Налаштування мережевої карти комп'ютера
- Налаштування Wi-Fi моста EnGenius
- Налаштування моста в режимі WDS Bridge
- Налаштування моста в режимі WDS Access Point - WDS Station
- Зміна пароля для доступу до налаштувань EnGenius
- Як скинути EnGenius до заводських налаштувань
- Інструкція як налаштувати Wi-Fi міст EnGenius | Інтернет-магазин Wi-Fi обладнання ТехноТрейд
- Схема підключення бездротової точки EnGenius
- Налаштування мережевої карти комп'ютера
- Налаштування Wi-Fi моста EnGenius
- Налаштування моста в режимі WDS Bridge
- Налаштування моста в режимі WDS Access Point - WDS Station
- Зміна пароля для доступу до налаштувань EnGenius
- Як скинути EnGenius до заводських налаштувань
- Інструкція як налаштувати Wi-Fi міст EnGenius | Інтернет-магазин Wi-Fi обладнання ТехноТрейд
- Схема підключення бездротової точки EnGenius
- Налаштування мережевої карти комп'ютера
- Налаштування Wi-Fi моста EnGenius
- Налаштування моста в режимі WDS Bridge
- Налаштування моста в режимі WDS Access Point - WDS Station
- Зміна пароля для доступу до налаштувань EnGenius
- Як скинути EnGenius до заводських налаштувань
Інструкція як налаштувати Wi-Fi міст EnGenius | Інтернет-магазин Wi-Fi обладнання ТехноТрейд
зміст:
- Схема підключення бездротової точки EnGenius
- Налаштування мережевої карти комп'ютера
- Налаштування Wi-Fi моста EnGenius
- Зміна пароля для доступу до налаштувань EnGenius
- Як скинути EnGenius до заводських налаштувань
Ця стаття допоможе налаштувати Wi-Fi міст на обладнанні EnGenius ENH202, ENH200, EOC1650, ENH500.
Схема підключення бездротової точки EnGenius
Для підключення та налаштування бездротової точки EnGenius нам знадобляться:
- Бездротова точка EnGenius ;
- Два мережевих кабелю "вита пара". Бажано використовувати кабель з прямим обтиском за стандартом EIA / TIA-568B . Цей стандарт використовують для підключення типу "комп'ютер-світч";
- Ноутбук або комп'ютер.
Схема підключення:
- Блок живлення 220В необхідно підключити в POE інжектор;
- Мережевий кабель №1: один кінець мережевого кабелю підключаємо в мережеву карту комп'ютера, а другий - в POE інжектор в роз'єм NETWORK;
- Мережевий кабель №2: один кінець мережевого кабелю підключаємо до точки доступу EnGenius в роз'єм Main LAN, другий кінець - в POE інжектор в роз'єм AP / BRIDGE.
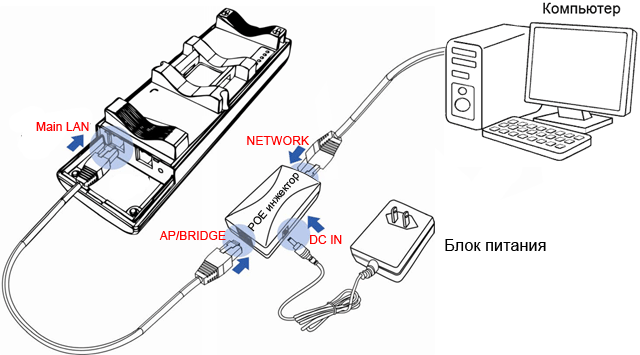
Налаштування мережевої карти комп'ютера
Щоб увійти в налаштування EnGenius, мережева карта комп'ютера повинна бути в одній підмережі з точкою доступу. За замовчуванням IP адреса точки доступу EnGenius 192.168.1.1, тому налаштуємо мережеву карту комп'ютера на використання IP адреси 192.168.1.21
Нижче приведена настройка мережевої карти для ОС Windows 7.
Перейдіть в Пуск → Панель управління → Центр управління мережами і загальним доступом.
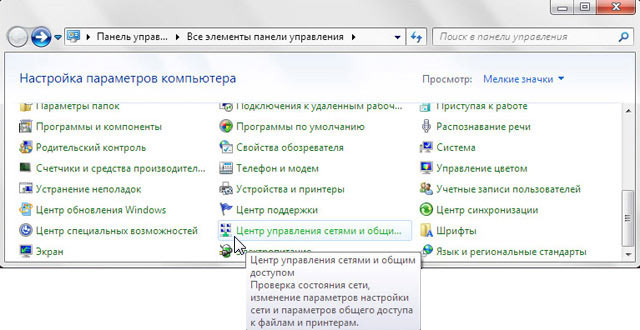
Виберіть Зміна параметрів адаптера.
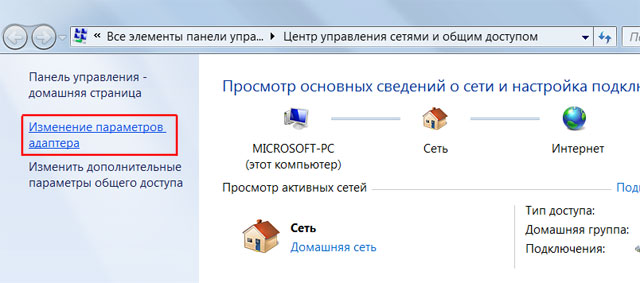
Натисніть правою кнопкою миші на Підключення по локальній мережі і виберіть Властивості.
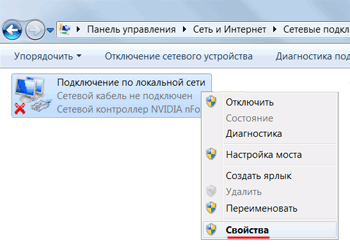
Виберіть Протокол Інтернету версії 4 (TCP / IPv4) і натисніть Властивості.
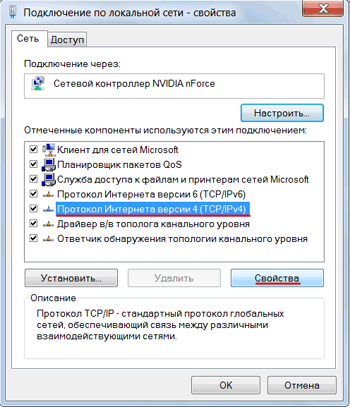
Виберіть Використовувати наступний IP-адреса, введіть IP-адресу 192.168.1.21, Маска підмережі 255.255.255.0 і натисніть кнопку ОК.
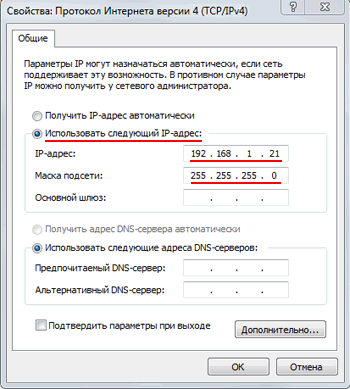
Налаштування Wi-Fi моста EnGenius
З'єднання типу "міст" або "точка-точка" використовують для об'єднання провідних комп'ютерних мереж по Wi-Fi в єдину локальну мережу.
Налаштувати Wi-Fi міст EnGenius можна в двох режимах:
Режим WDS Bridge використовують для створення ізольованого Wi-Fi моста з двох або більше Wi-Fi точок. Кожна Wi-Fi точка налаштовується в режимі WDS Bridge і в настройках вказується MAC адресу протилежної Wi-Fi точки. В цьому режимі клієнтські пристрої не можуть підключитися до Wi-Fi мосту.

Режим WDS Access Point - WDS Client використовують для створення Wi-Fi моста, до якого також зможуть підключатися клієнтські Wi-Fi пристрої. Одна Wi-Fi точка налаштовується в режимі WDS Access Point, а друга - в режимі WDS Client.

Налаштування моста в режимі WDS Bridge
Приступимо до налаштування Wi-Fi моста EnGenius. Для цього запустіть інтернет-браузер (Internet Explorer або будь-який інший), і в адресному рядку введіть 192.168.1.1

У наступному вікні введіть ім'я користувача admin, пароль admin і натисніть OK.

Якщо настройки Wi-Fi точки EnGenius не відчиняються по IP адресою 192.168.1.1, перевірте наступне:
- Мережева карта комп'ютера повинна мати IP адресу з тієї ж підмережі, що і точка доступу EnGenius, наприклад 192.168.1.21;
- уважно перевірте схему підключення точки доступу, POE інжектора і блоку живлення. На POE інжектор повинен світитися індикатор PWR, а на точці EnGenius - індикатор PWR і LAN;
- зайдіть в Підключення по локальній мережі комп'ютера і переконайтеся, що комп'ютер бачить підключення пристрою до мережевої карти;
- скиньте настройки EnGenius до заводських налаштувань. Для цього затисніть на 10 секунд кнопку Reset на точці доступу і потім відпустіть.
Відкрийте меню Operation Mode, вкажіть вашу країну в поле Counrty / Region і виберіть режим WDS - Bridge. Далі натисніть кнопку Save & Apply.
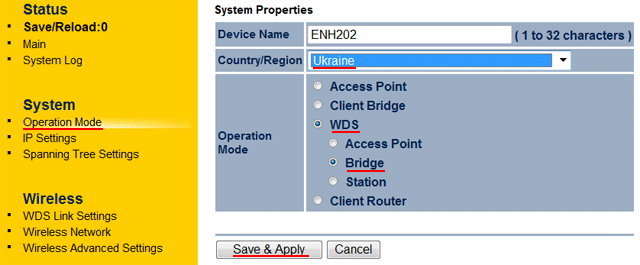
Щоб підключити Wi-Fi точки друг до друга в режимі WDS Bridge, необхідно знати MAC адреси обох точок. МAC адреса точки доступу можна подивитися в меню Main в поле Wireless MAC Address.
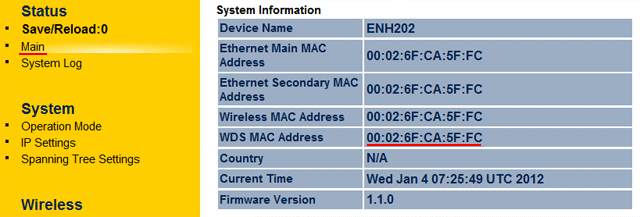
Після того, як ви дізнаєтеся MAC адреси обох пристроїв EnGenius, приступимо до налаштування параметрів WDS моста. Відкрийте меню WDS Link Settings і налаштуйте:
- Security - вкажіть алгоритм шифрування. Безпечніше використовувати AES;
- AES Passphrase - введіть пароль від 8 до 63 символів для з'єднання точок між собою;
- Mode - виберіть Enable, щоб активувати поля для введення MAC адреси протилежної точки;
- Введіть в полях MAC адресу протилежної точки EnGenius;
- Натисніть кнопку Accept для застосування налаштувань.
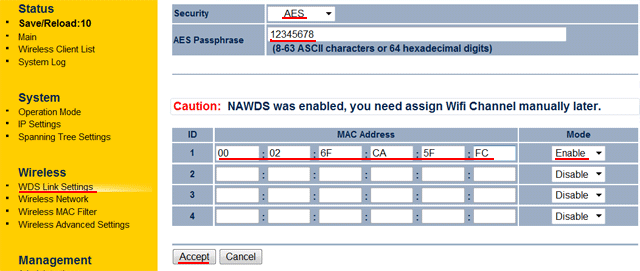
Відкрийте меню Wireless Network і вкажіть параметри Wi-Fi каналу зв'язку:
- Wireless Mode - виберіть, в яких Wi-Fi стандартах буде працювати бездротовий міст. Можна вказати 802.11 B / G / N Mixed;
- Channel HT Mode - ширина Wi-Fi каналу. Використання ширини каналу 40МГц дозволяє збільшити швидкість передачі даних, але ви повинні упевнитися, що друга Wi-Fi точка підтримує роботу з такою шириною каналу 40МГц. Ми вказали ширину каналу 20 / 40MHz;
- Extension Channel - настройка працює тільки при ширині каналу 40МГц. В цьому випадку використовуються два канали по 20МГц. Extension Channel вказує, який канал використовувати разом з основним каналом. Upper Channel - використовувати другий канал, який буде вище за частотами по відношенню до основного. Lower Channel - використовувати другий канал, який нижче за частотами по відношенню до основного;
- Channel / Frequency - вибирається Канал / Частота, на якій буде працювати Wi-Fi міст. Це значення має бути однаковим на обох точках доступу EnGenius;
- Для застосування налаштувань натисніть кнопку Accept.
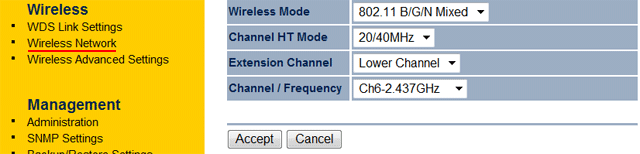
Тепер налаштуємо IP адреса точки доступу EnGenius. Відкрийте меню IP Settings і налаштуйте:
- IP Network Setting - вибір режиму привласнення IP адреси точки доступу.
Obtain an IP address automatically (DHCP) - точка отримує IP адресу автоматично по DHCP. Для цього в мережі повинен працювати DHCP сервер. В нашій мережі є DHCP сервер, тому ми вибрали Obtain an IP address automatically (DHCP). Інші параметри в цьому режимі не активні;
Specify an IP address - IP адреса і інші мережеві параметри вказуються вручну; - IP Address - IP адреса точки доступу;
- IP Subnet Mask - маска підмережі;
- Default Gateway - шлюз;
- Primary DNS - первинний DNS сервер;
- Secondary DNS - вторинний DNS сервер.
- Натискаємо кнопку Accept.
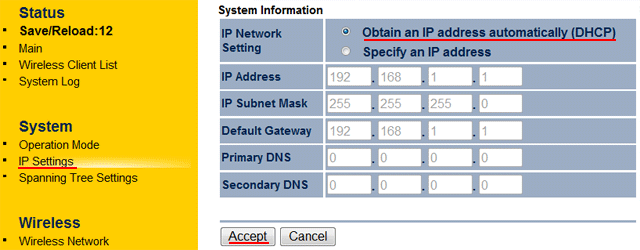
Відкрийте меню Save / Reload і натисніть кнопку Save & Apply, щоб зберегти і застосувати всі налаштування.
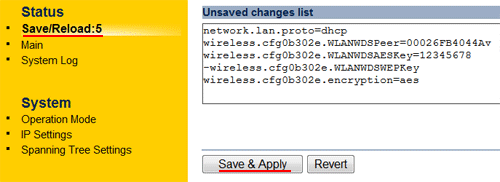
Після перезавантаження першої точки EnGenius, вимкніть її від комп'ютера і підключіть до роутера або в свитч вашої мережі. Налаштування другий Wi-Fi точки EnGenius виконайте аналогічним чином . Якщо ви використовуєте в мережі DHCP сервер, після настройки другої точки не забудьте вимкнути і включити мережеве підключення на комп'ютерах, щоб вони отримали нові мережеві настройки по DHCP.
Після того як Wi-Fi точки EnGenius отримають IP адреси по DHCP, ви не зможете зайти в їх налаштування за старою адресою 192.168.1.1. Потрібно буде знайти на DHCP сервері по MAC адресу пристроїв, які їм були присвоєні IP адреси.
Налаштування моста в режимі WDS Access Point - WDS Station
В цьому режимі першу Wi-Fi точку EnGenius налаштовують в режимі WDS Access Point, а другу - в режимі WDS Station. При такій настройці моста до Wi-Fi точки WDS Access Point зможуть також підключатися клієнтські пристрої ноутбуки, смартфони, планшети і т.д.
Приступимо до налаштування першої Wi-Fi точки EnGenius в режимі WDS Access Point.
Запустіть інтернет-браузер (Internet Explorer або будь-який інший), і в адресному рядку введіть 192.168.1.1

Введіть ім'я користувача admin, пароль admin і натисніть OK.

Перейдіть в меню Operation Mode, в поле Counrty / Region вкажіть вашу країну, виберіть режим WDS - Access Point, і натисніть кнопку Save & Apply для збереження і застосування налаштувань.
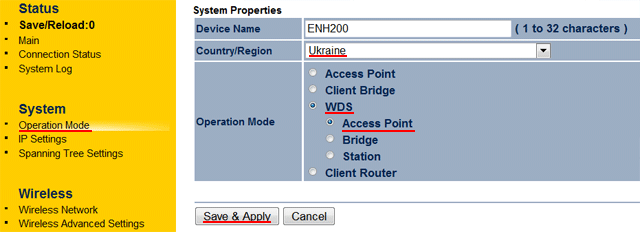
Відкрийте меню Wireless Network, щоб налаштувати параметри Wi-Fi точки:
- Wireless Mode - в яких бездротових стандартах буде працювати Wi-Fi точка. Для підключення до точки старих Wi-Fi пристроїв необхідно використовувати режим 802.11 B / G / N Mixed;
- Channel HT Mode - вибирається ширина Wi-Fi каналу. Чим більше значення, тим вище швидкість. Але не всі клієнтські Wi-Fi пристрої працюють з шириною каналу 40МГц, тому встановіть значення 20 / 40MHz;
- Extension Channel - вибір частотного діапазону додаткового каналу. Під час налаштування ширини каналу 40МГц, точка буде використовувати два канали по 20МГц. Один канал буде основною, а другий додатковий. Якщо вибрати Upper Channel - додатковий канал використовуватиме частоти, які розташовані вище по відношенню до основного каналу, Lower Channel - будуть використовуватися частоти, які розташовані нижче по відношенню до основного каналу;
- Channel / Frequency - ручна настройка Каналу / Частоти, на якій буде працювати Wi-Fi точка. Для активації списку каналів / частот, приберіть галочку з Auto. Вручну можна задати Wi-Fi канал, на якому працює менше чужих бездротових точок, і цим підвищити якість зв'язку;
- AP Detection - сканування Wi-Fi точок доступу. C допомогою сканування ви дізнаєтеся, на яких каналах працюють сусідні Wi-Fi точки, і визначте більш вільний канал;
- Current Profiles - список Wi-Fi точок, які створить EnGenius. Бездротова точка EnGenius підтримує створення декількох віртуальних Wi-Fi точок. У використовуваної точки підтримується 4 віртуальні точки.
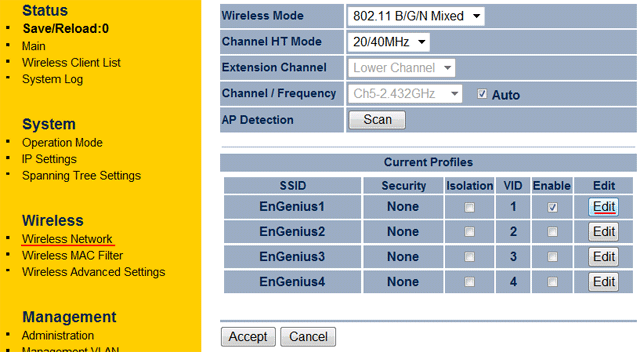
Щоб відкрити параметри точки доступу, натисніть кнопку Edit і виконайте настройку:
- SSID - введіть назву точки доступу;
- Security Mode - виберіть режим шифрування. Краще використовувати надійний WPA2-PSK;
- Encription - вкажіть алгоритм шифрування. Ми вибрали Both (TKIP + AES);
- Passphrase - введіть пароль від 8 до 63 символів. Цей пароль буде потрібен для підключення по Wi-Fi до точки доступу;
- Натисніть кнопку Save.
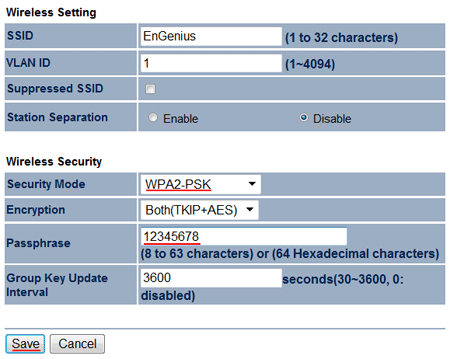
Далі натисніть кнопку Accept.
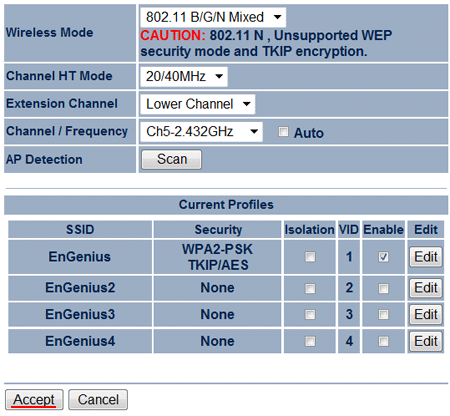
Щоб підключити Wi-Fi точки друг до друга, необхідно знати MAC адреси обох точок. МAC адреса точки доступу можна подивитися в меню Main в поле WDS MAC Address.
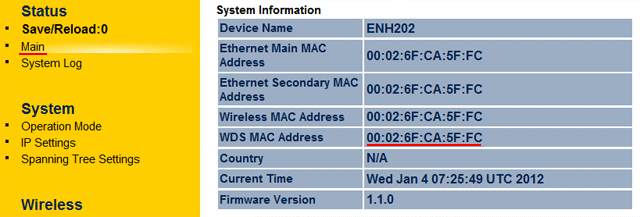
Після того, як ви дізнаєтеся MAC адресу другої точки, яка буде працювати в режимі WDS Station, продовжимо налаштування першої точки WDS Access Point. Відкрийте меню WDS Link Settings і налаштуйте:
- Security - виберіть алгоритм шифрування. AES - більш безпечний;
- AES Passphrase - введіть пароль від 8 до 63 символів для з'єднання точок між собою;
- Mode - виберіть Enable, щоб поля для введення MAC адреси протилежної точки стали активними;
- Введіть MAC адресу другої точки EnGenius, яка буде працювати в режимі WDS Station;
- Натисніть кнопку Accept для застосування налаштувань.
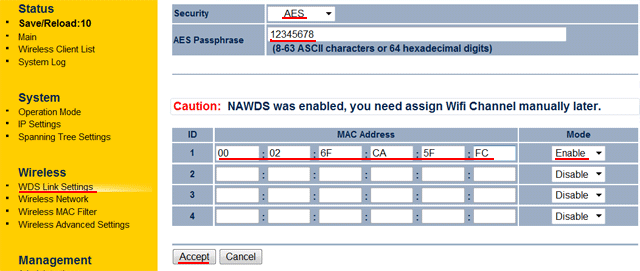
Тепер налаштуємо мережеві параметри першої точки EnGenius. Відкрийте меню IP Settings і налаштуйте:
- IP Network Setting - вибираємо режиму привласнення мережевих налаштувань.
Obtain an IP address automatically (DHCP) - мережеві настройки присвоюються автоматично по DHCP. Для цього в мережі повинен знаходитися DHCP сервер, який буде видавати ці параметри. Ми підключали точку доступу EnGenius до роутера з налаштованим DHCP сервером, тому вибрали Obtain an IP address automatically (DHCP). Інші поля не активні в цьому режимі;
Specify an IP address - статичні настройки мережевих параметрів. В цьому режимі стануть активними поля для введення мережевих налаштувань; - IP Address - IP адреса точки доступу;
- IP Subnet Mask - маска підмережі;
- Default Gateway - шлюз;
- Primary DNS - первинний DNS сервер;
- Secondary DNS - вторинний DNS сервер.
- Натисніть Accept для застосування параметрів.
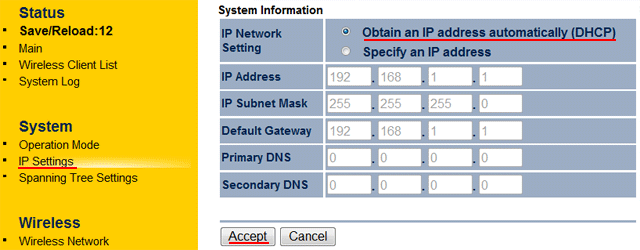
Для зберігання та застосування всіх налаштувань першої точки доступу WDS Access Point, перейдіть в меню Save / Reload і натисніть кнопку Save & Apply.
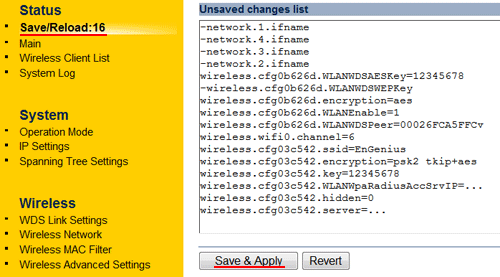
Після застосування налаштувань, ми відключили Wi-Fi точку WDS Access Point і підключили її до роутера. Тепер клієнтські пристрої можуть підключатися до Wi-Fi точки EnGenius.
Коли Wi-Fi точка WDS Access Point отримає мережеві параметри по DHCP, можна буде увійти в її налаштування за старим IP адресою 192.168.1.1. Щоб дізнатися новий IP адресу пристрою, потрібно на DHCP сервері знайти по MAC адресу EnGenius, який їй був привласнений IP адреса.
Тепер приступимо до налаштування другий точки EnGenuis, яка буде працювати в режимі WDS Station.
В меню Operation Mode виберіть режим WDS - Station, в поле Counrty / Region вкажіть країну і натисніть Save & Apply.
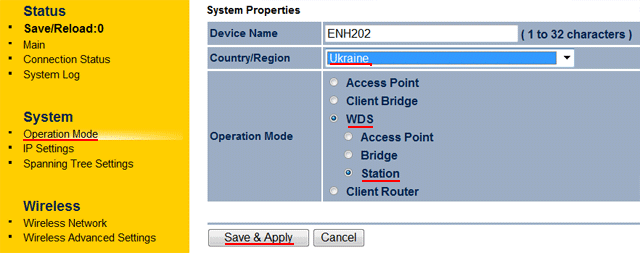
Перейдіть в меню Wireless Network і натисніть Site Survey для пошуку першої Wi-Fi точки WDS Access Point.
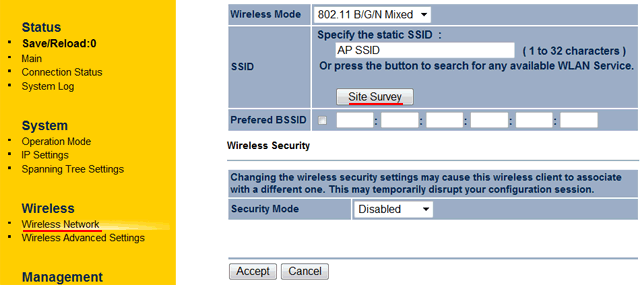
Знаходимо нашу Wi-Fi точку і натискаємо на її MAC адресу.
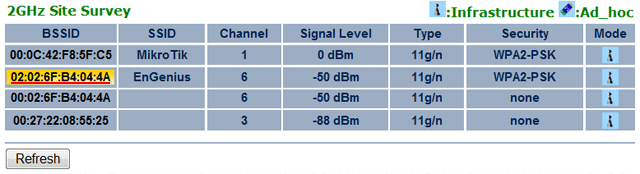
Якщо для підключення до точки доступу потрібен пароль, то в наступному вікні налаштуємо параметри безпеки:
- Security Mode - вибирається тип шифрування. Як правило, він визначається автоматично, але завжди перевіряйте цей параметр. Наша точка використовує шифрування WPA2-PSK.
- Encryption - вибирається алгоритм шифрування. Як правило, він визначається автоматично, але завжди перевіряйте цей параметр. Ми використовуємо алгоритм шифрування AES.
- Passphrase - пароль для підключення по Wi-Fi до бездротової точки.
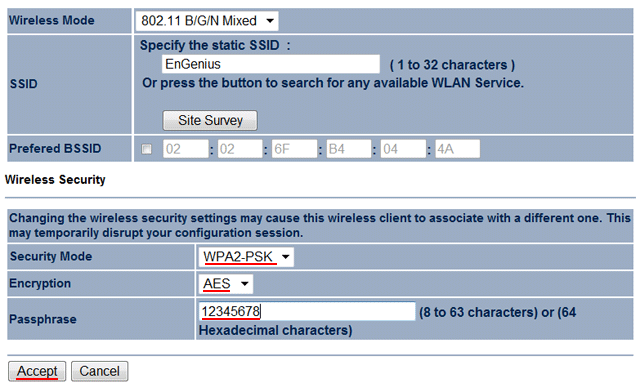
Далі натисніть кнопку Accept.
Увага! Якщо ви підключаєтеся до Wi-Fi точки, яка використовує WEP шифрування, то вкажіть в полях Auth Type, Input Type, Key Length, Key1 точно такі ж параметри як в налаштуваннях цієї Wi-Fi точки. В іншому випадку ви не зможете підключитися до бездротової точки EnGenius.
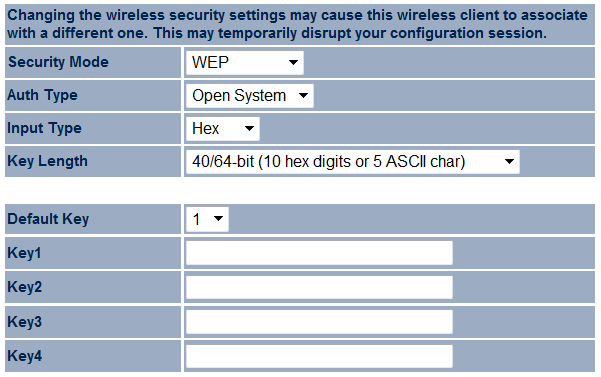
Щоб зберегти і застосувати всі налаштування, відкрийте меню Save / Reload і натискаємо Save & Apply.
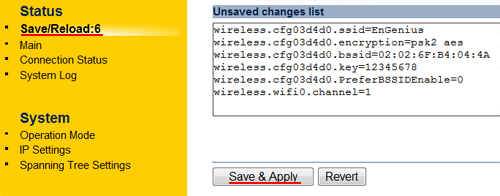
Тепер перевіримо підключення до Wi-Fi точки. Перейдіть в меню Connection Status і перевірте параметри підключення. При успішному підключенні відображаються пункти підключення, як на картинці нижче.
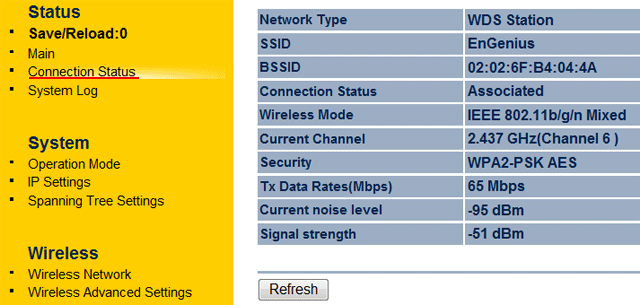
Якщо підключення не виконано, то було визначено відповідні установки будуть відсутні. В цьому випадку перевірте настройки пароля для підключення до Wi-Fi точки.
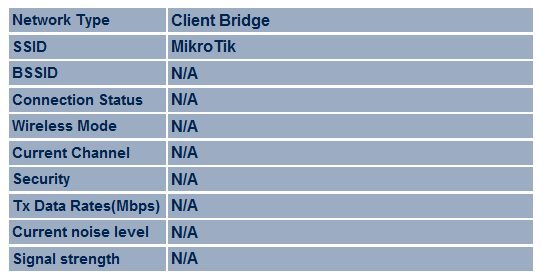
В кінці налаштуємо мережеві параметри другої точки EnGenius WDS Station. Відкрийте меню IP Settings і налаштуйте:
- IP Network Setting - вибираємо режиму привласнення мережевих налаштувань.
Obtain an IP address automatically (DHCP) - мережеві настройки присвоюються автоматично по DHCP. Для цього в мережі повинен знаходитися DHCP сервер, який буде видавати ці параметри. Ми підключали точку доступу EnGenius до роутера з налаштованим DHCP сервером, тому вибрали Obtain an IP address automatically (DHCP). Інші поля не активні в цьому режимі;
Specify an IP address - статичні настройки мережевих параметрів. В цьому режимі стануть активними поля для введення мережевих налаштувань; - IP Address - IP адреса точки доступу;
- IP Subnet Mask - маска підмережі;
- Default Gateway - шлюз;
- Primary DNS - первинний DNS сервер;
- Secondary DNS - вторинний DNS сервер.
- Натисніть Accept для застосування параметрів.
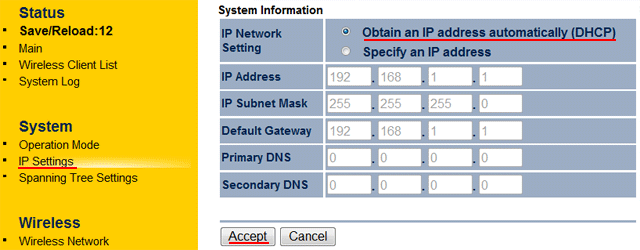
Щоб застосувати настройки, відкрийте меню Save / Reload і натисніть Save & Apply.
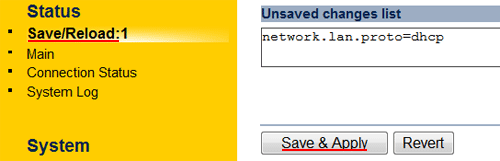
На цьому настройка другий Wi-Fi точки WDS Station закінчена.
Якщо у вас мережеві настройки роздає DHCP сервер, після настройки другий точки WDS Station не забудьте на комп'ютерах налаштувати мережеві карти на отримання настройок по DHCP. Якщо мережеві карти вже були налаштовані, то вимкніть і ввімкніть з'єднання з мережею, щоб комп'ютер отримав нові мережеві параметри.
Коли Wi-Fi точка WDS Station отримає мережеві параметри по DHCP, можна буде увійти в її налаштування за старим IP адресою 192.168.1.1. Щоб дізнатися новий IP адресу пристрою, потрібно на DHCP сервері знайти по MAC адресу EnGenius, який їй був привласнений IP адреса.
Зміна пароля для доступу до налаштувань EnGenius
Після установки точки EnGenius, необхідно змінити стандартний пароль для входу в її налаштування. Інакше інші користувачі зможуть підключитися до точки і змінити її параметри.
Відкрийте меню Administration та виконайте налаштування:
- New Name: - нове ім'я користувача. Ми залишили старе ім'я admin;
- New Password: - введіть новий пароль для входу в настройки точки;
- Confirm Password: - повторіть новий пароль;
- Натисніть кнопку Save / Apply.
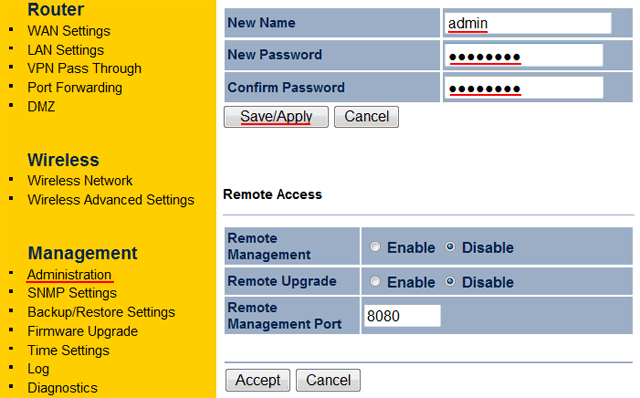
Як скинути EnGenius до заводських налаштувань
Забув пароль до точки доступу EnGenius? Не можеш підключитися до точки EnGenius по IP адресою 192.168.1.1? Тоді можна скинути EnGenius до заводських налаштувань і увійти в налаштування зі стандартним ім'ям користувача і паролем.
Знайдіть на точці доступу EnGenius або POE інжектор кнопку Reset. Натисніть її і тримайте 10 секунд, не відпускаючи. Потім відпустіть кнопку Reset. Всі індикатори на точці повинні моргнути.
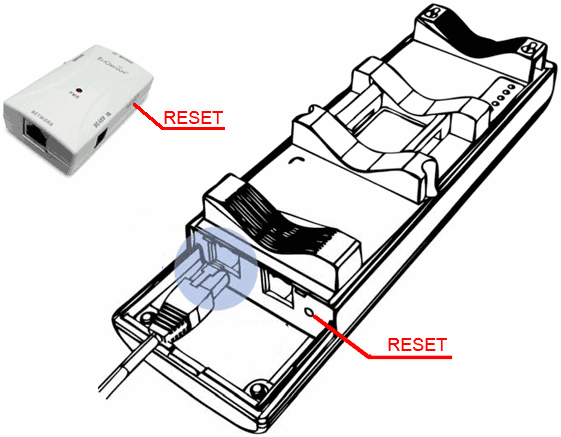
Налаштуйте IP адресу мережевої карти комп'ютера на використання адреси 192.168.1.21. В інтернет браузері Internet Explorer, введіть адресу 192.168.1.1, в новому вікні введіть стандартне ім'я користувача admin, пароль admin і ви зможете увійти в налаштування бездротової точки EnGenius.
Інструкція як налаштувати Wi-Fi міст EnGenius | Інтернет-магазин Wi-Fi обладнання ТехноТрейд
зміст:
- Схема підключення бездротової точки EnGenius
- Налаштування мережевої карти комп'ютера
- Налаштування Wi-Fi моста EnGenius
- Зміна пароля для доступу до налаштувань EnGenius
- Як скинути EnGenius до заводських налаштувань
Ця стаття допоможе налаштувати Wi-Fi міст на обладнанні EnGenius ENH202, ENH200, EOC1650, ENH500.
Схема підключення бездротової точки EnGenius
Для підключення та налаштування бездротової точки EnGenius нам знадобляться:
- Бездротова точка EnGenius ;
- Два мережевих кабелю "вита пара". Бажано використовувати кабель з прямим обтиском за стандартом EIA / TIA-568B . Цей стандарт використовують для підключення типу "комп'ютер-світч";
- Ноутбук або комп'ютер.
Схема підключення:
- Блок живлення 220В необхідно підключити в POE інжектор;
- Мережевий кабель №1: один кінець мережевого кабелю підключаємо в мережеву карту комп'ютера, а другий - в POE інжектор в роз'єм NETWORK;
- Мережевий кабель №2: один кінець мережевого кабелю підключаємо до точки доступу EnGenius в роз'єм Main LAN, другий кінець - в POE інжектор в роз'єм AP / BRIDGE.
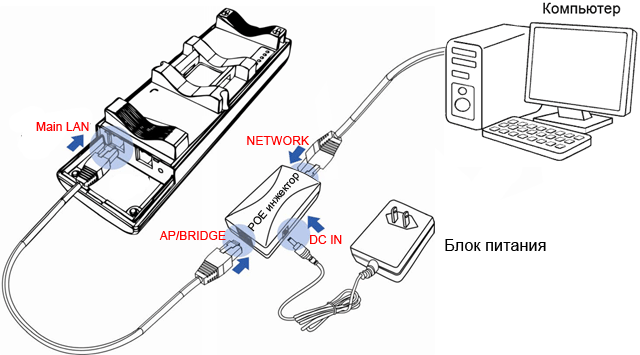
Налаштування мережевої карти комп'ютера
Щоб увійти в налаштування EnGenius, мережева карта комп'ютера повинна бути в одній підмережі з точкою доступу. За замовчуванням IP адреса точки доступу EnGenius 192.168.1.1, тому налаштуємо мережеву карту комп'ютера на використання IP адреси 192.168.1.21
Нижче приведена настройка мережевої карти для ОС Windows 7.
Перейдіть в Пуск → Панель управління → Центр управління мережами і загальним доступом.
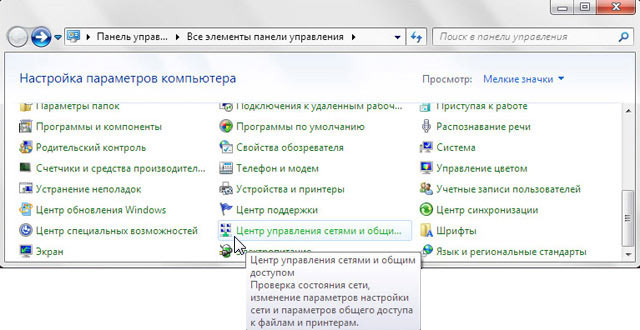
Виберіть Зміна параметрів адаптера.
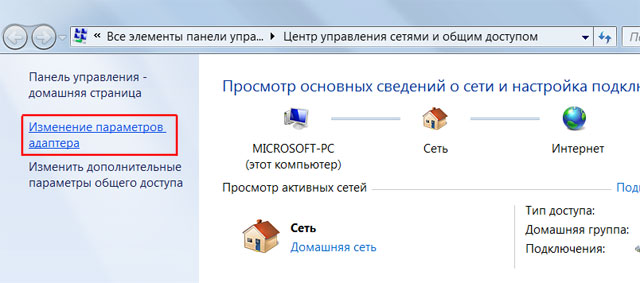
Натисніть правою кнопкою миші на Підключення по локальній мережі і виберіть Властивості.
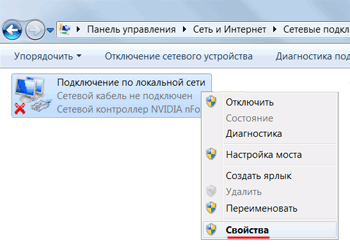
Виберіть Протокол Інтернету версії 4 (TCP / IPv4) і натисніть Властивості.
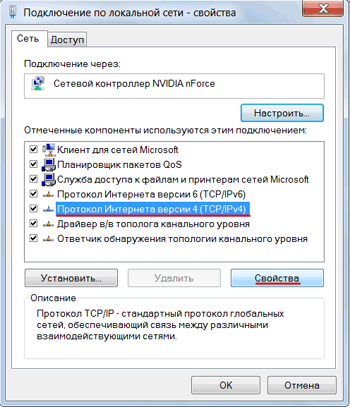
Виберіть Використовувати наступний IP-адреса, введіть IP-адресу 192.168.1.21, Маска підмережі 255.255.255.0 і натисніть кнопку ОК.
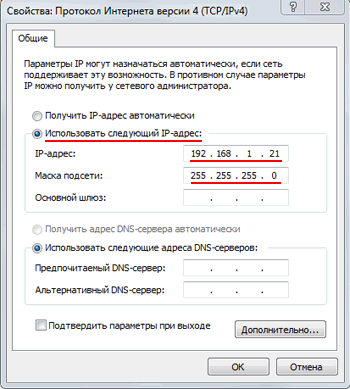
Налаштування Wi-Fi моста EnGenius
З'єднання типу "міст" або "точка-точка" використовують для об'єднання провідних комп'ютерних мереж по Wi-Fi в єдину локальну мережу.
Налаштувати Wi-Fi міст EnGenius можна в двох режимах:
Режим WDS Bridge використовують для створення ізольованого Wi-Fi моста з двох або більше Wi-Fi точок. Кожна Wi-Fi точка налаштовується в режимі WDS Bridge і в настройках вказується MAC адресу протилежної Wi-Fi точки. В цьому режимі клієнтські пристрої не можуть підключитися до Wi-Fi мосту.

Режим WDS Access Point - WDS Client використовують для створення Wi-Fi моста, до якого також зможуть підключатися клієнтські Wi-Fi пристрої. Одна Wi-Fi точка налаштовується в режимі WDS Access Point, а друга - в режимі WDS Client.

Налаштування моста в режимі WDS Bridge
Приступимо до налаштування Wi-Fi моста EnGenius. Для цього запустіть інтернет-браузер (Internet Explorer або будь-який інший), і в адресному рядку введіть 192.168.1.1

У наступному вікні введіть ім'я користувача admin, пароль admin і натисніть OK.

Якщо настройки Wi-Fi точки EnGenius не відчиняються по IP адресою 192.168.1.1, перевірте наступне:
- Мережева карта комп'ютера повинна мати IP адресу з тієї ж підмережі, що і точка доступу EnGenius, наприклад 192.168.1.21;
- уважно перевірте схему підключення точки доступу, POE інжектора і блоку живлення. На POE інжектор повинен світитися індикатор PWR, а на точці EnGenius - індикатор PWR і LAN;
- зайдіть в Підключення по локальній мережі комп'ютера і переконайтеся, що комп'ютер бачить підключення пристрою до мережевої карти;
- скиньте настройки EnGenius до заводських налаштувань. Для цього затисніть на 10 секунд кнопку Reset на точці доступу і потім відпустіть.
Відкрийте меню Operation Mode, вкажіть вашу країну в поле Counrty / Region і виберіть режим WDS - Bridge. Далі натисніть кнопку Save & Apply.
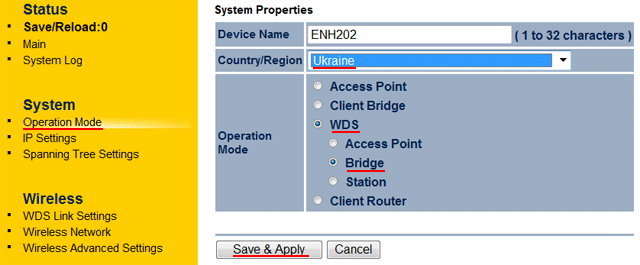
Щоб підключити Wi-Fi точки друг до друга в режимі WDS Bridge, необхідно знати MAC адреси обох точок. МAC адреса точки доступу можна подивитися в меню Main в поле Wireless MAC Address.
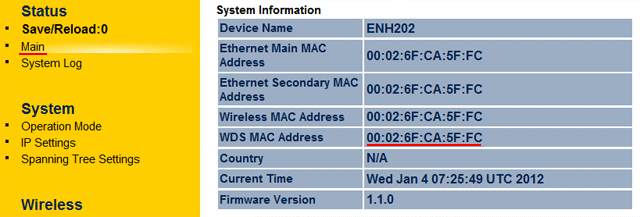
Після того, як ви дізнаєтеся MAC адреси обох пристроїв EnGenius, приступимо до налаштування параметрів WDS моста. Відкрийте меню WDS Link Settings і налаштуйте:
- Security - вкажіть алгоритм шифрування. Безпечніше використовувати AES;
- AES Passphrase - введіть пароль від 8 до 63 символів для з'єднання точок між собою;
- Mode - виберіть Enable, щоб активувати поля для введення MAC адреси протилежної точки;
- Введіть в полях MAC адресу протилежної точки EnGenius;
- Натисніть кнопку Accept для застосування налаштувань.
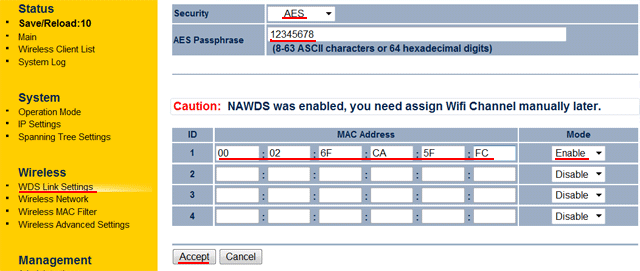
Відкрийте меню Wireless Network і вкажіть параметри Wi-Fi каналу зв'язку:
- Wireless Mode - виберіть, в яких Wi-Fi стандартах буде працювати бездротовий міст. Можна вказати 802.11 B / G / N Mixed;
- Channel HT Mode - ширина Wi-Fi каналу. Використання ширини каналу 40МГц дозволяє збільшити швидкість передачі даних, але ви повинні упевнитися, що друга Wi-Fi точка підтримує роботу з такою шириною каналу 40МГц. Ми вказали ширину каналу 20 / 40MHz;
- Extension Channel - настройка працює тільки при ширині каналу 40МГц. В цьому випадку використовуються два канали по 20МГц. Extension Channel вказує, який канал використовувати разом з основним каналом. Upper Channel - використовувати другий канал, який буде вище за частотами по відношенню до основного. Lower Channel - використовувати другий канал, який нижче за частотами по відношенню до основного;
- Channel / Frequency - вибирається Канал / Частота, на якій буде працювати Wi-Fi міст. Це значення має бути однаковим на обох точках доступу EnGenius;
- Для застосування налаштувань натисніть кнопку Accept.
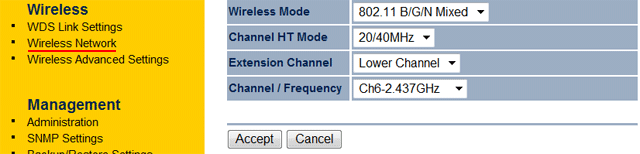
Тепер налаштуємо IP адреса точки доступу EnGenius. Відкрийте меню IP Settings і налаштуйте:
- IP Network Setting - вибір режиму привласнення IP адреси точки доступу.
Obtain an IP address automatically (DHCP) - точка отримує IP адресу автоматично по DHCP. Для цього в мережі повинен працювати DHCP сервер. В нашій мережі є DHCP сервер, тому ми вибрали Obtain an IP address automatically (DHCP). Інші параметри в цьому режимі не активні;
Specify an IP address - IP адреса і інші мережеві параметри вказуються вручну; - IP Address - IP адреса точки доступу;
- IP Subnet Mask - маска підмережі;
- Default Gateway - шлюз;
- Primary DNS - первинний DNS сервер;
- Secondary DNS - вторинний DNS сервер.
- Натискаємо кнопку Accept.
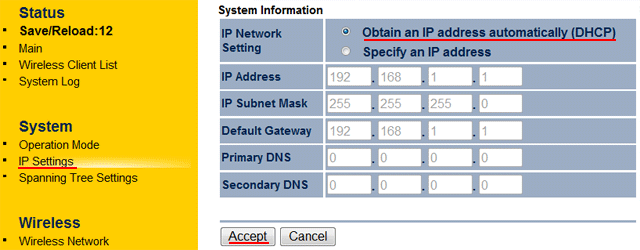
Відкрийте меню Save / Reload і натисніть кнопку Save & Apply, щоб зберегти і застосувати всі налаштування.
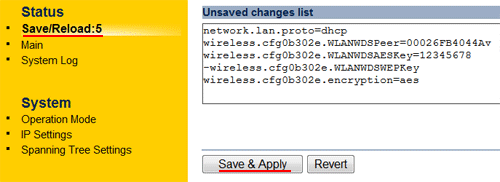
Після перезавантаження першої точки EnGenius, вимкніть її від комп'ютера і підключіть до роутера або в свитч вашої мережі. Налаштування другий Wi-Fi точки EnGenius виконайте аналогічним чином . Якщо ви використовуєте в мережі DHCP сервер, після настройки другої точки не забудьте вимкнути і включити мережеве підключення на комп'ютерах, щоб вони отримали нові мережеві настройки по DHCP.
Після того як Wi-Fi точки EnGenius отримають IP адреси по DHCP, ви не зможете зайти в їх налаштування за старою адресою 192.168.1.1. Потрібно буде знайти на DHCP сервері по MAC адресу пристроїв, які їм були присвоєні IP адреси.
Налаштування моста в режимі WDS Access Point - WDS Station
В цьому режимі першу Wi-Fi точку EnGenius налаштовують в режимі WDS Access Point, а другу - в режимі WDS Station. При такій настройці моста до Wi-Fi точки WDS Access Point зможуть також підключатися клієнтські пристрої ноутбуки, смартфони, планшети і т.д.
Приступимо до налаштування першої Wi-Fi точки EnGenius в режимі WDS Access Point.
Запустіть інтернет-браузер (Internet Explorer або будь-який інший), і в адресному рядку введіть 192.168.1.1

Введіть ім'я користувача admin, пароль admin і натисніть OK.

Перейдіть в меню Operation Mode, в поле Counrty / Region вкажіть вашу країну, виберіть режим WDS - Access Point, і натисніть кнопку Save & Apply для збереження і застосування налаштувань.
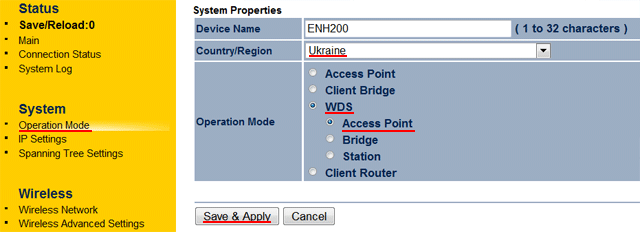
Відкрийте меню Wireless Network, щоб налаштувати параметри Wi-Fi точки:
- Wireless Mode - в яких бездротових стандартах буде працювати Wi-Fi точка. Для підключення до точки старих Wi-Fi пристроїв необхідно використовувати режим 802.11 B / G / N Mixed;
- Channel HT Mode - вибирається ширина Wi-Fi каналу. Чим більше значення, тим вище швидкість. Але не всі клієнтські Wi-Fi пристрої працюють з шириною каналу 40МГц, тому встановіть значення 20 / 40MHz;
- Extension Channel - вибір частотного діапазону додаткового каналу. Під час налаштування ширини каналу 40МГц, точка буде використовувати два канали по 20МГц. Один канал буде основною, а другий додатковий. Якщо вибрати Upper Channel - додатковий канал використовуватиме частоти, які розташовані вище по відношенню до основного каналу, Lower Channel - будуть використовуватися частоти, які розташовані нижче по відношенню до основного каналу;
- Channel / Frequency - ручна настройка Каналу / Частоти, на якій буде працювати Wi-Fi точка. Для активації списку каналів / частот, приберіть галочку з Auto. Вручну можна задати Wi-Fi канал, на якому працює менше чужих бездротових точок, і цим підвищити якість зв'язку;
- AP Detection - сканування Wi-Fi точок доступу. C допомогою сканування ви дізнаєтеся, на яких каналах працюють сусідні Wi-Fi точки, і визначте більш вільний канал;
- Current Profiles - список Wi-Fi точок, які створить EnGenius. Бездротова точка EnGenius підтримує створення декількох віртуальних Wi-Fi точок. У використовуваної точки підтримується 4 віртуальні точки.
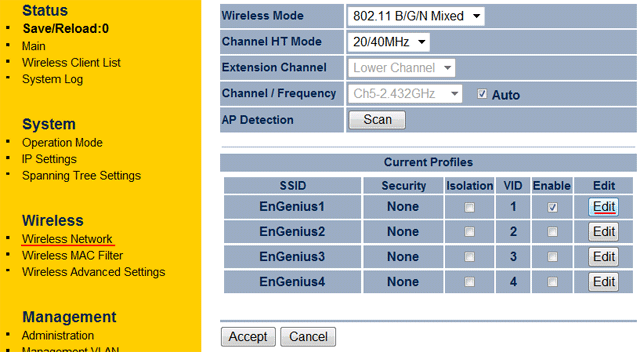
Щоб відкрити параметри точки доступу, натисніть кнопку Edit і виконайте настройку:
- SSID - введіть назву точки доступу;
- Security Mode - виберіть режим шифрування. Краще використовувати надійний WPA2-PSK;
- Encription - вкажіть алгоритм шифрування. Ми вибрали Both (TKIP + AES);
- Passphrase - введіть пароль від 8 до 63 символів. Цей пароль буде потрібен для підключення по Wi-Fi до точки доступу;
- Натисніть кнопку Save.
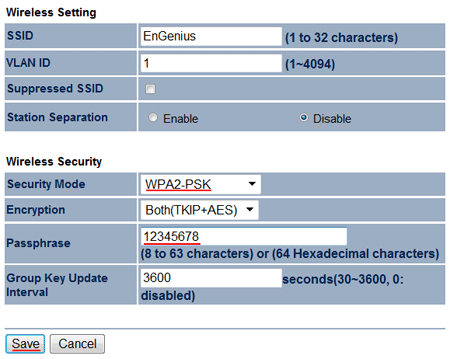
Далі натисніть кнопку Accept.
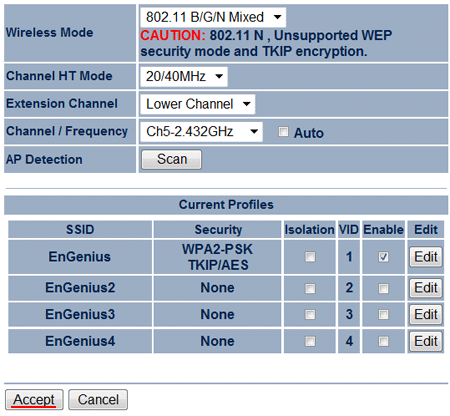
Щоб підключити Wi-Fi точки друг до друга, необхідно знати MAC адреси обох точок. МAC адреса точки доступу можна подивитися в меню Main в поле WDS MAC Address.
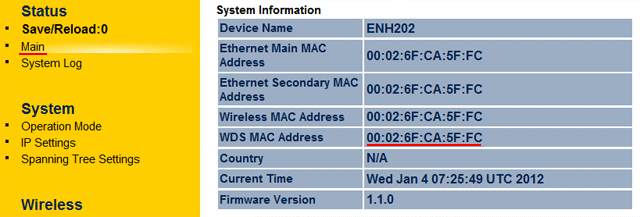
Після того, як ви дізнаєтеся MAC адресу другої точки, яка буде працювати в режимі WDS Station, продовжимо налаштування першої точки WDS Access Point. Відкрийте меню WDS Link Settings і налаштуйте:
- Security - виберіть алгоритм шифрування. AES - більш безпечний;
- AES Passphrase - введіть пароль від 8 до 63 символів для з'єднання точок між собою;
- Mode - виберіть Enable, щоб поля для введення MAC адреси протилежної точки стали активними;
- Введіть MAC адресу другої точки EnGenius, яка буде працювати в режимі WDS Station;
- Натисніть кнопку Accept для застосування налаштувань.
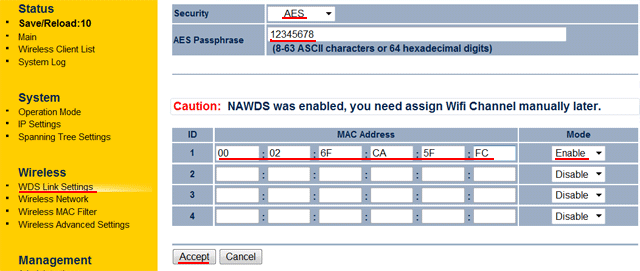
Тепер налаштуємо мережеві параметри першої точки EnGenius. Відкрийте меню IP Settings і налаштуйте:
- IP Network Setting - вибираємо режиму привласнення мережевих налаштувань.
Obtain an IP address automatically (DHCP) - мережеві настройки присвоюються автоматично по DHCP. Для цього в мережі повинен знаходитися DHCP сервер, який буде видавати ці параметри. Ми підключали точку доступу EnGenius до роутера з налаштованим DHCP сервером, тому вибрали Obtain an IP address automatically (DHCP). Інші поля не активні в цьому режимі;
Specify an IP address - статичні настройки мережевих параметрів. В цьому режимі стануть активними поля для введення мережевих налаштувань; - IP Address - IP адреса точки доступу;
- IP Subnet Mask - маска підмережі;
- Default Gateway - шлюз;
- Primary DNS - первинний DNS сервер;
- Secondary DNS - вторинний DNS сервер.
- Натисніть Accept для застосування параметрів.
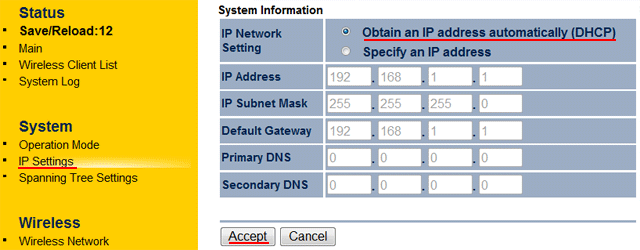
Для зберігання та застосування всіх налаштувань першої точки доступу WDS Access Point, перейдіть в меню Save / Reload і натисніть кнопку Save & Apply.
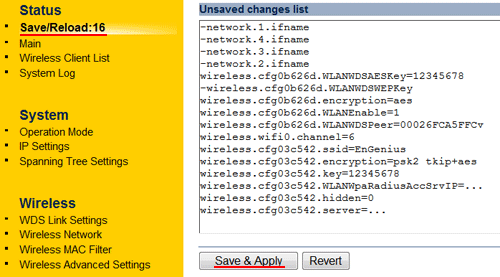
Після застосування налаштувань, ми відключили Wi-Fi точку WDS Access Point і підключили її до роутера. Тепер клієнтські пристрої можуть підключатися до Wi-Fi точки EnGenius.
Коли Wi-Fi точка WDS Access Point отримає мережеві параметри по DHCP, можна буде увійти в її налаштування за старим IP адресою 192.168.1.1. Щоб дізнатися новий IP адресу пристрою, потрібно на DHCP сервері знайти по MAC адресу EnGenius, який їй був привласнений IP адреса.
Тепер приступимо до налаштування другий точки EnGenuis, яка буде працювати в режимі WDS Station.
В меню Operation Mode виберіть режим WDS - Station, в поле Counrty / Region вкажіть країну і натисніть Save & Apply.
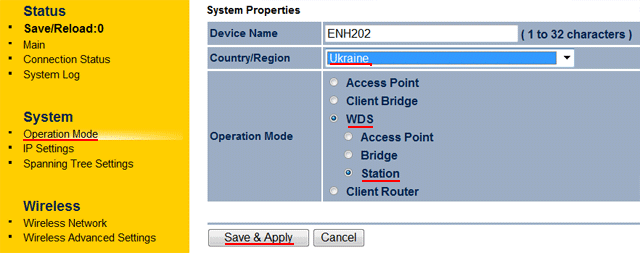
Перейдіть в меню Wireless Network і натисніть Site Survey для пошуку першої Wi-Fi точки WDS Access Point.
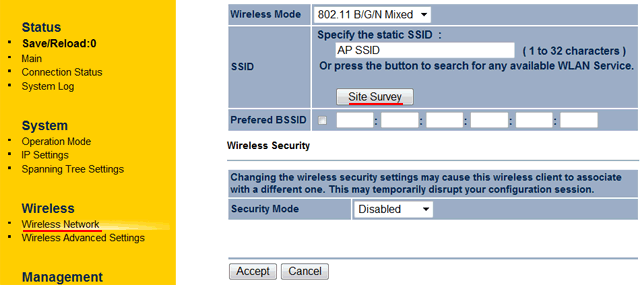
Знаходимо нашу Wi-Fi точку і натискаємо на її MAC адресу.
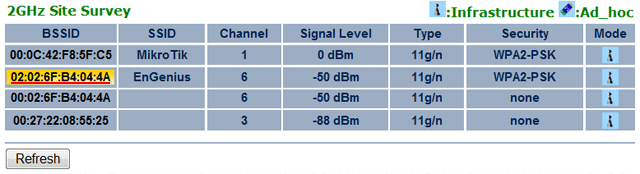
Якщо для підключення до точки доступу потрібен пароль, то в наступному вікні налаштуємо параметри безпеки:
- Security Mode - вибирається тип шифрування. Як правило, він визначається автоматично, але завжди перевіряйте цей параметр. Наша точка використовує шифрування WPA2-PSK.
- Encryption - вибирається алгоритм шифрування. Як правило, він визначається автоматично, але завжди перевіряйте цей параметр. Ми використовуємо алгоритм шифрування AES.
- Passphrase - пароль для підключення по Wi-Fi до бездротової точки.
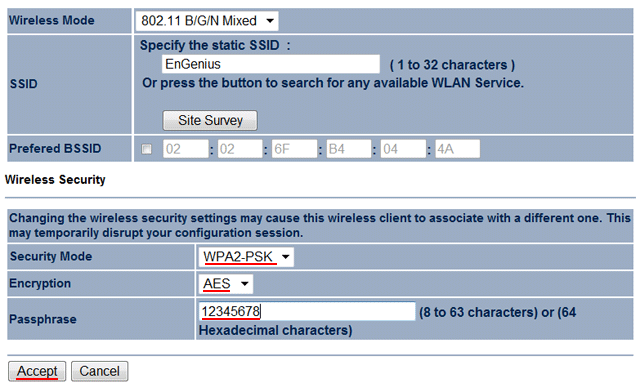
Далі натисніть кнопку Accept.
Увага! Якщо ви підключаєтеся до Wi-Fi точки, яка використовує WEP шифрування, то вкажіть в полях Auth Type, Input Type, Key Length, Key1 точно такі ж параметри як в налаштуваннях цієї Wi-Fi точки. В іншому випадку ви не зможете підключитися до бездротової точки EnGenius.
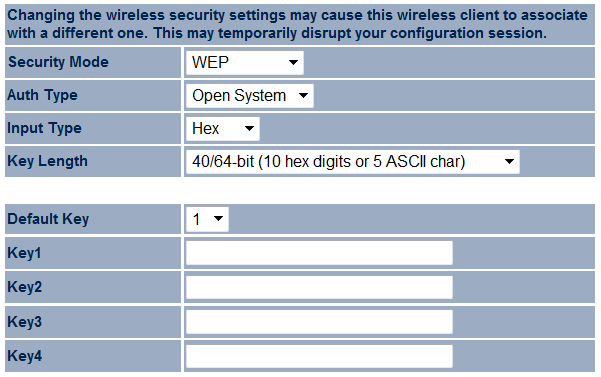
Щоб зберегти і застосувати всі налаштування, відкрийте меню Save / Reload і натискаємо Save & Apply.
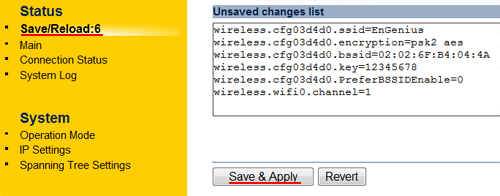
Тепер перевіримо підключення до Wi-Fi точки. Перейдіть в меню Connection Status і перевірте параметри підключення. При успішному підключенні відображаються пункти підключення, як на картинці нижче.
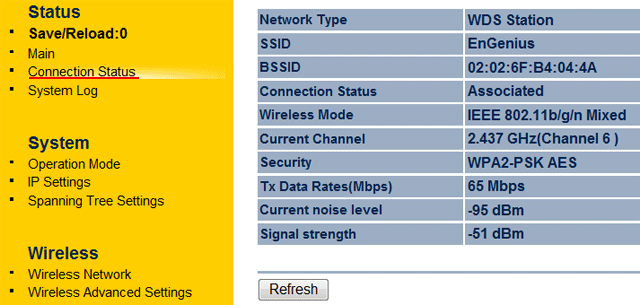
Якщо підключення не виконано, то було визначено відповідні установки будуть відсутні. В цьому випадку перевірте настройки пароля для підключення до Wi-Fi точки.
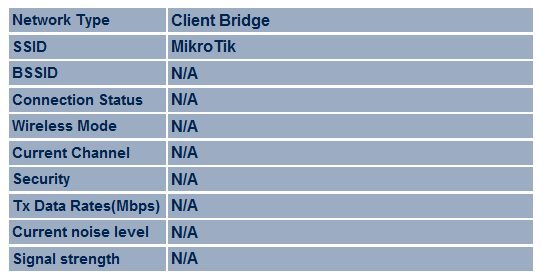
В кінці налаштуємо мережеві параметри другої точки EnGenius WDS Station. Відкрийте меню IP Settings і налаштуйте:
- IP Network Setting - вибираємо режиму привласнення мережевих налаштувань.
Obtain an IP address automatically (DHCP) - мережеві настройки присвоюються автоматично по DHCP. Для цього в мережі повинен знаходитися DHCP сервер, який буде видавати ці параметри. Ми підключали точку доступу EnGenius до роутера з налаштованим DHCP сервером, тому вибрали Obtain an IP address automatically (DHCP). Інші поля не активні в цьому режимі;
Specify an IP address - статичні настройки мережевих параметрів. В цьому режимі стануть активними поля для введення мережевих налаштувань; - IP Address - IP адреса точки доступу;
- IP Subnet Mask - маска підмережі;
- Default Gateway - шлюз;
- Primary DNS - первинний DNS сервер;
- Secondary DNS - вторинний DNS сервер.
- Натисніть Accept для застосування параметрів.
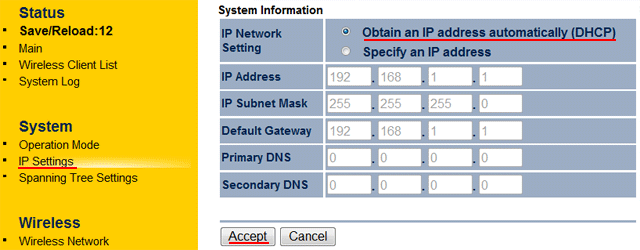
Щоб застосувати настройки, відкрийте меню Save / Reload і натисніть Save & Apply.
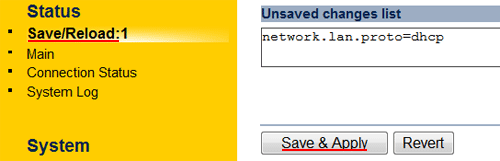
На цьому настройка другий Wi-Fi точки WDS Station закінчена.
Якщо у вас мережеві настройки роздає DHCP сервер, після настройки другий точки WDS Station не забудьте на комп'ютерах налаштувати мережеві карти на отримання настройок по DHCP. Якщо мережеві карти вже були налаштовані, то вимкніть і ввімкніть з'єднання з мережею, щоб комп'ютер отримав нові мережеві параметри.
Коли Wi-Fi точка WDS Station отримає мережеві параметри по DHCP, можна буде увійти в її налаштування за старим IP адресою 192.168.1.1. Щоб дізнатися новий IP адресу пристрою, потрібно на DHCP сервері знайти по MAC адресу EnGenius, який їй був привласнений IP адреса.
Зміна пароля для доступу до налаштувань EnGenius
Після установки точки EnGenius, необхідно змінити стандартний пароль для входу в її налаштування. Інакше інші користувачі зможуть підключитися до точки і змінити її параметри.
Відкрийте меню Administration та виконайте налаштування:
- New Name: - нове ім'я користувача. Ми залишили старе ім'я admin;
- New Password: - введіть новий пароль для входу в настройки точки;
- Confirm Password: - повторіть новий пароль;
- Натисніть кнопку Save / Apply.
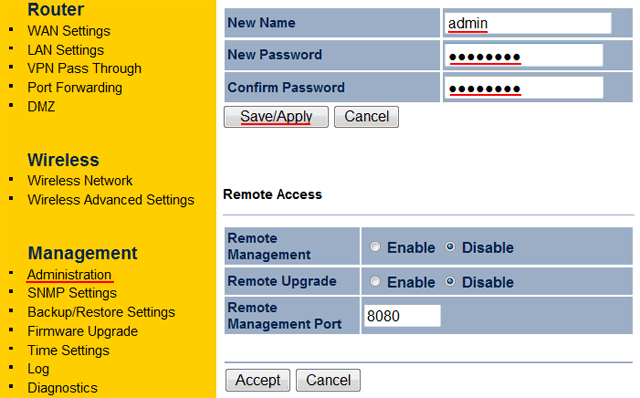
Як скинути EnGenius до заводських налаштувань
Забув пароль до точки доступу EnGenius? Не можеш підключитися до точки EnGenius по IP адресою 192.168.1.1? Тоді можна скинути EnGenius до заводських налаштувань і увійти в налаштування зі стандартним ім'ям користувача і паролем.
Знайдіть на точці доступу EnGenius або POE інжектор кнопку Reset. Натисніть її і тримайте 10 секунд, не відпускаючи. Потім відпустіть кнопку Reset. Всі індикатори на точці повинні моргнути.
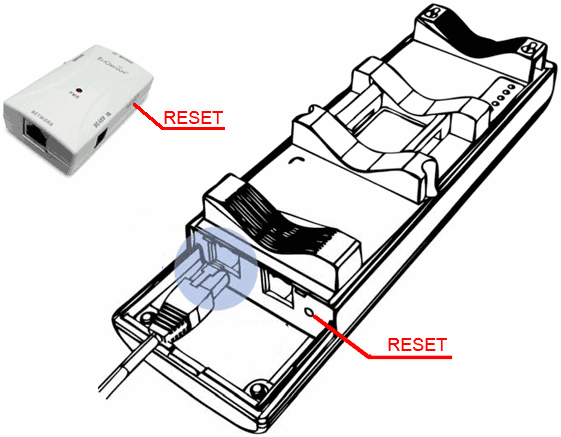
Налаштуйте IP адресу мережевої карти комп'ютера на використання адреси 192.168.1.21. В інтернет браузері Internet Explorer, введіть адресу 192.168.1.1, в новому вікні введіть стандартне ім'я користувача admin, пароль admin і ви зможете увійти в налаштування бездротової точки EnGenius.
Інструкція як налаштувати Wi-Fi міст EnGenius | Інтернет-магазин Wi-Fi обладнання ТехноТрейд
зміст:
- Схема підключення бездротової точки EnGenius
- Налаштування мережевої карти комп'ютера
- Налаштування Wi-Fi моста EnGenius
- Зміна пароля для доступу до налаштувань EnGenius
- Як скинути EnGenius до заводських налаштувань
Ця стаття допоможе налаштувати Wi-Fi міст на обладнанні EnGenius ENH202, ENH200, EOC1650, ENH500.
Схема підключення бездротової точки EnGenius
Для підключення та налаштування бездротової точки EnGenius нам знадобляться:
- Бездротова точка EnGenius ;
- Два мережевих кабелю "вита пара". Бажано використовувати кабель з прямим обтиском за стандартом EIA / TIA-568B . Цей стандарт використовують для підключення типу "комп'ютер-світч";
- Ноутбук або комп'ютер.
Схема підключення:
- Блок живлення 220В необхідно підключити в POE інжектор;
- Мережевий кабель №1: один кінець мережевого кабелю підключаємо в мережеву карту комп'ютера, а другий - в POE інжектор в роз'єм NETWORK;
- Мережевий кабель №2: один кінець мережевого кабелю підключаємо до точки доступу EnGenius в роз'єм Main LAN, другий кінець - в POE інжектор в роз'єм AP / BRIDGE.
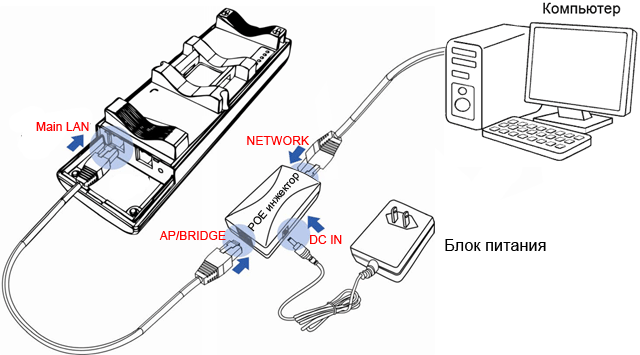
Налаштування мережевої карти комп'ютера
Щоб увійти в налаштування EnGenius, мережева карта комп'ютера повинна бути в одній підмережі з точкою доступу. За замовчуванням IP адреса точки доступу EnGenius 192.168.1.1, тому налаштуємо мережеву карту комп'ютера на використання IP адреси 192.168.1.21
Нижче приведена настройка мережевої карти для ОС Windows 7.
Перейдіть в Пуск → Панель управління → Центр управління мережами і загальним доступом.
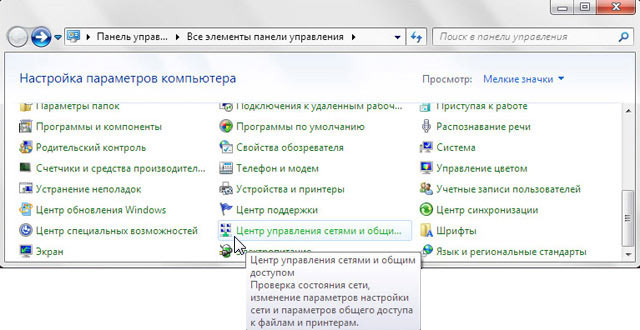
Виберіть Зміна параметрів адаптера.
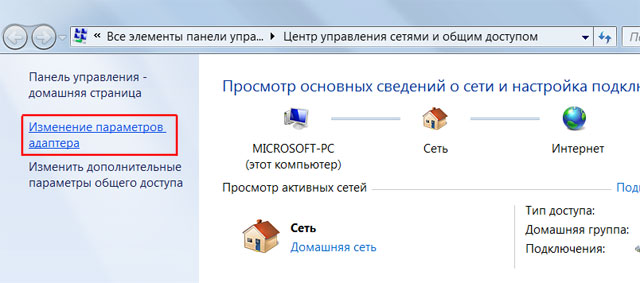
Натисніть правою кнопкою миші на Підключення по локальній мережі і виберіть Властивості.
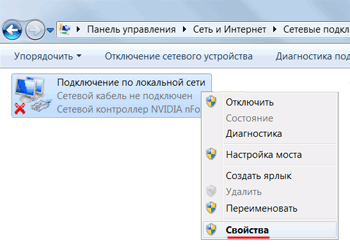
Виберіть Протокол Інтернету версії 4 (TCP / IPv4) і натисніть Властивості.
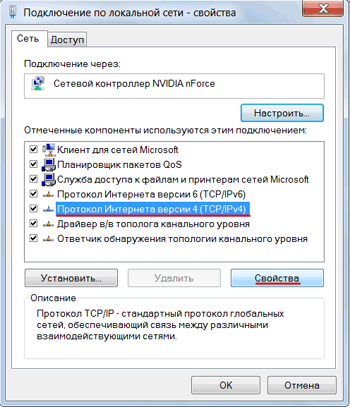
Виберіть Використовувати наступний IP-адреса, введіть IP-адресу 192.168.1.21, Маска підмережі 255.255.255.0 і натисніть кнопку ОК.
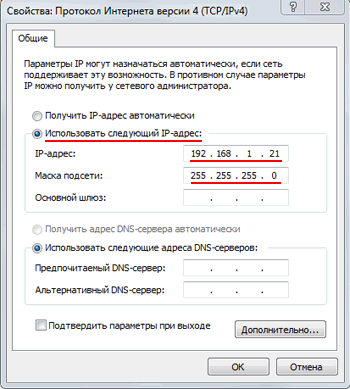
Налаштування Wi-Fi моста EnGenius
З'єднання типу "міст" або "точка-точка" використовують для об'єднання провідних комп'ютерних мереж по Wi-Fi в єдину локальну мережу.
Налаштувати Wi-Fi міст EnGenius можна в двох режимах:
Режим WDS Bridge використовують для створення ізольованого Wi-Fi моста з двох або більше Wi-Fi точок. Кожна Wi-Fi точка налаштовується в режимі WDS Bridge і в настройках вказується MAC адресу протилежної Wi-Fi точки. В цьому режимі клієнтські пристрої не можуть підключитися до Wi-Fi мосту.

Режим WDS Access Point - WDS Client використовують для створення Wi-Fi моста, до якого також зможуть підключатися клієнтські Wi-Fi пристрої. Одна Wi-Fi точка налаштовується в режимі WDS Access Point, а друга - в режимі WDS Client.

Налаштування моста в режимі WDS Bridge
Приступимо до налаштування Wi-Fi моста EnGenius. Для цього запустіть інтернет-браузер (Internet Explorer або будь-який інший), і в адресному рядку введіть 192.168.1.1

У наступному вікні введіть ім'я користувача admin, пароль admin і натисніть OK.

Якщо настройки Wi-Fi точки EnGenius не відчиняються по IP адресою 192.168.1.1, перевірте наступне:
- Мережева карта комп'ютера повинна мати IP адресу з тієї ж підмережі, що і точка доступу EnGenius, наприклад 192.168.1.21;
- уважно перевірте схему підключення точки доступу, POE інжектора і блоку живлення. На POE інжектор повинен світитися індикатор PWR, а на точці EnGenius - індикатор PWR і LAN;
- зайдіть в Підключення по локальній мережі комп'ютера і переконайтеся, що комп'ютер бачить підключення пристрою до мережевої карти;
- скиньте настройки EnGenius до заводських налаштувань. Для цього затисніть на 10 секунд кнопку Reset на точці доступу і потім відпустіть.
Відкрийте меню Operation Mode, вкажіть вашу країну в поле Counrty / Region і виберіть режим WDS - Bridge. Далі натисніть кнопку Save & Apply.
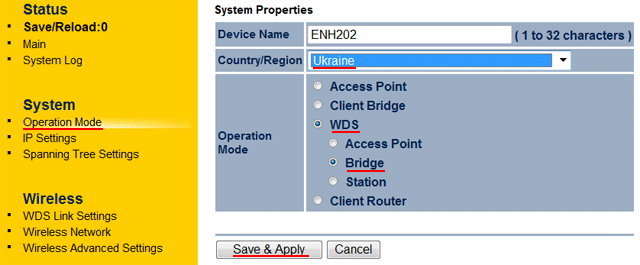
Щоб підключити Wi-Fi точки друг до друга в режимі WDS Bridge, необхідно знати MAC адреси обох точок. МAC адреса точки доступу можна подивитися в меню Main в поле Wireless MAC Address.
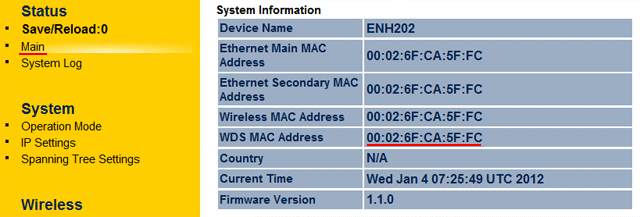
Після того, як ви дізнаєтеся MAC адреси обох пристроїв EnGenius, приступимо до налаштування параметрів WDS моста. Відкрийте меню WDS Link Settings і налаштуйте:
- Security - вкажіть алгоритм шифрування. Безпечніше використовувати AES;
- AES Passphrase - введіть пароль від 8 до 63 символів для з'єднання точок між собою;
- Mode - виберіть Enable, щоб активувати поля для введення MAC адреси протилежної точки;
- Введіть в полях MAC адресу протилежної точки EnGenius;
- Натисніть кнопку Accept для застосування налаштувань.
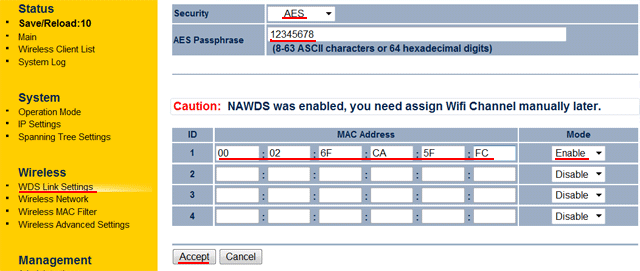
Відкрийте меню Wireless Network і вкажіть параметри Wi-Fi каналу зв'язку:
- Wireless Mode - виберіть, в яких Wi-Fi стандартах буде працювати бездротовий міст. Можна вказати 802.11 B / G / N Mixed;
- Channel HT Mode - ширина Wi-Fi каналу. Використання ширини каналу 40МГц дозволяє збільшити швидкість передачі даних, але ви повинні упевнитися, що друга Wi-Fi точка підтримує роботу з такою шириною каналу 40МГц. Ми вказали ширину каналу 20 / 40MHz;
- Extension Channel - настройка працює тільки при ширині каналу 40МГц. В цьому випадку використовуються два канали по 20МГц. Extension Channel вказує, який канал використовувати разом з основним каналом. Upper Channel - використовувати другий канал, який буде вище за частотами по відношенню до основного. Lower Channel - використовувати другий канал, який нижче за частотами по відношенню до основного;
- Channel / Frequency - вибирається Канал / Частота, на якій буде працювати Wi-Fi міст. Це значення має бути однаковим на обох точках доступу EnGenius;
- Для застосування налаштувань натисніть кнопку Accept.
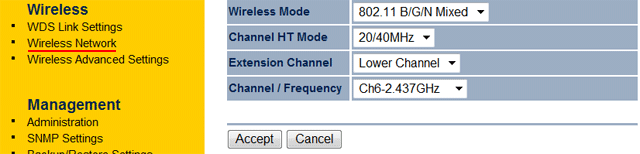
Тепер налаштуємо IP адреса точки доступу EnGenius. Відкрийте меню IP Settings і налаштуйте:
- IP Network Setting - вибір режиму привласнення IP адреси точки доступу.
Obtain an IP address automatically (DHCP) - точка отримує IP адресу автоматично по DHCP. Для цього в мережі повинен працювати DHCP сервер. В нашій мережі є DHCP сервер, тому ми вибрали Obtain an IP address automatically (DHCP). Інші параметри в цьому режимі не активні;
Specify an IP address - IP адреса і інші мережеві параметри вказуються вручну; - IP Address - IP адреса точки доступу;
- IP Subnet Mask - маска підмережі;
- Default Gateway - шлюз;
- Primary DNS - первинний DNS сервер;
- Secondary DNS - вторинний DNS сервер.
- Натискаємо кнопку Accept.
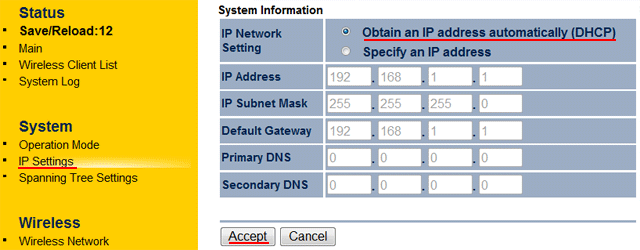
Відкрийте меню Save / Reload і натисніть кнопку Save & Apply, щоб зберегти і застосувати всі налаштування.
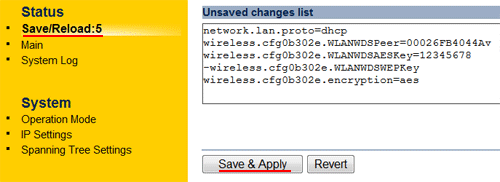
Після перезавантаження першої точки EnGenius, вимкніть її від комп'ютера і підключіть до роутера або в свитч вашої мережі. Налаштування другий Wi-Fi точки EnGenius виконайте аналогічним чином . Якщо ви використовуєте в мережі DHCP сервер, після настройки другої точки не забудьте вимкнути і включити мережеве підключення на комп'ютерах, щоб вони отримали нові мережеві настройки по DHCP.
Після того як Wi-Fi точки EnGenius отримають IP адреси по DHCP, ви не зможете зайти в їх налаштування за старою адресою 192.168.1.1. Потрібно буде знайти на DHCP сервері по MAC адресу пристроїв, які їм були присвоєні IP адреси.
Налаштування моста в режимі WDS Access Point - WDS Station
В цьому режимі першу Wi-Fi точку EnGenius налаштовують в режимі WDS Access Point, а другу - в режимі WDS Station. При такій настройці моста до Wi-Fi точки WDS Access Point зможуть також підключатися клієнтські пристрої ноутбуки, смартфони, планшети і т.д.
Приступимо до налаштування першої Wi-Fi точки EnGenius в режимі WDS Access Point.
Запустіть інтернет-браузер (Internet Explorer або будь-який інший), і в адресному рядку введіть 192.168.1.1

Введіть ім'я користувача admin, пароль admin і натисніть OK.

Перейдіть в меню Operation Mode, в поле Counrty / Region вкажіть вашу країну, виберіть режим WDS - Access Point, і натисніть кнопку Save & Apply для збереження і застосування налаштувань.
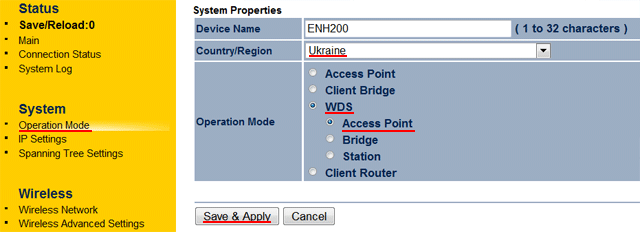
Відкрийте меню Wireless Network, щоб налаштувати параметри Wi-Fi точки:
- Wireless Mode - в яких бездротових стандартах буде працювати Wi-Fi точка. Для підключення до точки старих Wi-Fi пристроїв необхідно використовувати режим 802.11 B / G / N Mixed;
- Channel HT Mode - вибирається ширина Wi-Fi каналу. Чим більше значення, тим вище швидкість. Але не всі клієнтські Wi-Fi пристрої працюють з шириною каналу 40МГц, тому встановіть значення 20 / 40MHz;
- Extension Channel - вибір частотного діапазону додаткового каналу. Під час налаштування ширини каналу 40МГц, точка буде використовувати два канали по 20МГц. Один канал буде основною, а другий додатковий. Якщо вибрати Upper Channel - додатковий канал використовуватиме частоти, які розташовані вище по відношенню до основного каналу, Lower Channel - будуть використовуватися частоти, які розташовані нижче по відношенню до основного каналу;
- Channel / Frequency - ручна настройка Каналу / Частоти, на якій буде працювати Wi-Fi точка. Для активації списку каналів / частот, приберіть галочку з Auto. Вручну можна задати Wi-Fi канал, на якому працює менше чужих бездротових точок, і цим підвищити якість зв'язку;
- AP Detection - сканування Wi-Fi точок доступу. C допомогою сканування ви дізнаєтеся, на яких каналах працюють сусідні Wi-Fi точки, і визначте більш вільний канал;
- Current Profiles - список Wi-Fi точок, які створить EnGenius. Бездротова точка EnGenius підтримує створення декількох віртуальних Wi-Fi точок. У використовуваної точки підтримується 4 віртуальні точки.
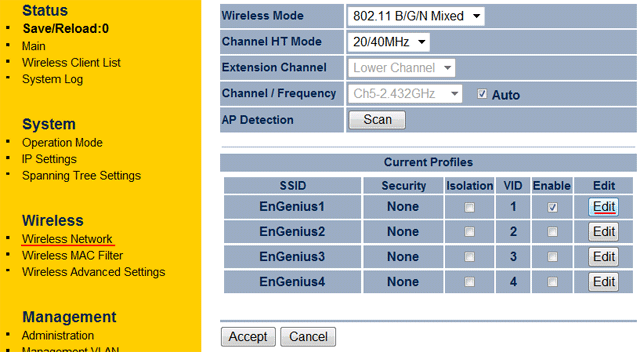
Щоб відкрити параметри точки доступу, натисніть кнопку Edit і виконайте настройку:
- SSID - введіть назву точки доступу;
- Security Mode - виберіть режим шифрування. Краще використовувати надійний WPA2-PSK;
- Encription - вкажіть алгоритм шифрування. Ми вибрали Both (TKIP + AES);
- Passphrase - введіть пароль від 8 до 63 символів. Цей пароль буде потрібен для підключення по Wi-Fi до точки доступу;
- Натисніть кнопку Save.
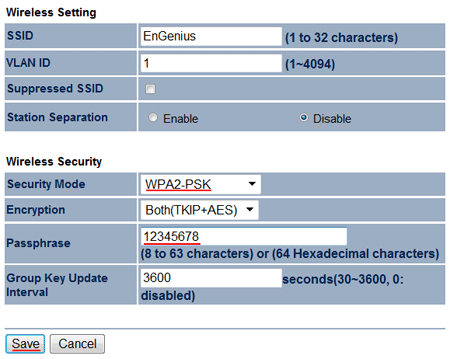
Далі натисніть кнопку Accept.
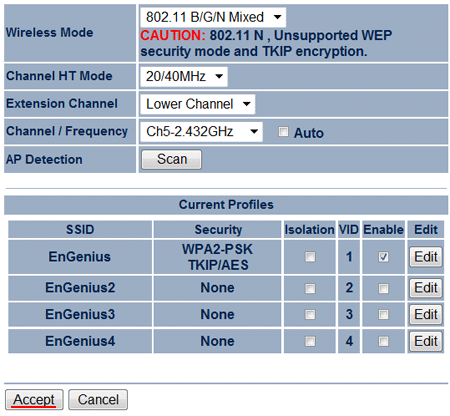
Щоб підключити Wi-Fi точки друг до друга, необхідно знати MAC адреси обох точок. МAC адреса точки доступу можна подивитися в меню Main в поле WDS MAC Address.
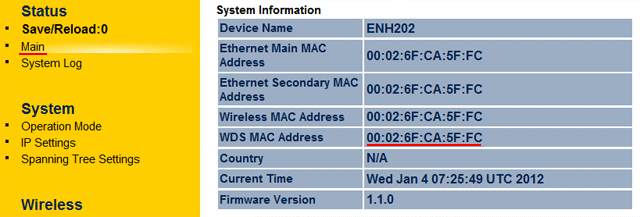
Після того, як ви дізнаєтеся MAC адресу другої точки, яка буде працювати в режимі WDS Station, продовжимо налаштування першої точки WDS Access Point. Відкрийте меню WDS Link Settings і налаштуйте:
- Security - виберіть алгоритм шифрування. AES - більш безпечний;
- AES Passphrase - введіть пароль від 8 до 63 символів для з'єднання точок між собою;
- Mode - виберіть Enable, щоб поля для введення MAC адреси протилежної точки стали активними;
- Введіть MAC адресу другої точки EnGenius, яка буде працювати в режимі WDS Station;
- Натисніть кнопку Accept для застосування налаштувань.
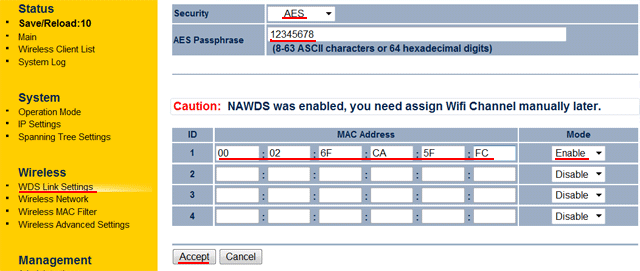
Тепер налаштуємо мережеві параметри першої точки EnGenius. Відкрийте меню IP Settings і налаштуйте:
- IP Network Setting - вибираємо режиму привласнення мережевих налаштувань.
Obtain an IP address automatically (DHCP) - мережеві настройки присвоюються автоматично по DHCP. Для цього в мережі повинен знаходитися DHCP сервер, який буде видавати ці параметри. Ми підключали точку доступу EnGenius до роутера з налаштованим DHCP сервером, тому вибрали Obtain an IP address automatically (DHCP). Інші поля не активні в цьому режимі;
Specify an IP address - статичні настройки мережевих параметрів. В цьому режимі стануть активними поля для введення мережевих налаштувань; - IP Address - IP адреса точки доступу;
- IP Subnet Mask - маска підмережі;
- Default Gateway - шлюз;
- Primary DNS - первинний DNS сервер;
- Secondary DNS - вторинний DNS сервер.
- Натисніть Accept для застосування параметрів.
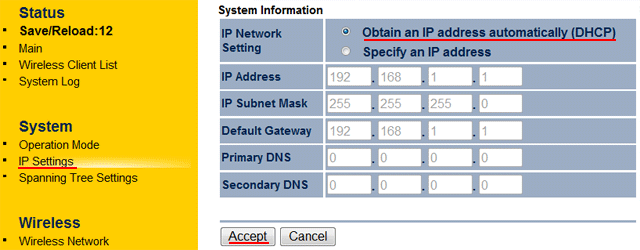
Для зберігання та застосування всіх налаштувань першої точки доступу WDS Access Point, перейдіть в меню Save / Reload і натисніть кнопку Save & Apply.
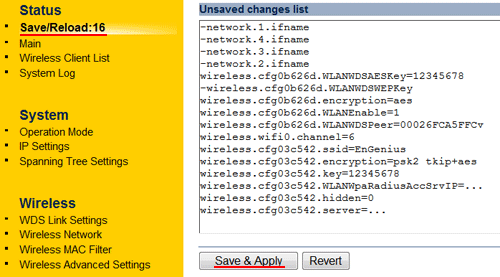
Після застосування налаштувань, ми відключили Wi-Fi точку WDS Access Point і підключили її до роутера. Тепер клієнтські пристрої можуть підключатися до Wi-Fi точки EnGenius.
Коли Wi-Fi точка WDS Access Point отримає мережеві параметри по DHCP, можна буде увійти в її налаштування за старим IP адресою 192.168.1.1. Щоб дізнатися новий IP адресу пристрою, потрібно на DHCP сервері знайти по MAC адресу EnGenius, який їй був привласнений IP адреса.
Тепер приступимо до налаштування другий точки EnGenuis, яка буде працювати в режимі WDS Station.
В меню Operation Mode виберіть режим WDS - Station, в поле Counrty / Region вкажіть країну і натисніть Save & Apply.
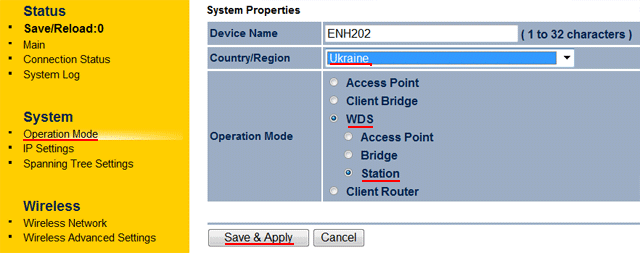
Перейдіть в меню Wireless Network і натисніть Site Survey для пошуку першої Wi-Fi точки WDS Access Point.
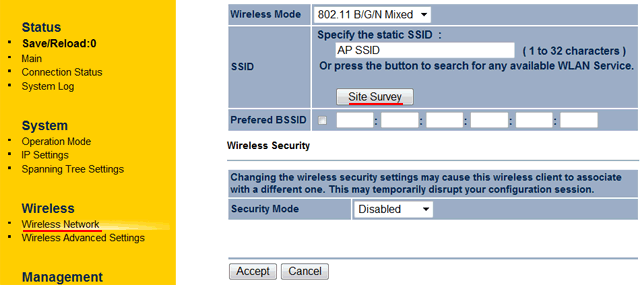
Знаходимо нашу Wi-Fi точку і натискаємо на її MAC адресу.
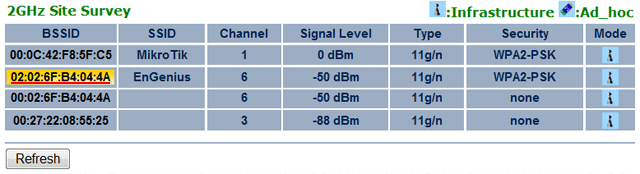
Якщо для підключення до точки доступу потрібен пароль, то в наступному вікні налаштуємо параметри безпеки:
- Security Mode - вибирається тип шифрування. Як правило, він визначається автоматично, але завжди перевіряйте цей параметр. Наша точка використовує шифрування WPA2-PSK.
- Encryption - вибирається алгоритм шифрування. Як правило, він визначається автоматично, але завжди перевіряйте цей параметр. Ми використовуємо алгоритм шифрування AES.
- Passphrase - пароль для підключення по Wi-Fi до бездротової точки.
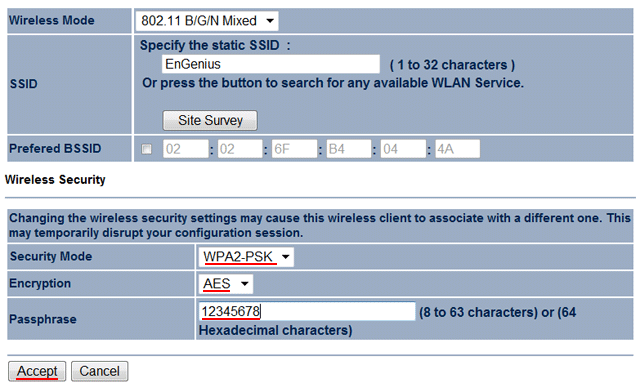
Далі натисніть кнопку Accept.
Увага! Якщо ви підключаєтеся до Wi-Fi точки, яка використовує WEP шифрування, то вкажіть в полях Auth Type, Input Type, Key Length, Key1 точно такі ж параметри як в налаштуваннях цієї Wi-Fi точки. В іншому випадку ви не зможете підключитися до бездротової точки EnGenius.
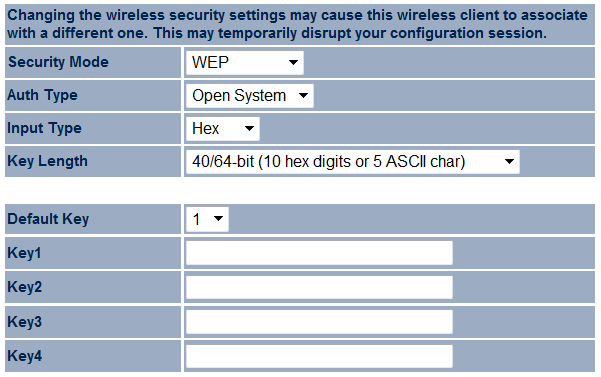
Щоб зберегти і застосувати всі налаштування, відкрийте меню Save / Reload і натискаємо Save & Apply.
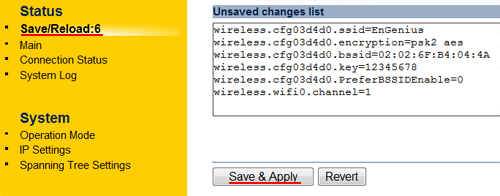
Тепер перевіримо підключення до Wi-Fi точки. Перейдіть в меню Connection Status і перевірте параметри підключення. При успішному підключенні відображаються пункти підключення, як на картинці нижче.
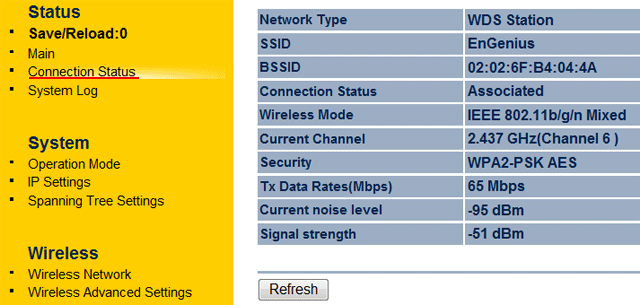
Якщо підключення не виконано, то було визначено відповідні установки будуть відсутні. В цьому випадку перевірте настройки пароля для підключення до Wi-Fi точки.
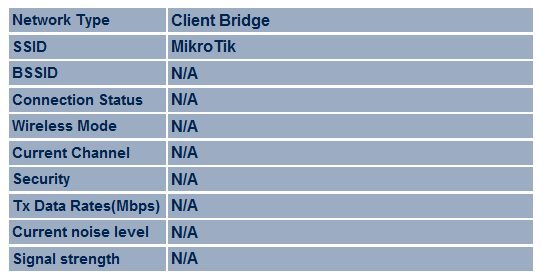
В кінці налаштуємо мережеві параметри другої точки EnGenius WDS Station. Відкрийте меню IP Settings і налаштуйте:
- IP Network Setting - вибираємо режиму привласнення мережевих налаштувань.
Obtain an IP address automatically (DHCP) - мережеві настройки присвоюються автоматично по DHCP. Для цього в мережі повинен знаходитися DHCP сервер, який буде видавати ці параметри. Ми підключали точку доступу EnGenius до роутера з налаштованим DHCP сервером, тому вибрали Obtain an IP address automatically (DHCP). Інші поля не активні в цьому режимі;
Specify an IP address - статичні настройки мережевих параметрів. В цьому режимі стануть активними поля для введення мережевих налаштувань; - IP Address - IP адреса точки доступу;
- IP Subnet Mask - маска підмережі;
- Default Gateway - шлюз;
- Primary DNS - первинний DNS сервер;
- Secondary DNS - вторинний DNS сервер.
- Натисніть Accept для застосування параметрів.
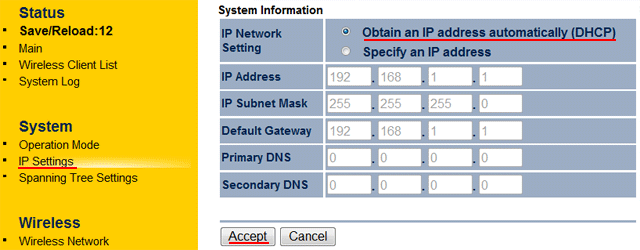
Щоб застосувати настройки, відкрийте меню Save / Reload і натисніть Save & Apply.
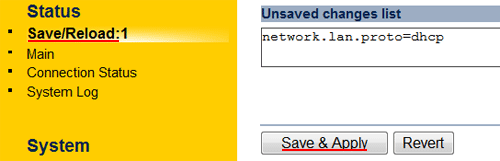
На цьому настройка другий Wi-Fi точки WDS Station закінчена.
Якщо у вас мережеві настройки роздає DHCP сервер, після настройки другий точки WDS Station не забудьте на комп'ютерах налаштувати мережеві карти на отримання настройок по DHCP. Якщо мережеві карти вже були налаштовані, то вимкніть і ввімкніть з'єднання з мережею, щоб комп'ютер отримав нові мережеві параметри.
Коли Wi-Fi точка WDS Station отримає мережеві параметри по DHCP, можна буде увійти в її налаштування за старим IP адресою 192.168.1.1. Щоб дізнатися новий IP адресу пристрою, потрібно на DHCP сервері знайти по MAC адресу EnGenius, який їй був привласнений IP адреса.
Зміна пароля для доступу до налаштувань EnGenius
Після установки точки EnGenius, необхідно змінити стандартний пароль для входу в її налаштування. Інакше інші користувачі зможуть підключитися до точки і змінити її параметри.
Відкрийте меню Administration та виконайте налаштування:
- New Name: - нове ім'я користувача. Ми залишили старе ім'я admin;
- New Password: - введіть новий пароль для входу в настройки точки;
- Confirm Password: - повторіть новий пароль;
- Натисніть кнопку Save / Apply.
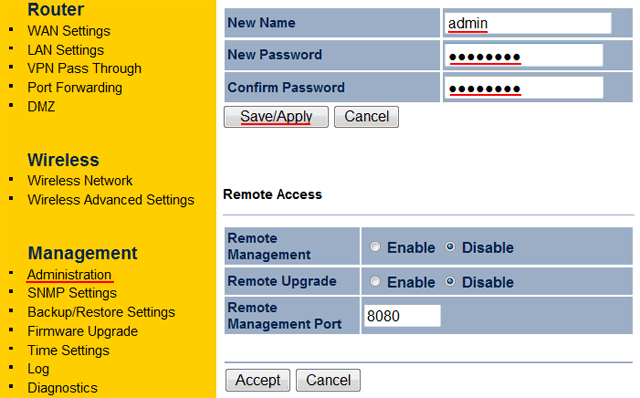
Як скинути EnGenius до заводських налаштувань
Забув пароль до точки доступу EnGenius? Не можеш підключитися до точки EnGenius по IP адресою 192.168.1.1? Тоді можна скинути EnGenius до заводських налаштувань і увійти в налаштування зі стандартним ім'ям користувача і паролем.
Знайдіть на точці доступу EnGenius або POE інжектор кнопку Reset. Натисніть її і тримайте 10 секунд, не відпускаючи. Потім відпустіть кнопку Reset. Всі індикатори на точці повинні моргнути.
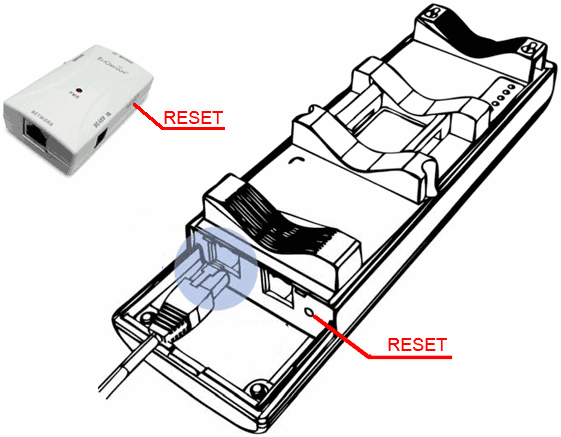
Налаштуйте IP адресу мережевої карти комп'ютера на використання адреси 192.168.1.21. В інтернет браузері Internet Explorer, введіть адресу 192.168.1.1, в новому вікні введіть стандартне ім'я користувача admin, пароль admin і ви зможете увійти в налаштування бездротової точки EnGenius.