НОУ ІНТУЇТ | лекція | Технологія вирішення бухгалтерських завдань в електронних таблицях
Анотація: На цьому занятті ми розглянемо, як вирішувати бухгалтерські завдання, використовуючи можливості електронних таблиць. Зокрема, тут ми розглянемо використання Microsoft Excel, OpenOffice.org Calc і таблиць Google.
Дивитися лекцію на: ІНТУЇТ | youtube.com
Якщо проблеми з відео, натисніть вище посилання youtube
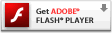
Мета заняття: розглянути особливості вирішення бухгалтерських завдань в електронних таблицях.
загальні положення
При вирішенні бухгалтерських завдань, які будуть запропоновані вам в даному курсі, використовується наступна послідовність дій:
- В умові задачі наводяться описи господарських операцій
- На підставі умови задачі потрібно скласти журнал господарських операцій із зазначенням проводок і сум, по журналу потрібно порахувати суму
- На підставі журналу потрібно відкрити рахунки головної книги і рознести дані журналу за рахунками, обчисливши обороти по дебету і кредиту і залишки
- На підставі даних головної книги потрібно скласти оборотно-сальдову відомість
У деяких випадках, зокрема, це стосується підсумкової завдання, на підставі оборотно-сальдової відомості і головної книги потрібно буде скласти форми бухгалтерської звітності.
Використання електронних таблиць полегшує роботу, дозволяє уникнути помилок, а якщо помилка, все ж, допущена, спрощує її пошук. Крім того, ви повинні будете відправляти вирішення завдань у вигляді файлів електронних таблиць в форматі .xls або .xlsx. Ці формати підтримують всі середовища роботи з електронними таблицями, про яких тут піде мова. Ви можете вибрати ту з них, яка здасться вам зручніше, або до якої у вас є доступ.
Ці середовища дуже схожі, однак, в них присутні деякі відмінності.
завдання
Розглянемо просту задачу, вирішити яку можна, користуючись матеріалами "Бухгалтерський облік в РФ" :
01.01.2013 зареєстрований статутний капітал ТОВ "Рекорд" в розмірі 100000 рублів. Є три засновника:
Фізична особа Петров П.П. - 20% (20000 руб.)
ТОВ "Вкладник" - 30% (30000 руб.)
ТОВ "Політ" - 50% (50000 руб.)
10.01.2013 р Петров П.П. вносить свою частину вкладу до статутного капіталу організації матеріалами.
12.01.2013 ТОВ "Вкладник" повністю оплатило внесок до статутного капіталу грошовими коштами, внісши їх на розрахунковий рахунок організації.
15.01.2013 ТОВ "Політ" оплатило 40% свого вкладу, так само внісши їх на розрахунковий рахунок організації.
Завдання: скласти журнал господарських операцій, головну книгу і оборотно-сальдову відомість.
При вирішенні подібних завдань, якщо не вказано інше, можна користуватися рахунками першого порядку (синтетичними рахунками), тобто, наприклад, для відображення реєстрації статутного капіталу використовувати рахунки 80 і 75 без зазначення субрахунків і аналітики, для відображення надходження матеріалів - рахунок 10, так ж без вказівки субрахунків і аналітики. У деяких випадках за рахунком формується розгорнуте сальдо. Тобто, на одному субрахунку цього рахунку може вийти дебетовий залишок, на іншому - кредитовий, при цьому їх не можна звести до одного залишку. У подібних ситуаціях потрібно буде користуватися цими субрахунками і, відповідно, відображати в головній книзі і в оборотно-сальдової відомості кожен субрахунок. У підсумку ці розгорнуті сальдо потрапляють в бухгалтерський баланс за різними статтями.
При перевірці завдань використовуються дві форми контролю:
- Після виконання завдання потрібно буде ввести контрольні показники в форму, що нагадує форму, яка використовується під час тестування.
- Крім того, потрібно буде відправити файл в форматі .xls або .xlsx з рішенням завдання
Microsoft Excel
Після запуску Microsoft Excel автоматично створює нову книгу, в якій міститься три листа, Мал. 7.1 .
Ярлики аркушів знаходяться в нижній частині вікна. Кожен лист - це велика таблиця, осередками якої можна користуватися для розміщення в них даних і формул. Листи можна перейменовувати, зробивши подвійне клацання по ярлику і ввівши нове ім'я листа. Додавати листи можна, клацнувши по ярлику Вставити лист, який розташований після самого правого листа. Для видалення або копіювання листа можна скористатися контекстним меню листа, що викликається клацанням правої кнопки миші по ярлику.
Адреса комірки за замовчуванням складається з імені стовпця (букви) і імені рядка (цифри) і. Осередок, зазначена рамкою (на Мал. 7.1 це осередок B3), називається активною коміркою. Виділити осередок можна клацанням миші або переміщенням по таблиці за допомогою клавіш-стрілок. Для виділення декількох осередків можна клацнути мишею в верхнє ліве вічко потрібного діапазону, і, не відпускаючи ліву кнопку миші, перетягнути покажчик до правої нижньої комірки. Діапазони осередків іменуються у відповідність з їх лівої верхньої і правої нижньої осередками. Наприклад, А1: C7.
Якщо ми почнемо вводити що-небудь з клавіатури, що вводяться дані потраплять в клітинку. При введенні даних в осередок можна користуватися не тільки безпосереднім введенням в неї, але і рядком формул, розташованої над таблицею. Якщо в осередку вже є якісь дані, то введення нових даних відразу після виділення клітинки призведе до втрати попередніх даних. Для того щоб виправити дані в осередку зручно спочатку виділити клітинку, а потім клацнути в рядок формул і виправляти дані там. За осередку можна зробити подвійне клацання, тоді дані можна виправити безпосередньо в осередку.
Якщо в комірці міститься формула, яка обчислюється на основі даних інших осередків, то в осередку відображається результат обчислення формули, при виділенні цього осередку в рядку формул можна побачити формулу.
Якщо почати введення даних в осередок зі знака "=", то все, що ми вводимо, буде сприйнято як формула. У формулах можна використовувати звичайні арифметичні знаки, функції, посилання на інші осередки, звичайні числа. Для того, щоб ввести в комірку посилання на іншу клітинку, потрібно, при введенні формули, клацнути в потрібну комірку. Осередок може бути розташована як на тому ж аркуші, в осередок якого ми вводимо формулу, так і на іншому аркуші.
При введенні даних можна користуватися деякими корисними прийомами, такими, як автозаповнення.
Почнемо роботу з вирішення вищеописаної задачі.
Перейменуємо листи відповідно до даних, які будемо на них розміщувати. А саме, нам потрібні листи журнал операцій, головна книга і оборотно-сальдова відомість. на Мал. 7.2 показана книга після перейменування аркушів.
Підготуємо шапку журналу операцій введемо в осередку рядки №3 наступні дані:
- №
- Дата
- Зміст факту господарського життя
- Д
- До
- Сума, руб.
на Мал. 7.3 показаний результат введення
У осередок Е2 введемо текст Кореспонденція рахунків.
Можна помітити, що деякі фрагменти тексту не видно. Для додання шапці журналу закінченого вигляду ми можемо змінювати ширину стовпців і висоту рядків. Для цього потрібно навести курсор миші на межу між стовпцями або рядками, коли покажчик змінить вигляд - потрібно перетягнути кордон в потрібному напрямку. Якщо зробити подвійне клацання по межі стовпця, вона автоматично прийме розмір, який відповідає максимальному розміру тексту.
Крім того, ми можемо об'єднувати осередки. Спочатку потрібно виділити комірки, які планується об'єднати, після чого найзручніше скористатися кнопкою Об'єднати і помістити в центрі, яка розташована на стрічці Головна в розділі Вирівнювання.
Об'єднаймо наступні осередки: B2 і B3, C2 і C3, D2 і D3, E2 і F2, G2 і G3 і налаштуємо ширину стовпців. Результат ви можете бачити на Мал. 7.4 .
Тепер ми можемо заповнювати журнал відповідно до умовою завдання. на Мал. 7.5 ви можете бачити заповнений журнал.
Зверніть увагу на те, що по рядку 6 журналу відображається операція, суму якої потрібно обчислити. Щодо інших операцій сума вказана в умові завдання. В даному випадку в умові сказано, що ТОВ "Політ" оплачує 40% вкладу, вносячи їх грошовими коштами на розрахунковий рахунок організації. Найзручніше розрахувати потрібну суму безпосередньо в потрібному осередку таблиці. Для цього потрібно виділити осередок G9, ввести з клавіатури знак "=", клацнути в клітинку G6, ввести оператор множення (Shift + 8), ввести 0,4 і натиснути на клавішу Enter на клавіатурі. На малюнку, в рядку формул, можна бачити цю формулу, в осередку G9 відображається результат її обчислення.
Подібним чином слід чинити у всіх випадках, коли вам потрібно що-небудь розрахувати для заповнення журналу. Якщо розрахунок виявляється досить складним, є сенс створити окремий лист, зібрати на ньому всі необхідні показники, розрахувати потрібне значення, після чого записати це значення в потрібний осередок журналу. Його слід записувати не звичайним введенням даних, а, перш за все ввівши знак "=", після чого перейшовши на той лист, на якому ви робили розрахунок, і клацнувши в клітинку з отриманим значенням.
Якщо будь-які дані є в електронній таблиці, слід користуватися посиланнями на комірки, в яких вони розташовані. Це знизить кількість можливих помилок і спростить виправлення, якщо помилка буде виявлена в розрахунку показника. Після виправлення розрахунку всі зміни автоматично відіб'ються всюди, де є посилання на результуючу клітинку розрахунків. Вручну в таблиці вводяться тільки ті дані, яких поки немає в електронній таблиці.
Після введення в журнал відомостей про господарські операції потрібно порахувати підсумок по журналу. Введемо в комірку F10 текст Разом:. Очевидно, в осередку G10 нам знадобиться сума показників з осередків G4 - G9. Отримати суму можна різними способами. Перший з них зручний, коли потрібно скласти вміст 2-3 осередків, або розташованих послідовно, або розташованих в різних місцях книги. Він полягає в безпосередньому введенні формули з використанням оператора складання. Наприклад, в нашому випадку можна скористатися формулою наступного виду: "= G4 + G5 + G6 + G7 + G8 + G9". Вже зараз вона досить довга, якби нам потрібно було скласти вміст кількох десятків осередків, формула стала б надмірно довгою. Тому тут ми скористаємося однією з вбудованих функцій Microsoft Excel. Це функція СУММ. Вона підсумовує вміст комірок з переданого їй діапазону.
Для того, щоб скористатися формулою, виконаємо наступне: виділимо осередок G10, введемо знак "=", після чого введемо СУММ (можна символами нижнього регістру) і знак відкриває дужки "(" (Shift + 9). Тепер виділимо мишею потрібний діапазон комірок ( G4: G9), введемо знак закриває дужки ")" (Shift + 0) і натиснемо Enter. на Мал. 7.6 ви можете бачити процес введення формули.
При введенні формул діє система підказок.