Як налаштувати модем мтс
- Налаштування модему
- У вас виявився модем МТС Huawei E1550
- Заходимо у вкладку «опції»
- Налаштування профілю для мережі Мегафон
- Налаштування Інтернет в Windows XP
- Як правильно встановити модем
- Як налаштувати модем
- Як налаштувати з'єднання
- Для додаткових налаштувань підключення
- налаштування
- Про «автономному» режимі роботи
- Про прошивках
багато абоненти мобільного оператора МТС стикаються з проблемами настройки модему. У даній статті мова піде саме про це. Якщо ви вирішили підключити інтернет, вам слід ознайомитися з матеріалом, викладеним в даній статті. Насамперед слід з'ясувати, які саме налаштування потрібно вписати в маршрутизатор. Ми дамо вам кілька порад. Також ви можете прочитати всю інформацію з даної теми на офіційному сайті компанії. Саме там надаються тільки достовірні дані.
Якщо у вас є ВАЖЛИВИЙ або дуже ТЕРМІНОВИЙ питання, задавайте !!!
Налаштування модему
Якщо ви правильно налаштуєте модем, ви отримаєте постійний доступ до інтернету. Уважно ознайомтеся з матеріалом, який ми надаємо.
- Щоб правильно налаштувати модем, ви можете прочитати інформацію на сайті компанії МТС. Для цього перейдіть за посиланням www.mts.ru/dom/settings/settings_equipment/modem_setup. Тут ви знайдете потрібні налаштування на ваш модем. Врахуйте, що на даній сторінці є інформація про найпоширеніші моделях пристрою, якщо у вас рідкісна модель модему, то тут ви навряд чи знайдете те, що вам необхідно.
- Для настройки 3g модему, можна звернутися в техпідтримку МТС. Для цього слід зателефонувати на номер оператора МТС. Вам нададуть всю інформацію про налаштування та допоможуть підключити інтернет. Досвідчені співробітники компанії МТС допоможуть вам негайно вирішити всі наявні питання.
- Якщо ви хочете налаштувати usb модем, то це краще зробити відразу на місці покупки даного обладнання. Буде чудово, якщо ви візьмете з собою планшет або ж ноутбук, і відразу зможете перевірити роботу модему. У разі виникнення будь-яких проблем, зверніться до співробітника сервісного центру.
- У разі, якщо вам необхідно поміняти прошивку вашого модему, ви можете пошукати інформацію з даного питання на просторах інтернету. На сьогоднішній день є безліч ресурсів, які допоможуть вам у вирішенні даної проблеми. Але врахуйте, що заново пристрій можна тільки в тому випадку, коли гарантія на нього вже закінчилася, так як в разі виникнення проблем, співробітники компанії МТС мають повне правоотказать вам у вирішенні проблеми, через самостійної зміни платформи Java.
Установка 3g модему можлива відразу ж після його підключення, так як в комплект входить спеціальна програма з усіма необхідними налаштуваннями. Сподіваємося, наші поради допоможуть вам швидко і якісно налаштувати інтернет.
ВАЖЛИВО: Інформація на сайті надана виключно в ознайомлювальних цілях і актуальна на момент написання статті. Для більш точної інформації з тих чи інших питань звертайтеся до офіційних операторам.
На сьогоднішній день модем мтс дозволяє швидко підключитися до швидкісного інтернету на ноутбуці, комп'ютері або іншому пристрої, з будь-якої точки міста. Але для правильної роботи usb модему потрібно знати, як налаштувати його.
Для того щоб мтс модем почав свою роботу на комп'ютері слід його включити в USB-порт і кілька секунд почекати, поки система буде автоматично встановлювати драйвера. Після цього комп'ютер видасть інформацію про те, що до нього включено оптичний носій. Таким чином, визначається початкове устаткування модему.
Після того, як носій буде визначено, система починає налаштовувати роботу за допомогою автоматичного запуску. Цим самим буде проведена установка сервісної програми «МТС Коннект Менеджер». В ході настройки і установки програми буде попутно проводитися монтаж необхідних компонентів і драйверів. Після цього пристрій в комп'ютері або на ноутбуці буде відено не як оптичний привід, а як USB-пристрій. Саме це і визначає модем в таких машинах.
Як видно, установка дуже проста. У підсумку, у клієнта налагодження модему відбувається автоматично. Буде потрібно тільки використовувати ярлик менеджера на робочому столі для використання інтернету. Після того, як буде перевірений налаштований модем, вихід в мережу стане доступним. Всього-на-всього потрібно для ініціалізації кілька секунд. Модем хороший тим, що він не тільки мобільний і його можна використовувати всюди, а й тим, що в ньому вже є потрібні налаштування, які будуть встановлюватися самостійно.
Іноді, звичайно, потрібна ручна настройка обладнання. Для цього буде потрібно зайти в меню налаштувань обладнання і пройти по розділу мережі. Там можна вибрати EDGE / GPRS або 3G. Для установки даних в ручному режимі потрібно натиснути на назву MTS RUS 3G, це і виступить основною мережею. На такому позначенні слід натиснути правою кнопкою миші і вибрати опцію «Вручну». Коли закінчиться сканування, слід знову вибрати MTS RUS 3G.
Далі в операціях з PIN необхідно поставити позначку на запиті коду. Стандартно, це не потрібно. У розділі з настройками обладнання потрібно прописати для точки доступу internet.mts.ru, а також вказати номер для дозвону - * 99 #. В якості пароля використовується слово mts, аналогічним є і логін.
Крім того, у пристрої є розділи, які позначають баланс повідомлення і дзвінки. У кожній опції можна буде здійснювати різні дії. Наприклад, якщо є гарнітура, то можна робити голосові дзвінки, по опції з балансом можна легко здійснити перевірку щодо поточного стану рахунку. Також в опції смс можна зайти і відправити смс або перевірити надіслані повідомлення.
Ще абоненти можуть зробити самі додаткові настройки, якщо зайдуть в диспетчер пристроїв, який знаходиться в панелі управління.
3G модеми провідних стільникових компаній стають все більш поширені. Стільникові оператори Білайн, МТС, Мегафон ввели їх в широкий ужиток.
Для випадку придбання ліцензованого модему конкретного стільникового оператора разом з тарифним планом і сім-картою, даний матеріал навряд чи знадобиться. Адже настройка і установка модемів стільникових операторів проводиться без втручання людини і «заточена» під оператора, у якого модем купувався. Вам потрібно буде лише з'єднати модем з портом USB і виконувати вказівки інструкції установника драйверів. Всі необхідні настройки відбудуться в процесі інсталяції. Причому, і програмне забезпечення і налаштування захисту в постійній пам'яті модему і не потребують інсталяційних дисків.
Якщо до вас потрапив модем від одного оператора, а сімку ви маєте іншого - починаються проблеми.
Це може знадобитися з різних причин:
- ви, маючи модем і сім-карту до нього, вирішили поміняти оператора, на більш дешевого або більш якісного
- ви переїхали в інше місто, а там немає оператора, який надав вам модем.
Звичайно, можна придбати новий модем, але викидати не такий вже і дешевий модем не хочеться. Найбільш зручний варіант - змінюючи сім-карту спробувати зберегти пристрій для роботи. Але на цьому шляху є підводні камені. Сімка чужого провайдера не захоче працювати з вашим модемом. Для успішного визначення нової сімки модем потребує перепрошивки або розблокування. Для розблокування найкраще використовувати програму huawei_code_tool. На цей рахунок існують в мережі інструкції. Якщо самі не впораєтеся, цю операцію вам допоможуть здійснити фахівці, а ми поговоримо про те, як провести настройку модему, який вже розблоковано.
У вас виявився модем МТС Huawei E1550
Це модем бюджетного класу. Він став одним з найкращих продуктів компанії. Модем демонструє унікальну і неперевершену багатофункціональність. Він здатний працювати з ноутбуками, пк, ресиверами, планшетами, міні АТС, бортовими комп'ютерами автомобілів. Підтримує SIM карти російських мобільних 2G і 3G провайдерів. широка поширеність модему Huawei Е1550 обумовлена гарною якістю зборки, точністю і високою надійністю роботи процесора при невисокій ціні. Він став стандартом зручною й легкою роботи.
Модем оснащений вбудованою антеною. Крім того він дозволяє реалізувати рознесений прийом для 3G UMTS частотних діапазонів. Ця опція дозволяє добитися хорошого прийому в випадках зі слабким сигналом . Крім місця для вставки сім-карти, даний модем має ще одне гніздо - для вставки флеш карти MicroSD. Це дуже зручно. Адже ваш модем при вставці в нього карти, зможе служити флешкою. Іноді це дуже корисно. Флешка має гніздо безпосередньо під сімки.
Більше модем ніяких специфічних особливостей не має. Стандартний модем USB.
Негайно ж після закінчення установки модему ви побачите ярлик на своєму робочому столі MTS Connect.
Запуск програми дозволяє упевнитися, що пристрій налаштовано на стільникового оператора МТС.
При наявності у вас сімки МТС, нічого робити не треба. З сім-картою, встановленої в гніздо модему і ненульовим балансом, можна починати роботу в інтернеті. Досить натиснути клавішу підключитися. Але наше завдання, встановити профілі інших стільникових операторів. В гнізді модему повинна бути обов'язково встановлена сім-карта оператора, якого нам потрібно налаштувати.
Заходимо у вкладку «опції»
З пунктів меню,:
- загальні
- виклик
- управління профілем
Вибираємо пункт меню «Управління профілем».
Буде відкрито вікно діалогу. Натискаємо кнопку «Новий»! Це доводиться робити, щоб створити новий профіль, що налаштовує з'єднання для нового провайдера.
- Слідом за натисканням кнопки «Новий» заповнюємо настройки.
- Установки профілю для Білайн заповнюємо Beeline Internet.
- APN: home.beeline.ru.
- internet.beeline.ru.
- Телефонний номер: * 99 #.
Логін: Beeline або порожньо.
Пароль: Beeline або порожньо.
Налаштування профілю для мережі Мегафон
Заповнюємо Megafon Internet
Точка доступу APN: Встановлюємо в значення Статистичний
- APN: internet
- Телефонний номер: * 99 #
- Логін: Megafon або порожньо
- Пароль: Megafon або порожньо
- Установки профілю для мережі МТС
- Заповнюємо MTS Internet
- Точка доступу APN: Встановлюємо в значення Статистичний
- APN: internet.mts.ru
- Телефонний номер: * 99 #
- Логін: mts або порожньо
- Пароль: mts або порожньо
- Налаштування профілю для мережі БВК
- Заповнюємо BWCs Internet
- Точка доступу APN: Встановлюємо в значення Статистичний
- APN: inet.bwc.ru
- Телефонний номер: * 99 *** 1 # (можна спробувати * 99 ** 1 * 1 #)
- Логін: bwc або порожньо
- Пароль: bwc або порожньо
- Установки профілю для мережі Смартс
- Заповнюємо Smarts Internet
- Точка доступу APN: Встановлюємо в значення Статистичний
- APN: internet.smarts.ru
- Телефонний номер: * 99 # або * 99 *** 1 #
- Логінг: internet або порожньо
- Пароль: internet або порожньо
Для успішної дії налаштувань краще заповнити поле «статистика» останнім і заповнивши його натиснути кнопку Зберегти.
Після операції збереження налаштувань, програма закриється. Відкриваємо її заново. Вибираємо вкладку опції> опції> мережу.
Вибираємо з опцій:
- пріоритет WCDMA
- тільки GSM
- тільки WCDMA
Оператори МТС, Мегафон і Білайн, Мегафон, підтримують послугу високошвидкісного Інтернету з'єднання. Для них вибираємо «Тільки WCDMA». У оператора БВК немає опції підтримки швидкісного інтернету. Тому наш вибір «Тільки GSM».
Після цього вибору відкриється вкладка з можливими піддіапазонами. Найкращий вибір - Все діапазони.
Пункт меню «Режим реєстрації» залишаємо без змін.
На цьому настройка модему завершена. З почуттям виконаного обов'язку натискаємо ОК!
Тепер наш модем може готовий працювати з будь-якою мережею з налаштованих нами.
Щоб підключити конкретного провайдера тепер досить вибрати його профіль у вікні і натиснути кнопку підключитися.
Якщо налаштування зроблені правильно, модем дозволить вийти в інтернет з будь-сім-карти. Успіхів у роботі.
1. Переконайтесь, що ІЧ-порт в телефоні.
2. Розташуйте ІЧ-порт телефону навпроти ІЧ-порту комп'ютера на відстані не більше 10 см.
3. Дочекайтеся появи значка ІЧ-зв'язку в правому нижньому кутку монітора - зв'язок встановлено. Внизу екрана з'явиться повідомлення: «Установка програмного забезпечення драйвера пристрою ». Після закінчення установки драйвера з'явиться повідомлення: «Стандартний модем по інфрачервоному з'єднанню встановлено ».
1. Встановіть програмне забезпечення для PCMCIA-карти.
2. Вставте PCMCIA-карту в спеціальний «гніздо» комп'ютера.
3. Внизу екрана з'явиться повідомлення: «Установка програмного забезпечення драйвера пристрою».
4. Дочекайтеся повідомлення: «Стандартний модем встановлений».
1. З'єднайте телефон і комп'ютер за допомогою кабелю.
2. Відкрийте на комп'ютері: Пуск -> Панель управління -> Телефон і модем.
3. У вікні, виберіть закладку «Модеми» та натисніть кнопку «Додати ...».
4. У вікні «Майстер установки обладнання» відзначте поле «Не визначати тип модему (вибір зі списку)» і натисніть «Далі».
5. У вікні «Установка модему» натисніть «Встановити з диска» і виберіть, з якого диска (з якої папки) буде встановлено ваш модем.
6. Вкажіть шлях до драйвера модему, для цього виберіть «Огляд» і вкажіть папку, в якій знаходиться драйвер модему.
7. Виберіть необхідний модем і приступайте до налаштування модему.
1. Якщо Bluetooth модем вбудований і початкові установки Bluetooth зроблені, то необхідно:
- після з'єднання телефону і комп'ютера виберіть Пуск -> Панель управління ->
2. Якщо використовується для підключення Bluetooth адаптер (або вбудований модем не налаштований), то спочатку необхідно провести установку програмного забезпечення для Bluetooth (з диска). Далі буде потрібно:
- через майстер установки Bluetooth налаштувань зробіть пошук необхідного обладнання (телефону);
- після того як обладнання буде знайдено, його необхідно вибрати і для подальшої установки ввести коди підтвердження. Для цього на комп'ютері і телефоні вводяться однакові комбінації цифр (наприклад:-1234);
- після з'єднання телефону і комп'ютера виберіть Пуск -> Панель управління -> Телефон і модем. Модем буде визначено автоматично і можна приступити до налаштування модему
Як налаштувати модем
1. Відкрийте на комп'ютері: Пуск -> Налаштування -> Панель управління -> Телефон і модем
2. У вікні виберіть закладку «Модеми» (Якщо розділ «Телефон і модем» відкрито вперше, то може з'явитися вікно «Відомості про місцезнаходження». Необхідно ввести «Телефонний код міста» - 017, і вибрати «Тип набору номера» - тоновий набір. Натиснути "ОК")
4. У вікні «Властивості модему» на закладці «Загальні» натисніть кнопку «Змінити умовчання»
6. У полі «Додаткові команди ініціалізації» пропишіть рядок ініціалізації модему:
7. Натисніть «ОК» - модем налаштований, починайте налаштування з'єднання
Як налаштувати з'єднання
1. Відкрийте на комп'ютері: Пуск -> Мережа -> «Центр управління мережами і загальним доступом» -> «Установка підключення або мережі» ->
2. У вікні «Налаштування телефонного підключення» вказуємо модем, через який буде здійснюватися підключення:
3. У вікні, введіть:
- номер телефону:
Якщо у Вас телефон марки: SonyEricsson, Motorola, Pantech, Nokia, LG: * 99 #
Якщо у Вас телефон марки: Alcatel, Siemens, Panasonic: * 99 *** 1 #
Якщо у Вас телефон марки: Samsung: * 99 ** 1 * 1 #
Увага! Необхідно ввести всі символи без пробілів
- ім'я користувача: mts
- пароль: mts
- підтвердження пароля: mts
4. Натисніть «Підключити» - відіб'ється хід підключення
5. Якщо підключення вироблено успішно, з'являється вікно «Підключення до Інтернету готове до використання». Закрийте це вікно.
6. Чи можна приступити до огляду Інтернету.
Для додаткових налаштувань підключення
1. Відкрийте на комп'ютері: «Пуск» -> «Панель управління» -> «Цент управління мережами і загальним доступом» ->
2. Виділіть створене раніше з'єднання MTS GPRS натисніть на «Властивості». У закладці «Загальні» вимкніть «Використовувати правила набору номера».
3. Виберіть закладку «Сеть» і перевірте, щоб в списку «Компонентів використовуваних цим підключенням» були обрані тільки: «Протокол Інтернету (TCP / IP)» і «Завдання за пакетів QoS».
4. Виберіть «Протокол Інтернету (TCP / IP)» і натисніть «Властивості». У вікні відзначте:
5. Натисніть кнопку «Додатково ...», і в новому вікні:
6. Натисніть «ОК» - з'єднання створено, спробуйте вийти в Інтернет
Як вийти в Інтернет
- Відкрийте на комп'ютері: Пуск -> «Панель управління» ->
Налаштування Інтернет в Windows XP
Як правильно встановити модем
При підключенні через ІК-порт:
- Увімкніть інфрачервоний порт в телефоні
- Розмістіть ІК-порт телефону навпроти ІЧ-порту комп'ютера на відстані не більше 10 см
- Дочекайтесь появи значка ІЧ-зв'язку в правому нижньому кутку монітора - зв'язок встановлено
- Потім з'явиться вікно з назвою телефону - модем встановлено
- Приступайте до налаштування модему
При підключенні за допомогою PCMCIA-модема:
- ВставьтеPCMCIA-модем зі встановленою SIM-картою в спеціальне «гніздо» комп'ютера
- Дочекайтесь появи повідомлення про успішну установку «Стандартного PCMCIA-модема»
- Приступайте до налаштування модему
При підключенні через кабель або Bluetooth модем необхідно встановити вручну:
- З'єднайте телефон і комп'ютер за допомогою кабелю або включите Bluetooth в телефоні
- Відкрийте на комп'ютері: Пуск -> Налаштування -> Панель управління -> Телефон і модем
- У вікні, виберіть закладку «Модеми» та натисніть кнопку «Додати ...»
- У вікні «Майстер установки обладнання» відзначте поле «Не визначати тип модему (вибір зі списку)» і натисніть «Далі»
- У вікні «Установка модему» натисніть «Встановити з диска» і виберіть, з якого диска (з якої папки) буде встановлено ваш модем
- У наступному вікні виберіть потрібний модем (Ваша модель телефону) і натисніть «Далі»
- Вкажіть, на який порт встановити модем (наприклад, COM 1), натисніть «Далі»
- Після попередження про несумісність операційної системи і модема натисніть «Все одно продовжити»
- Дочекайтесь появи повідомлення «Модем успішно встановлений» натисніть «Готово» і приступайте до налаштування модему
Як налаштувати модем
Перш, ніж настроювати модем переконайтеся, що Ви отримуєте доступ до комп'ютера.
1. Відкрийте на комп'ютері: Пуск -> Налаштування -> Панель управління -> Телефон і модем
2. У вікні виберіть закладку «Модеми»
3. Виберіть свій встановлений модем і натисніть кнопку «Властивості»
4. У вікні «Властивості модему» виберіть закладку «Додаткові параметри зв'язку»
5. У поле «Додаткові команди ініціалізації» пропишіть рядок ініціалізації модему:
AT + CGDCONT = 1, "IP", "mts"
Увага! Необхідно ввести всі символи без пробілів
6. Натисніть «ОК» - модем налаштований, починайте налаштування з'єднання
Як налаштувати з'єднання
Перш, ніж налаштовувати з'єднання переконайтеся, що телефон підключений до комп'ютера.
1. Відкрийте на комп'ютері: Пуск -> Налаштування -> Панель управління -> Мережеві Підключення ;
2. Виберіть «Створення нового підключення» - відкриється «Майстер створення мережевого підключення», натисніть «Далі»;
3. Відзначте «Підключити до інтернету» і натисніть «Далі»;
4. Виберіть «Установить подключение вручную» та натисніть «Далі»;
5. У вікні відзначте «Через звичайний модем» і натисніть «Далі»;
6. Зі списку виберіть свій встановлений модем та натисніть «Далі»;
7. У вікні, введіть:
- назва нового з'єднання: MTS GPRS
- номер телефону: * 99 # або * 99 *** 1 #
Увага! Необхідно ввести всі символи без пробілів
- ім'я користувача: mts
- пароль: mts
- підтвердження пароля: mts
9. Відкрийте на комп'ютері: Пуск -> Налаштування -> Панель управління -> Мережеві підключення -> MTS GPRS;
10. У вікні «Підключення до MTS GPRS» натисніть кнопку «Властивості»;
11. У закладці «Загальні» вимкніть «Використовувати правила набору номера»;
12. Натисніть «ОК» - з'єднання створено, спробуйте вийти в інтернет.
Як вийти в інтернет
- З'єднайте телефон з комп'ютером
- Відкрийте на комп'ютері: Пуск -> Налаштування -> Панель управління -> Мережеві підключення -> MTS GPRS
- У вікні «Підключення до MTS GPRS» натисніть кнопку «Виклик»
- Дочекайтесь появи значка «двох комп'ютерів» на панелі завдань - з'єднання встановлено
Якщо ви хочете розірвати з'єднання, клацніть правою кнопкою миші по значку «двох комп'ютерів» та виберіть «Кінець сеансу».
Як правильно встановити модем
При підключенні через ІК-порт:
- Увімкніть інфрачервоний порт в телефоні.
- Розмістіть ІК-порт телефону навпроти ІЧ-порту комп'ютера на відстані не більше 10 см.
- Дочекайтесь появи значка ІЧ-зв'язку в правому нижньому кутку монітора - зв'язок встановлено. Внизу екрана з'явиться повідомлення: «Установка програмного забезпечення драйвера пристрою». Після закінчення установки драйвера з'явиться повідомлення: «Стандартний модем по інфрачервоному з'єднанню встановлений».
- Приступайте до налаштування модему.
При підключенні за допомогою PCMCIA-карти:
- Встановіть програмне забезпечення для PCMCIA-карти.
- Вставте PCMCIA-карту в спеціальний «гніздо» комп'ютера.
- Внизу екрана з'явиться повідомлення: «Установка програмного забезпечення драйвера пристрою».
- Дочекайтеся повідомлення: «Стандартний модем встановлений».
- Приступайте до налаштування модему.
При підключенні через USB кабель модем необхідно встановити вручну:
- З'єднайте телефон і комп'ютер за допомогою кабелю.
- Відкрийте на комп'ютері: Пуск -> Панель управління -> Телефон і модем.
- У вікні, виберіть закладку «Модеми» та натисніть кнопку «Додати ...».
- У вікні «Майстер установки обладнання» відзначте поле «Не визначати тип модему (вибір зі списку)» і натисніть «Далі».
- У вікні «Установка модему» натисніть «Встановити з диска» і виберіть, з якого диска (з якої папки) буде встановлено ваш модем.
- Вкажіть шлях до драйвера модему, для цього виберіть «Огляд» і вкажіть папку, в якій знаходиться драйвер модему.
- Виберіть необхідний модем і приступайте до налаштування модему.
При підключенні через Bluetooth модем необхідно встановити вручну:
- Якщо Bluetooth модем вбудований і початкові установки Bluetooth зроблені, то необхідно:
- включити Bluetooth в телефоні;
- через майстер установки Bluetooth налаштувань зробіть пошук необхідного обладнання (телефону);
- після того як обладнання буде знайдено, його необхідно вибрати і для подальшої установки ввести коди підтвердження. Для цього на комп'ютері і телефоні вводяться однакові комбінації цифр (наприклад:-1234);
- після з'єднання телефону і комп'ютера виберіть Пуск -> Панель управління -> Телефон і модем. Модем буде визначено автоматично і можна приступити до налаштування модему
- Якщо використовується для підключення Bluetooth адаптер (або вбудований модем не налаштований), то спочатку необхідно провести установку програмного забезпечення для Bluetooth (з диска). Далі буде потрібно:
- підключити Bluetooth адаптер в USB роз'єм і, якщо буде потрібно, продовжити установку параметрів. Включити Bluetooth в телефоні.
- через майстер установки Bluetooth налаштувань зробіть пошук необхідного обладнання (телефону);
- після того як обладнання буде знайдено, його необхідно вибрати і для подальшої установки ввести коди підтвердження. Для цього на комп'ютері і телефоні вводяться однакові комбінації цифр (наприклад:-1234);
- після з'єднання телефону і комп'ютера виберіть Пуск -> Панель управління -> Телефон і модем. Модем буде визначено автоматично і можна приступити до налаштування модему
Як налаштувати модем
Перш, ніж настроювати модем переконайтеся, що Ви отримуєте доступ до комп'ютера.
- Відкрийте на комп'ютері: Пуск -> Налаштування -> Панель управління -> Телефон і модем
- У вікні виберіть закладку «Модеми» (Якщо розділ «Телефон і модем» відкрито вперше, то може з'явитися вікно «Відомості про місцезнаходження». Необхідно ввести «Телефонний код міста» - 017, і вибрати «Тип набору номера» - тоновий набір. натиснути «ОК»)
- Виберіть свій встановлений модем та натисніть кнопку «Властивості»
- У вікні «Властивості модему» на закладці «Загальні» натисніть кнопку «Змінити умовчання»
- Далі виберіть закладку «Додаткові параметри зв'язку».
- В поле «Додаткові команди ініціалізації» пропишіть рядок ініціалізації модему:
AT + CGDCONT = 1, "IP", "internet.сайт" (якщо при підключенні виникає помилка ініціалізації модему - даний рядок можна не вводити) - Натисніть «ОК» - модем налаштований, починайте налаштування з'єднання
Як налаштувати з'єднання
Перш, ніж налаштовувати з'єднання переконайтеся, що телефон підключений до комп'ютера.
- Відкрийте на комп'ютері: Пуск -> Мережа -> «Центр управління мережами і загальним доступом» -> «Установка підключення або мережі» -> «Налаштування телефонного підключення Підключення у Інтернету через телефонну мережу»
- У вікні «Налаштування телефонного підключення» вказуємо модем, через який буде здійснюватися підключення:
- У вікні, введіть:
- назва нового з'єднання: MTS GPRS
- номер телефону:
- якщо у Вас телефон марки: SonyEricsson, Motorola, Pantech, Nokia, LG: * 99 #
- якщо у Вас телефон марки: Alcatel, Siemens, Panasonic: * 99 *** 1 #
- якщо у Вас телефон марки: Samsung: * 99 ** 1 * 1 #
Увага! Необхідно ввести всі символи без пробілів
- ім'я користувача: mts
- пароль: mts
- підтвердження пароля: mts
- Натисніть «Підключити» - відіб'ється хід підключення
- Якщо підключення вироблено успішно, з'являється вікно «Підключення до Інтернету готове до використання». Закрийте це вікно.
- Можна приступити до огляду Інтернету.
Для додаткових налаштувань підключення
- Відкрийте на комп'ютері: «Пуск» -> «Панель управління» -> «Цент управління мережами і загальним доступом» -> «Зміна параметрів адаптера»
- Виділіть створене раніше з'єднання MTS GPRS натисніть на «Властивості». У закладці «Загальні» вимкніть «Використовувати правила набору номера».
- Виберіть закладку «Сеть» і перевірте, щоб в списку «Компонентів використовуваних цим підключенням» були обрані тільки: «Протокол Інтернету (TCP / IP)» і «Завдання за пакетів QoS».
- Виберіть «Протокол Інтернету (TCP / IP)» і натисніть «Властивості». У вікні відзначте:
- отримати IP-адресу автоматично;
- отримати адресу DNS-сервера автоматично.
- Натисніть кнопку «Додатково ...», і в новому вікні:
- поставте «галочку» на пункті «Використовувати основний шлюз для віддаленої мережі»;
- відключіть опцію «Використовувати стиснення IP-заголовків».
- Натисніть «ОК» - з'єднання створено, спробуйте вийти в Інтернет
Як вийти в Інтернет
- З'єднайте телефон з комп'ютером
- Відкрийте на комп'ютері: Пуск -> «Панель управління» -> «Центр управління мережами і загальним доступом», далі натисніть «Підключення до мережі». Виберіть створене підключення і натисніть кнопку «Підключення».
Спочатку - подивимося, що таке Wi-Fi 3G роутер взагалі, і чим такі рішення краще «модемів». В принципі, з одного боку це - теж модем, що працює по 3G, за яким він сам виходить в Інтернет. З іншого, роздягнений він це Інтернет - не одному користувачеві, а декільком відразу (одночасно), для чого використовується Wi-Fi. Штатні характеристики ZTE MF30, як досить сучасної машинки, будуть такими:
- 3G (UMTS) / HSPA: є,
- EDGE: є,
- : Є,
- Роз'єм для синхронізації: miniUSB на корпусі,
- Швидкість прийому даних / передачі даних: 7.2 Мбіт / 5.7 Мбіт в секунду,
- автономна робота - 5 годин,
- Мережа Wi-Fi: підтримка до 5 користувачів.

Загалом, маленька така, акуратненько коробочка, яка зараз (без перепрошивки) - розуміє тільки SIM-карти від МТС. Для налаштування і конфігурації пристрою, необхідно підключити його до будь-якого працюючого комп'ютера по USB.
налаштування
Тут, сама фірма (тобто, МТС), постаралася максимально все спростити. Досягається це за рахунок «вшити» необхідного програмного забезпечення (встановлюваного на ПК) в сам пристрій. І незважаючи на те, що так роблять багато, у МТС настройка роутера - зводиться до мінімуму. Природно, настройка «під МТС». Перш за все, доведеться з'єднати роутер і ваш комп'ютер кабелем USB (який - в комплекті).

Через пару секунд після включення, операційна система автоматично виявить «нове обладнання» - про що повинен свідчити значок в треї внизу:

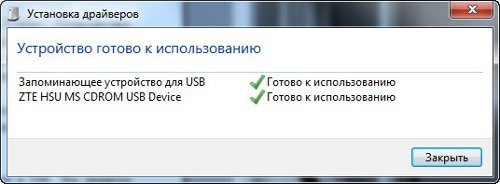
І, відбудеться, програма «Install»:
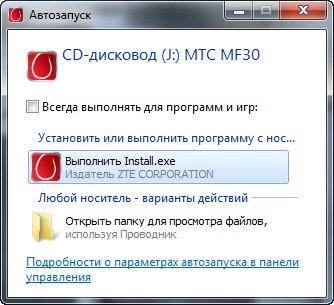
Погоджуємося на установку. Встановлено буде один додаток - Connect manager, з іконкою на робочому столі. Після чого, система встановить додаткові драйвери (для нового пристрою - модему).

В принципі, «установка» програм, на цьому закінчена.
Запустіть програму. Після запуску, бачимо вікно:
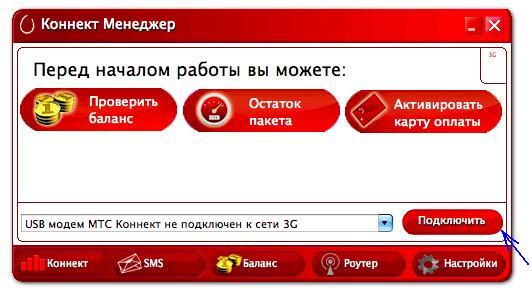
Це - вкладка «Коннект». Натиснемо «Підключити».
Якщо все правильно, і рівень сигналу в вашому «районі» - достатній, через приблизно хвилину відбудеться підключення (про що в правому верхньому свідчитиме відповідний значок). Вітаємо, тепер ви можете користуватися цим пристроєм (як USB-модемом 3G).
Однак - нам цього недостатньо. Ми хочемо зробити ще і Wi-Fi. Що ж, це - не важко в «дівайсами» від МТС, налаштування роутера Wi-Fi виробляються з цієї ж програми. Натиснемо на вкладку «Налаштування»:
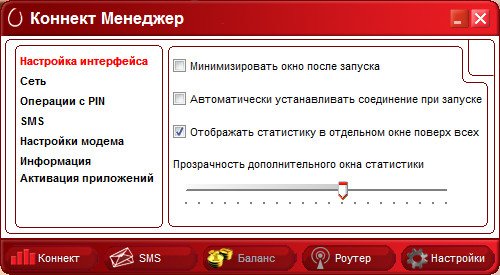
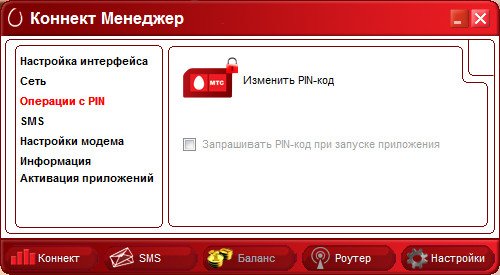
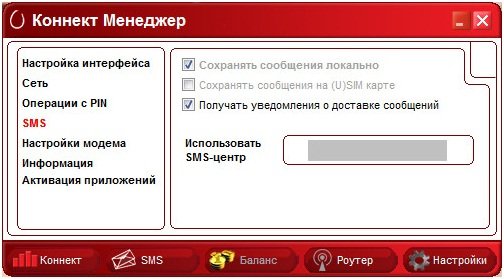
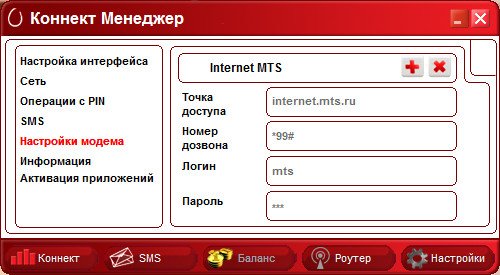
І все. Йдемо на вкладку «Роутер».

Тут ми можемо «самі придумати» ім'я мережі (SSID). Додатково, якщо хочете, можна налаштувати пароль на WLAN-мережа (натиснувши «Безпека»):
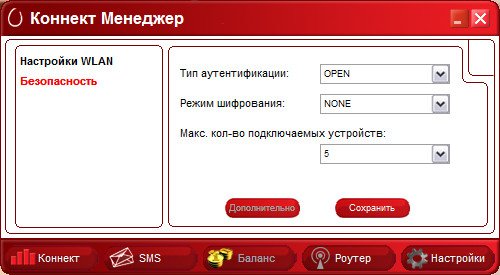
Коротко - по налаштуванню безпеки бездротових мереж. Коли «тип аутентифікації» обраний як «Open» - єдиною перешкодою до використання вашої мережі буде назва мережі (його ще потрібно вгадати). Для більш сильного захисту, вибираємо тип аутентифікації (але такий, як на використовуваному вами мобільному пристрої, найчастіше - різновид 802.11), і режим шифрування (наприклад, WPA-PSK). Такий самий режим безпеки повинен бути «виставлено» на всіх мобільних пристроях, використовуваних вами в цій мережі. Можна вибрати аутентифікацію, але - без режиму шифрування.
Мережа Wi-Fi налаштована повністю, і (так як роутер включений) - готова до використання. Статистику - будемо дивитися на вкладці «Коннект».
При завершенні роботи програми - необхідно натиснути «Відключення» (для розриву з'єднання з мережею 3G).
Про «автономному» режимі роботи
USB-кабель можна від'єднати, попередньо «відключивши» пристрій програмно (як зробили б з USB-флешкою). Що пишуть в інструкції:
Клацніть двічі значок «стрілка» на панелі завдань; з'явиться «Безпечне вилучення пристрою». Вибравши пункт «ZTE USB Mass Storage», дотримуйтесь підказкою, щоб відключити USB-модем. Тепер, пристрій повинен продовжити роботу (вже - як повноцінний Wi-Fi роутер).
Пароль для входу в бездротову мережу - ми списували з корпусу роутера на самому початку. Роутер на час може бути вимкнений: збоку знаходиться апаратна кнопка. Друга - дозволить вмикати / вимикати режим шифрування.
А чи можна роутером управляти через мережу (не підключаючи «дивайс» до USB)? Виявляється, можна. Програма «Коннект Менеджер» в цьому випадку не буде використовуватися.
Тут використовується, як здогадатися неважко, веб-інтерфейс. Для всіх комп'ютерів Wi-Fi мережі, при включеному роутере, веб-інтерфейс доступний за адресою http://192.168.0.1.
Зайшовши на цей IP, бачимо таку картинку. «Зайти» сюди можна з будь-якого браузера. Логін і пароль, зашитий за замовчуванням: admin і admin.
Детальний опис роботи в веб-інтерфейсі знаходиться в pdf-файлі на mts.ru. А виглядає він - приблизно, так:
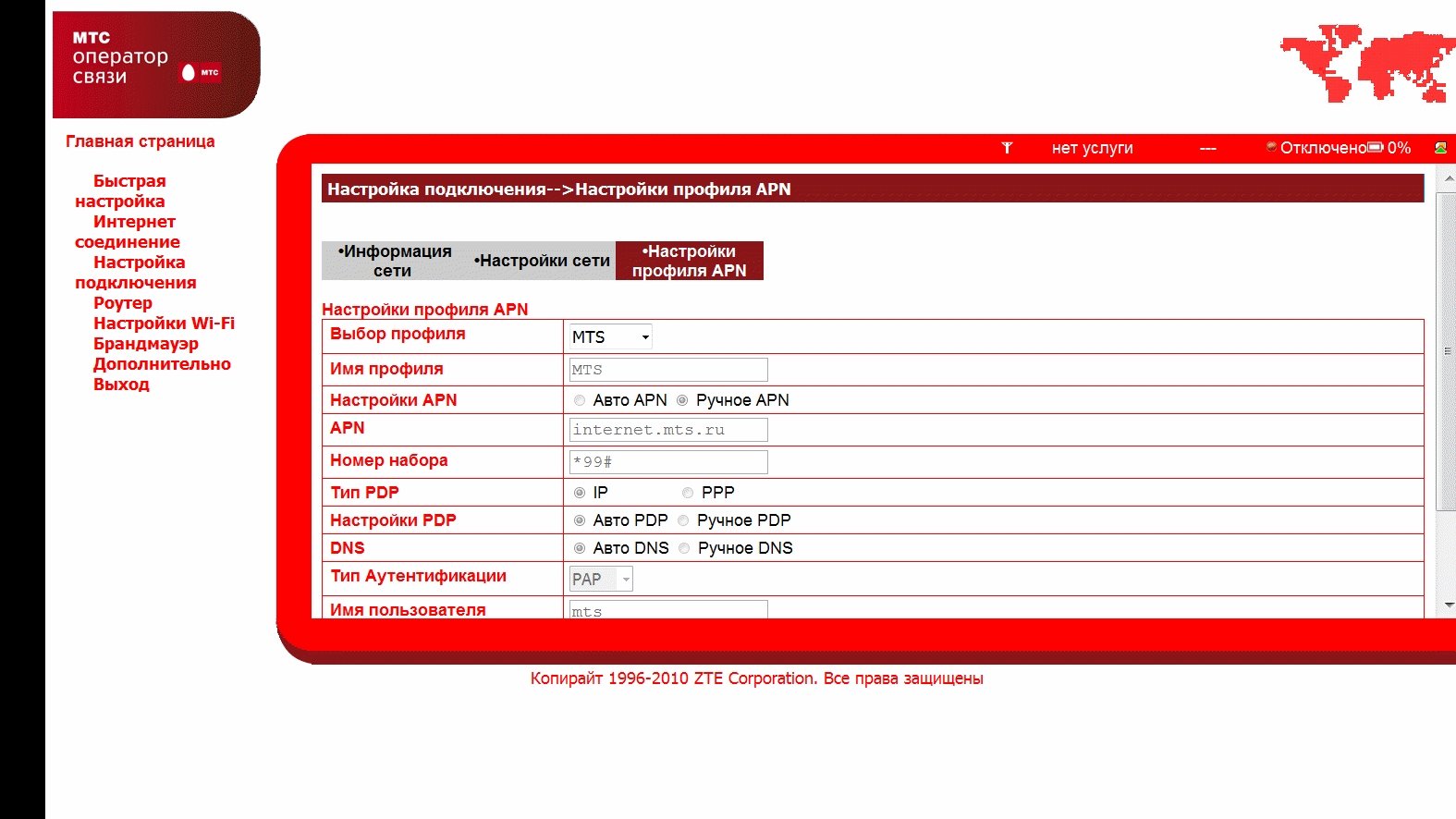
Для роботи з 3G МТС, налаштування роутера тут вже виставлені.
Про прошивках
Ми не знаємо, чи дійсно МТС пішла на такий крок. На багатьох форумах стверджується, що версія прошивки цього роутера, яка знімає блокування на ньому - ні аби що, а остання версія «коду» від МТС.
З прошивкою, що йде за замовчуванням:
- можна працювати в мережі 3G одного оператора (МТС)
- використовувати карту SIM - можна тільки «рідну» (або - з такого ж, від МТС)
- при спробі поставити іншу карту (інших операторів) - можна працювати тільки «локально», не виходячи в Інтернет (абонентська плата за «локальну» мережу - не знімається так само)
З новою прошивкою, як нас запевняють, пристрій більше не буде перевіряти «справжність» карти від МТС. До того ж, настройка універсального роутера МТС, після заливки нової прошивки - не буде нічим відрізнятися від нового (від «непрошитий») роутера. Що ж? Варто перевірити ...
Наводимо два html-адреси цієї «чарівної» прошивки:
http://depositfiles.com/files/u0ziso348
http://turbobit.net/vpon16f0ivo4/mf_30_update.zip.html
Якщо пошукаєте самостійно - знайдете, як мінімум, кілька (можливо, з тими ж файлами). На mts.ru шукати - марно.
Всі файли - записані в одному zip-архіві, розміром приблизно 70 Мб. В архіві знаходиться не тільки «образ» прошивки, але і програма (одін.exe файлик). Про всяк випадок - скрін від неї:
Послідовність дій - буде такий:
- Підключити 3G роутер MF30 за допомогою USB шнура - комп'ютера. Чекати готовності роутера,
- Закрити всі програми, які використовують роутер в цьому режимі (особливо, «Коннект Менеджер»),
- Запустити програму, витягнуту з архіву (з правами адміністратора!). Все було зроблено правильно - тоді, через 10 секунда має з'явитися вікно цієї програми.
- Тепер - тиснемо на кнопці «Завантаження». Це і означає - старт процесу прошивки. Що триває хвилин 10-15. А щоб «на виході» не вдався ще один «трупик» дивайс, забороняється:
- Вимикати комп'ютер під час прошивки
- Відключати роутер від USB
- Закривати «хрестиком» програму для оновлення
- По завершенні, має з'явитися вікно, що пристрій «прошито» успішно. Програму прошивки можна закрити,
- Від'єднуємо роутер від комп'ютера, повністю видаляємо програму «Коннект Менеджер» (якщо це не було зроблено).
Усе. Роутер нічим не відрізняється від нового (і навіть - готовий до використання). Під мтс настройка роутера - буде такий же (як і для нового). Тепер, пристрій може працювати в інших мобільних мережах (мережах інших операторів), і - з іншими SIM-картами.
Просто, MF-30 (роутер від МТС), від початку виступав ось цим (Huawei ZTE MF-30):
Яке, в свою чергу, вільно працювало з будь-яким протоколом (UMTS, HSPA і EDGE), з SIM-кою будь-яких операторів. Очевидно, в компанії МТС є (або були) круті програмісти, які зуміли так добре прив'язати програму від Huawei до своїх «червоним» сім-картками.
Крім того, в комплекті від МТС використана сім-картка, яка не працює більше ні з чим (навіть зі стільниковим телефоном) - потрібен тільки знайомий їй роутер. Після «перепрошивки» якого, вона - також, може використовуватися. Тільки питання - а навіщо «прошивати» в цьому випадку. Рішення - на вибір власника.
З приводу дальності. Зовнішньої антени, як у «серйозних» Wi-Fi пристроїв, у MF-30 не виявилося. Що - не перешкода для зв'язку на 70 метрів (в коридорі бетонного будівлі). При повному заряді акумулятора. Що - загалом, непогано. Інша справа - наскільки «швидкий» Інтернет. Хоча, це більше залежить від провайдера, ніж через кабель. Простіше сказати, можливості провайдерів зараз «наближаються» до максимальних можливостях стандарту 3G, реалізованим в тому числі даними «дівайсами».
А чи можна роутером управляти через мережу (не підключаючи «дивайс» до USB)?
Що ж?