Як відновити відеодрайвер (драйвер GPU) після невдалого оновлення
- Перед початком роботи. Створіть точку відновлення системи
- Перший спосіб. Видалення поточних драйверів і повернення до попередньої версії
- Другий спосіб. «Виконати чисту установку» драйвера
- Третій спосіб. Використовуйте точку відновлення
- Радикальний спосіб. Перевстановлення «Windows»
Читайте що робити, якщо оновлення відеодрайвера призвело до збоїв в грі, появи чорних міток на екрані, заморожування або зависання картинки або завершення роботи комп'ютера. Виробники «NVIDIA» і «AMD» щомісяця випускають нові оновлення драйверів для своїх відеокарт. Вони часто покращують продуктивність, передачу кольору і можливості графічних карт, особливо в останніх іграх. Але бувають і виключення.  зміст:
зміст:
У більшості випадків установка оновленого драйвера GPU насправді призводить до поліпшень. Але іноді оновлення драйвера може призвести до збоїв в грі, появи чорних міток на екрані, заморожування або зависання картинки і навіть до завершення роботи комп'ютера. Одне з таких оновлень фактично зіпсувало роботу «Windows», і мені довелося повністю перезавантажити свій комп'ютер.
Що робити, якщо остання версія оновлення драйвера конфліктує з вашої нової грою або встановленою системою? Відповідь досить проста. У вас є кілька варіантів: виконати чисту установку драйвера, повернутися до попередньої версії драйвера або - найрадикальніший спосіб - це повністю перевстановити свою операційну систему.
Перед початком роботи. Створіть точку відновлення системи
Новітні версії «Windows» дозволяють створювати точку відновлення системи - це попередньо збережений образ вашої операційної системи, який дозволяє вам повернутися назад до працюючої версії системи кожен раз, як ви встановлюєте нову версію програми. Це також відноситься і до вашого драйверу графічної карти. Ви завжди можете вручну створити точку відновлення системи, якщо побоюєтеся, що установка нових драйверів або додатків може її пошкодити. Або скористатися послугою автоматичного створення точки відновлення.
Натисніть кнопку «Пуск» або натисніть кнопку «Windows» на клавіатурі, виберіть вкладку «Параметри», введіть у рядку пошуку параметрів «Створення точки відновлення» і натисніть відповідний результат. У меню, на вкладці «Захист системи» натисніть кнопку «Створити».
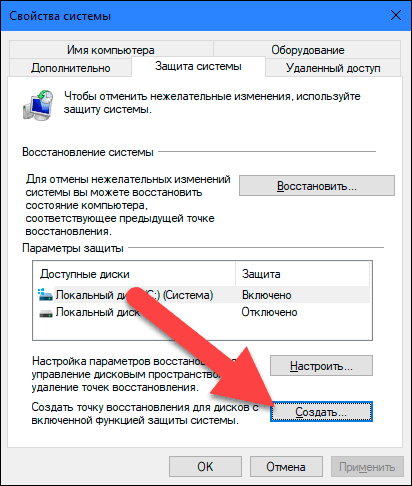
Придумайте будь-яку назву точки відновлення, яке вам подобається, наприклад «Перед оновленням драйвера 13.02.2018». Бажано додати дату створення точки відновлення в опис назви. Це допоможе вам впорядкувати ваші записи. Натисніть кнопку «Створити», і ваш комп'ютер збереже всі встановлені програми і системні настройки.
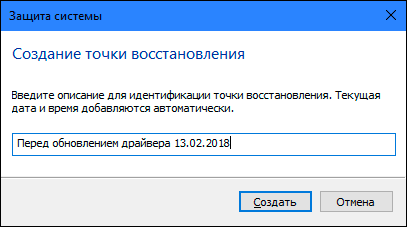
Перший спосіб. Видалення поточних драйверів і повернення до попередньої версії
Якщо останні встановлені драйвера працюють не коректно, дають збої або пригальмовують систему, то найпростіший спосіб виправити проблему - це видалити їх і перевстановити попередню версію драйверів. По-перше, щоб отримати останню версію драйвера, який, як вам відомо, буде працювати правильно. Використовуйте для завантаження офіційні сайти «NVIDIA» або «AMD» - обидві компанії зберігають у себе базу даних драйверів.
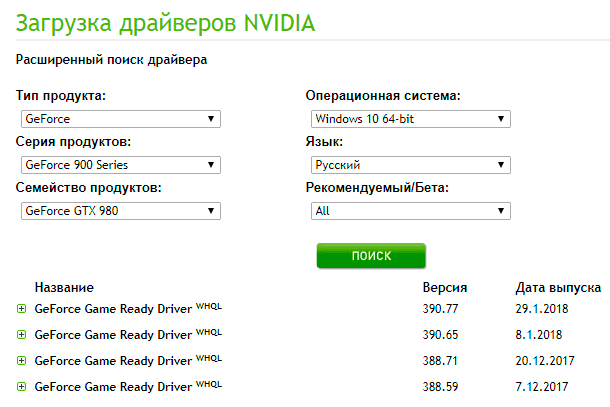
Після того, як ви завантажили старішу версію, зайдіть в меню налаштувань і видаліть встановлену версію. Для цього натисніть кнопку «Пуск», виберіть вкладку «Параметри», введіть у рядку пошуку параметрів «Установка і видалення програм». У більш ранніх версіях «Windows» ви можете знайти це меню у вкладці «Панель управління» в розділі «Програми та засоби».
Пакет драйверів «NVIDIA» буде позначений як «NVIDIA графічний драйвер» (що включає номер версії). Для карт «AMD» - просто як програмне забезпечення «AMD». Виберіть запис у списку встановлених програм і додатків, натисніть кнопку «Видалити» та дотримуйтеся вказівок на екрані. Як тільки процедура видалення буде завершена, вам, ймовірно, доведеться перезавантажити комп'ютер. Після чого зображення на екрані може мерехтіти або настройки екрану можуть використовувати неправильне дозвіл.
Після перезавантаження комп'ютера відкрийте інсталяційний файл старішою версією драйвера, яку ви завантажили, запустіть процес установки і дотримуйтесь інструкцій. По завершенню ваш комп'ютер має запрацювати так, як це було до установки нової версії.
Другий спосіб. «Виконати чисту установку» драйвера
В якості альтернативи, якщо перший варіант не спрацює, спробуйте використовувати функцію «Виконати чисту установку». Така установка видалить існуюче програмне забезпечення (плюс можливі доповнення, такі як «PhysX» від «NVIDIA»), оновить всі налаштування і встановить драйвер пристрою. І в «NVIDIA» і в «AMD» ви можете вибрати цей варіант установки драйверів.
Для «NVIDIA», прийміть умови ліцензійної угоди, виберіть пункт «Вибіркова установка», відзначте осередок «Виконати чисту установку» і натисніть «Далі». По завершенню установки драйвера вам необхідно буде перезавантажити комп'ютер.
Для установника «AMD» виберіть пункт «користувача оновлення», версію вашого драйвера, потім варіант «Чиста установка».
Знову ж таки, ймовірно, ви побачите, що під час процесу установки екран мерехтить або кілька разів коригується його дозвіл. По завершенню установки виконайте перезавантаження комп'ютера.
Третій спосіб. Використовуйте точку відновлення
Якщо жоден з перерахованих вище методів не допоміг, то використовуйте точку відновлення системи. Ви можете використовувати точку відновлення системи, створену в автоматичному або ручному режимі. Головне, щоб дата її створення була раніше дати установки ваших проблемних драйверів. Однак намагайтеся вибирати найближчу дату, так як всі програми і додатки, встановлені після цієї дати, зникнуть. Який би варіант точки відновлення ви не вибрали, зміни будуть внесені тільки в системні файли, а призначені для користувача файли залишаться без змін.
У «Windows 8» або «Windows 10» натисніть кнопку «Пуск», виберіть вкладку «Параметри», в рядку пошуку наберіть «Створення точки відновлення» і перейдіть до відповідної меню. На цей раз натисніть кнопку з написом «Відновити» під тим же заголовком (трохи вище середини меню). Перед вами відкриється програма «Відновлення системи», дотримуйтесь покроковим інструкціям, щоб повернутися до точки стабільної роботи вашої системи.
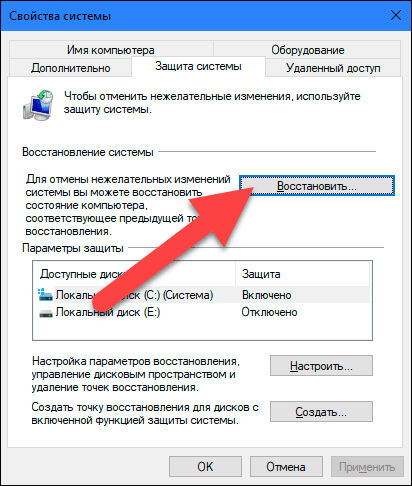
Натисніть «Далі», потім виберіть потрібну точку відновлення, яку ви створили раніше (або більш ранню автоматичну версію точки відновлення системи, якщо така є). Підтвердіть свій вибір натиснувши кнопку «Далі» ще раз.
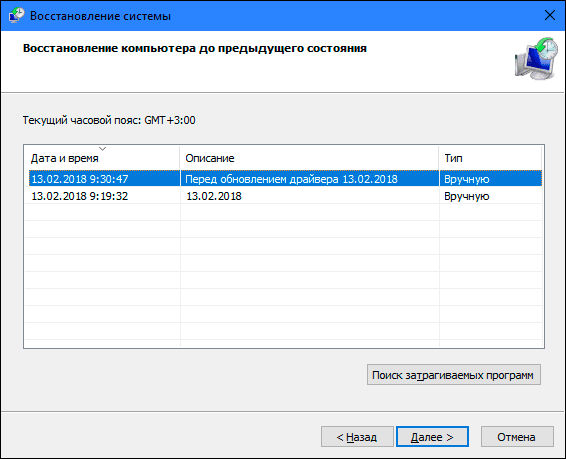
Натисніть «Готово», щоб почати процес відновлення. Ваш комп'ютер перезавантажиться і повернеться до попередньої точки.
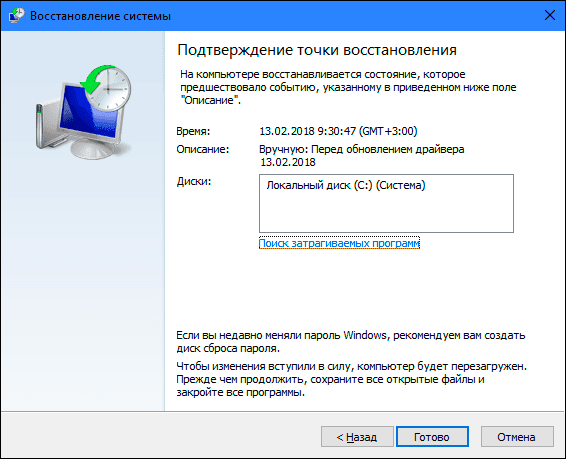
Якщо ваші драйвери зіпсовані настільки, що ви навіть не бачите зображення на моніторі, ви можете спробувати завантажити «Windows» у безпечному режимі . У такому режимі у вас ще буде доступ до програми відновлення системи, навіть якщо ваш комп'ютер не працює на повну потужність. Якщо ваша материнська плата містить активні відеовиходи - місце для підключення монітора на додаток до вашої дискретної графічної карти - можливо, вам доведеться підключитися безпосередньо, щоб бачити те, що ви робите.
Радикальний спосіб. Перевстановлення «Windows»
Якщо нічого не спрацювало, ви завжди можете просто перевстановити операційну систему «Windows» заново. Очевидно, що це не ідеальний варіант. Він вимагатиме досить багато часу, і ви можете втратити деякі файли після переустановлення системи. У будь-якому випадку, це краще, ніж нічого. Це також гарна нагадування про те, що завжди бажано мати надійну свіжу версію резервної копії.
Пізніші версії «Windows» досить прості в установці. Якщо ви придбали свій комп'ютер в зборі з попередньо встановленою операційною системою, то у нього є код ліцензії «Windows». Ви може його знайти на корпусі вашого комп'ютера. Якщо немає, код буде в наборі з диском або інструкцією.
Якщо ви випробували всі варіанти, але як і раніше бачите, що ваш комп'ютер при роботі або використанні комп'ютерних ігор виходить з ладу, це може бути проблема з апаратною частиною самої відеокарти. Тут вам буде потрібно звернутися за допомогою в сервісний центр для її ремонту або заміни.
Що робити, якщо остання версія оновлення драйвера конфліктує з вашої нової грою або встановленою системою?