Як відкрити порти на роутері
- TP-LINK WR841N: відкриття і настройка портів
- D-Link: все той же, але з нюансами
- додаткові поради
- загальні рекомендації
Питання про те, як відкрити порти на роутері, іноді виникає з деяких причин. Головна з них полягає в тому, що спочатку ці порти закриті, а іноді вони потрібні. Закрито вони з одного боку. Вихід в мережу не представляє собою проблем, а ось отримання інформації ззовні може виявитися ускладненим. 
Отримання вхідних даних включено у всіх роутерах за замовчуванням, а ось налаштування відправки вихідних даних іноді доводиться робити самостійно.
Роутер - невід'ємний атрибут квартир, в яких крім стаціонарного комп'ютера є ноутбуки, смартфони, планшети, а у кого-то і холодильники з виходом в Мережу. Пристрій, що поширює Wi-Fi, в таких випадках дуже зручно. Але роутер стає істотною перешкодою, коли треба пограти в мережеві ігри, обмінятися інформацією по однорангові мереж або дозволити будь-якої доступ до комп'ютера. Через роутер тоді, не вживши заходів для відкриття порту, не пройти. Але є способи вирішення даної проблеми.
TP-LINK WR841N: відкриття і настройка портів
Як показує практика, відкрити порт на роутері TP-LINK WR841N можна приблизно так само, як і на інших пристроях цього виробника, так що поради універсальні, але з деякими нюансами, так як кожна модель може мати свої особливості. Алгоритм дій не дуже складний, але дотримуватися його слід неухильно, так як помилки зроблять все зусилля марними.
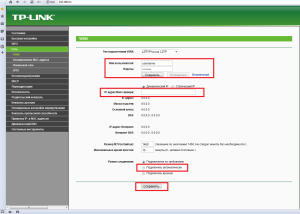
Налаштування мережевого адреси на роутері TP-LINK.
Для описуваного пристрою, як і для пристроїв виробництва інших компаній, необхідно визначити мережеву адресу в локальній мережі, який дозволить увійти в панель управління і провести необхідні дії. Така адреса є в інструкції до роутера. Якщо ж такого документа під рукою немає, можна спробувати найбільш часто застосовуються для локальної мережі адреси: 192.168.0.0, 192.168.0.1, 192.168.1.1 або подібні.
Для більш швидкого пошуку можна скористатися можливостями командного рядка. Для цього треба натиснути на кнопку «Пуск» в лівій нижній частині вікна операційної системи Windows, після чого клікнути на команді «Виконати» і ввести в з'явилося поле команду cmd. Командний рядок відкриється, в неї залишиться ввести команду Ipconfig, натиснути «Enter» і з інформації, що з'явилася вибрати потрібний. Воно знаходиться в колонці з назвою Ethernet Adapter, в якій є рядок з мережевою адресою.
Панель управління зазвичай працює в браузері, і для входу в неї необхідно ввести логін і пароль. Зазвичай підходить єдиний для всіх традиційний заводський варіант. Це пароль admin і логін admin. Звичайно, якщо обраний новий пароль і логін, необхідно ввести його.
Другий крок, який потрібно для відкриття портів на роутері, надання мережевого адреси комп'ютера або іншого пристрою, яке буде використовуватися для ігор, а можливо, і для інших потреб.
Необхідно зайти в розділ DHCP, знайти там Address Reservation, клікнути add new. У який з'явився текстовому полі з підписом MAC Address необхідно ввести фізичну адресу мережевої карти комп'ютера. Оскільки не кожен знає, де таку інформацію знайти, слід зупинитися на цьому докладніше.
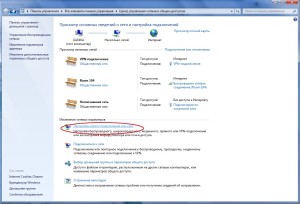
Центр управління мережами і загальним доступом.
Треба натиснути кнопку «Пуск», вибрати пункт «Панель управління». У розділі «Мережа та Інтернет» вибрати «Центр управління мережами і загальним доступом». Наступна дія - клік лівою кнопкою миші на пункті «Зміна параметрів адаптера». З'явиться список підключень, вибираємо потрібне. Далі слід клік на ньому, але вже правою кнопкою миші. У контекстному меню необхідно вибрати рядок «Стан». В іншому вікні є вкладка «Підтримка», саме вона і потрібна. У колонці «Властивість» є рядок «Фізична адреса». Це і є шуканий параметр, його значення - той самий MAC Address мережевої карти.
Є простіший шлях, з використанням тієї ж командного рядка. У неї слід ввести команду getmac. В результаті її виконання з'явиться список всіх мережевих карт і їх фізичних адрес. Якщо їх кілька, необхідно шукати той, який в даний час задіяний.
MAC Address внесений, тепер в поле IP необхідно вписати мережеву адресу пристрою, який був визначений раніше. Тепер роутер зможе при кожному вході давати використовуваному девайсу власний мережевий адресу. Наступна дія - настройка портів.
Статичні порти перед використанням слід трохи налаштувати. Для цього необхідно знати номер порту, який доведеться відкривати і все той же мережеву адресу власного комп'ютера. Якщо другий вже визначено, то перший можна дізнатися в інформації про іграх або інших програмах, які прагнуть проникнути в комп'ютер. У гри Minecraft це зазвичай 25565, але можна використовувати і інший.
Далі - просто. Пошук пункту Forwarding, а в ньому - Virtual Servers не займе багато часу. Там є поле Service Port і поле Internal Port. Вони повинні бути заповнені, інформація - той же номер порту, який потрібно відкрити. Знайома вже процедура внесення IP-адреси у відповідне поле не повинна викликати труднощів.
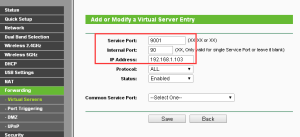
Налаштування портів на TP-LINK.
Щоб згодом не шукати причину невдачі у відкритті того чи іншого порту, слід для початку перевірити наявність певної він. Перед тим, як відкрити порти на роутері, необхідно просто відключити кабель від пристрою і підключити його безпосередньо до власної мережевої карти. Після чого увійти в Інтернет, знайти один зі спеціалізованих сайтів, на якому стан портів перевіряється в кілька кліків. Ресурс визначить, відкритий або закритий необхідний маршрут. Якщо все в порядку, можна продовжувати рух.
Наступний крок полягає в тому, щоб відкрити порт на роутері для серверів, з використанням яких проводяться мережеві ігри. Для цього в панелі управління пристроєм треба знайти вже знайомий пункт Forwarding, там - Port Triggering, і в поле Incoming Ports вписати шуканий порт.
Перезавантаження роутера - обов'язковий крок для того, щоб внесені зміни вступили в силу. Після того, як пристрій запуститься, можна вважати процедуру повністю виконаною. Залишиться тільки підключити сервер, зайти на той же сайт, на якому перевірявся стан порту, і ще раз переконатися, що все в порядку.
D-Link: все той же, але з нюансами
Наступна модель, маніпуляції з якою необхідно провести, D-Link. Перша дія при відкритті портів на роутері, як і в попередньому випадку, вхід в систему управління. Вхід здійснюється таким же чином, як це було зроблено в попередньому випадку, включаючи пошук мережевого адреси роутера та іншої необхідної для роботи інформації. Може знадобитися скидання раніше проведених налаштувань, тоді процес піде без проблем. Параметри потім можна повернути назад, для цього їх краще записати.
Після успішного входу з'явиться пункт «Брандмауер». У ньому є вкладка «Віртуальні сервери», друга зверху. У ній є кнопка «Додати», на яку необхідно натиснути.
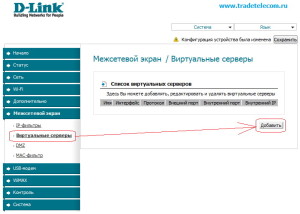
Кидок портів на роутері D-Link.
Наступна дія прийнято називати кидок портів. Для цього необхідно провести зміни в полях вікна.
Напис в поле "Шаблон" слід залишити без змін. В поле «Ім'я» можна внести будь-яку вподобану назву. Значення випадаючих списків з підписами «Інтерфейс» і протокол також слід залишити незмінними.
В полях:
- зовнішній порт (початковий);
- зовнішній порт (кінцевий);
- внутрішній порт (початковий);
- внутрішній порт (кінцевий).
Прописується необхідний порт. Як він визначається - розказано вище. Останнє поле - «Внутрішній IP». У нього вноситься адреса власного комп'ютера в локальній мережі, визначення якого користувачеві вже знайоме. Слід бути уважним і не переплутати адресу комп'ютера з мережевою адресою роутера. Залишається тепер зберегти зміни, клікнувши на відповідній кнопці внизу зліва вікна вкладки.
І далі - знайома процедура.
додаткові поради
Перешкодою для відкриття необхідного порту може бути не тільки роутер, але і інші пристрої або програми. Це маршрутизатори, фаєрволи (брандмауери) тощо. Останні налаштувати відповідним чином нескладно. У стандартному файервол є список винятків, в який слід внести необхідні дані. У програмах сторонніх розробників теж знайдеться відповідний пункт. Всі дії необхідно проводити уважно, попередньо ознайомившись з необхідною інформацією.
http://antonkozlov.ru/
Слід зауважити, що повністю відключати брандмауер не варто. Це здається простим рішенням, але краще нехай він працює, захищаючи комп'ютер від загроз ззовні. Тим більше що відключення цієї програми не дає ніяких гарантій для автоматичного відкриття необхідного порту.
загальні рекомендації
Опис процесу відкриття необхідних портів показало, що процес це нескладний, але порядок його проведення залежить від моделі роутера
Кожна з них має власний інтерфейс управління, несхожий ні на які другіе.Тем не менше, необхідні дані (фізичні адреси комп'ютера і роутера, номер призначеного для відкриття порту, фізичну адресу мережевої карти) у всіх випадках однакові і впізнаються одними і тими ж способами.
http://antonkozlov.ru/
Також для всіх випадків, незалежно від моделі настроюються пристроїв, слід не забувати про перезавантаження і перевірки результатів роботи. Увага необхідно приділяти навіть таку дрібницю, як фізичне підключення всіх пристроїв, тобто, приєднання необхідних кабелів, джерел живлення і т.п.