Мій HDMI Audio не працює. Там немає звуку. Як це виправити?
- Мій HDMI Audio не працює. Там немає звуку. Як це виправити? HDMI є галузевим стандартом для відео...
- Змініть пристрій відтворення за замовчуванням # 2
- Подвійна перевірка всіх ваших підключень
- оновлення драйверів
- Мій HDMI Audio не працює. Там немає звуку. Як це виправити?
- Змініть пристрій відтворення за замовчуванням # 1
- Змініть пристрій відтворення за замовчуванням # 2
- Подвійна перевірка всіх ваших підключень
- оновлення драйверів
- Мій HDMI Audio не працює. Там немає звуку. Як це виправити?
- Змініть пристрій відтворення за замовчуванням # 1
- Змініть пристрій відтворення за замовчуванням # 2
- Подвійна перевірка всіх ваших підключень
- оновлення драйверів
- Мій HDMI Audio не працює. Там немає звуку. Як це виправити?
- Змініть пристрій відтворення за замовчуванням # 1
- Змініть пристрій відтворення за замовчуванням # 2
- Подвійна перевірка всіх ваших підключень
- оновлення драйверів
- Мій HDMI Audio не працює. Там немає звуку. Як це виправити?
- Змініть пристрій відтворення за замовчуванням # 1
- Змініть пристрій відтворення за замовчуванням # 2
- Подвійна перевірка всіх ваших підключень
- оновлення драйверів
- Мій HDMI Audio не працює. Там немає звуку. Як це виправити?
- Змініть пристрій відтворення за замовчуванням # 1
- Змініть пристрій відтворення за замовчуванням # 2
- Подвійна перевірка всіх ваших підключень
- оновлення драйверів
- Мій HDMI Audio не працює. Там немає звуку. Як це виправити?
- Змініть пристрій відтворення за замовчуванням # 1
- Змініть пристрій відтворення за замовчуванням # 2
- Подвійна перевірка всіх ваших підключень
- оновлення драйверів
- Мій HDMI Audio не працює. Там немає звуку. Як це виправити?
- Змініть пристрій відтворення за замовчуванням # 1
- Змініть пристрій відтворення за замовчуванням # 2
- Подвійна перевірка всіх ваших підключень
- оновлення драйверів
Мій HDMI Audio не працює. Там немає звуку. Як це виправити?
HDMI є галузевим стандартом для відео і аудіо високої чіткості. З'єднання HDMI об'єднує аудіо та відео в один сигнал і може забезпечити ваш комп'ютер або систему домашнього кінотеатру кращим і простим аудіо та візуальним ефектом. Однак, як і будь-яка інша зв'язок, завжди є щось не так. Часто підключення HDMI-кабелю з вашого ПК з ОС Windows до системи домашнього кінотеатру або телевізора призведе до втрати аудіосигналу HDMI, навіть якщо ваш відеосигнал HDMI є недоторканим. Для цього є кілька різних причин, але, на щастя, цю проблему легко усунути.
Змініть пристрій відтворення за замовчуванням # 1
Найпоширенішою причиною цієї проблеми є налаштування відтворення за замовчуванням. У вашого ПК з ОС Windows є кілька способів виведення звуку. Динаміки можуть використовувати звичайний аудіороз'єм, порт USB, оптичний порт або аудіосигнал HDMI. Якщо ви не використали його раніше, рідко HDMI буде обраний за замовчуванням як ваш пристрій відтворення. На щастя, це легко виправити на ПК з Windows 7 або Windows 8.
Щоб змінити пристрій відтворення за замовчуванням, у вас є два варіанти. Перший варіант - найпростіший.
- Подивіться в нижньому правому куті екрану.
- На панелі завдань ви побачите значок маленького динаміка
- Клацніть правою кнопкою миші цей значок і виберіть «Відтворення»
- Це відкриє нове вікно, в якому буде відображатися список параметрів вашого пристрою відтворення
- Знайдіть опцію з написом HDMI і клацніть її правою кнопкою миші
- Виберіть «Установити як пристрій за умовчанням»
Змініть пристрій відтворення за замовчуванням # 2
Другий варіант так само простий, але вимагає декількох додаткових кроків.
- Відкрийте панель управління. (В Windows 7 це можна знайти, натиснувши кнопку «Пуск». У Windows 8 просто натисніть клавішу Windows і введіть «Панель управління» і натисніть «Введення»).
- Виберіть опцію «Обладнання і звук»
- Натисніть Управління аудіопристроями.
- Знайдіть опцію з написом HDMI і клацніть її правою кнопкою миші
- Виберіть «Установити як пристрій за умовчанням»
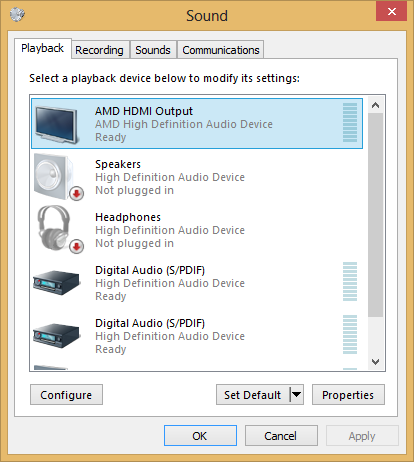
Пристрої відтворення в Windows 8
Подвійна перевірка всіх ваших підключень
З ким не буває. Ви намагаєтеся вирішити проблему, і нічого не працює. Один з найпростіших способів виправити цю проблему, щоб перевірити, чи всі підключено в потрібному місці. Деякі ПК мають кілька виходів HDMI, а багато телевізори і системи домашнього кінотеатру мають кілька входів HDMI. Подвійна перевірка: все вставлено в правильний слот, і ваш телевізор або система домашнього кінотеатру вибрали правильний вхід.
оновлення драйверів
Якщо вищезгадані рішення не працюють, можливо, у вас проблеми з несправним або застарілим драйвером. Драйвер - це програмне забезпечення для певного обладнання, яке дозволяє йому працювати з Windows і іншими апаратними засобами вашого ПК. Якщо ваш драйвер несправний або застарів, це може стати причиною відсутності звуку HDMI.
Щоб оновити драйвери, вам потрібно буде повернутися до панелі управління.
- Усередині панелі управління натисніть «Обладнання і звук»
- У розділі «Пристрої та принтери» виберіть «Диспетчер пристроїв»
- Натисніть Звукові, відео та ігрові контролери
- Драйвер HDMI зазвичай називається High Definition Audio Device. Якщо у вас є відеокарта, у неї може бути ім'я виробника відеокарти.
- Клацніть правою кнопкою миші і виберіть "Оновити драйвер»
- Виберіть «Пошук автоматично» для оновленого програмного забезпечення драйвера
- Потім Windows буде шукати новий драйвер
- Якщо Windows виявить новий драйвер, виконайте вказівки на екрані, щоб встановити
Ви також можете використовувати наш додаток Driver Reviver для прискорення цього процесу. Особливо гостро це з аудіо драйверами.
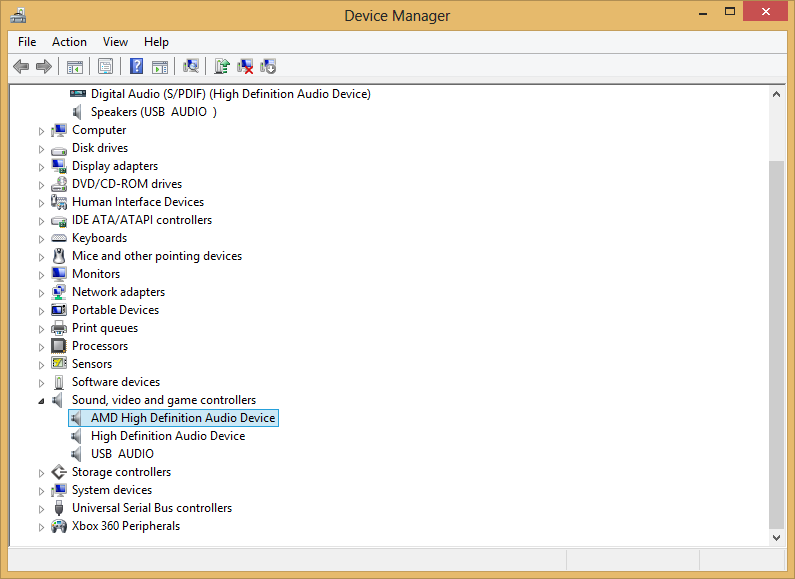
Диспетчер пристроїв в Windows 8
Мій HDMI Audio не працює. Там немає звуку. Як це виправити?
HDMI є галузевим стандартом для відео і аудіо високої чіткості. З'єднання HDMI об'єднує аудіо та відео в один сигнал і може забезпечити ваш комп'ютер або систему домашнього кінотеатру кращим і простим аудіо та візуальним ефектом. Однак, як і будь-яка інша зв'язок, завжди є щось не так. Часто підключення HDMI-кабелю з вашого ПК з ОС Windows до системи домашнього кінотеатру або телевізора призведе до втрати аудіосигналу HDMI, навіть якщо ваш відеосигнал HDMI є недоторканим. Для цього є кілька різних причин, але, на щастя, цю проблему легко усунути.
Змініть пристрій відтворення за замовчуванням # 1
Найпоширенішою причиною цієї проблеми є налаштування відтворення за замовчуванням. У вашого ПК з ОС Windows є кілька способів виведення звуку. Динаміки можуть використовувати звичайний аудіороз'єм, порт USB, оптичний порт або аудіосигнал HDMI. Якщо ви не використали його раніше, рідко HDMI буде обраний за замовчуванням як ваш пристрій відтворення. На щастя, це легко виправити на ПК з Windows 7 або Windows 8.
Щоб змінити пристрій відтворення за замовчуванням, у вас є два варіанти. Перший варіант - найпростіший.
- Подивіться в нижньому правому куті екрану.
- На панелі завдань ви побачите значок маленького динаміка
- Клацніть правою кнопкою миші цей значок і виберіть «Відтворення»
- Це відкриє нове вікно, в якому буде відображатися список параметрів вашого пристрою відтворення
- Знайдіть опцію з написом HDMI і клацніть її правою кнопкою миші
- Виберіть «Установити як пристрій за умовчанням»
Змініть пристрій відтворення за замовчуванням # 2
Другий варіант так само простий, але вимагає декількох додаткових кроків.
- Відкрийте панель управління. (В Windows 7 це можна знайти, натиснувши кнопку «Пуск». У Windows 8 просто натисніть клавішу Windows і введіть «Панель управління» і натисніть «Введення»).
- Виберіть опцію «Обладнання і звук»
- Натисніть Управління аудіопристроями.
- Знайдіть опцію з написом HDMI і клацніть її правою кнопкою миші
- Виберіть «Установити як пристрій за умовчанням»
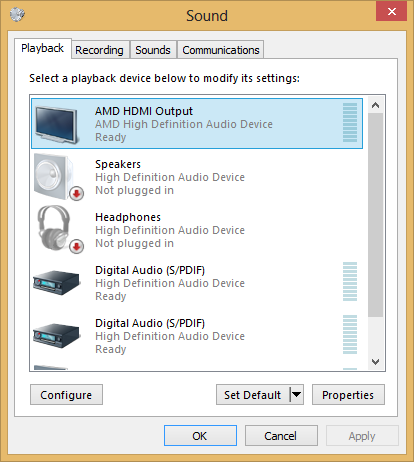
Пристрої відтворення в Windows 8
Подвійна перевірка всіх ваших підключень
З ким не буває. Ви намагаєтеся вирішити проблему, і нічого не працює. Один з найпростіших способів виправити цю проблему, щоб перевірити, чи всі підключено в потрібному місці. Деякі ПК мають кілька виходів HDMI, а багато телевізори і системи домашнього кінотеатру мають кілька входів HDMI. Подвійна перевірка: все вставлено в правильний слот, і ваш телевізор або система домашнього кінотеатру вибрали правильний вхід.
оновлення драйверів
Якщо вищезгадані рішення не працюють, можливо, у вас проблеми з несправним або застарілим драйвером. Драйвер - це програмне забезпечення для певного обладнання, яке дозволяє йому працювати з Windows і іншими апаратними засобами вашого ПК. Якщо ваш драйвер несправний або застарів, це може стати причиною відсутності звуку HDMI.
Щоб оновити драйвери, вам потрібно буде повернутися до панелі управління.
- Усередині панелі управління натисніть «Обладнання і звук»
- У розділі «Пристрої та принтери» виберіть «Диспетчер пристроїв»
- Натисніть Звукові, відео та ігрові контролери
- Драйвер HDMI зазвичай називається High Definition Audio Device. Якщо у вас є відеокарта, у неї може бути ім'я виробника відеокарти.
- Клацніть правою кнопкою миші і виберіть "Оновити драйвер»
- Виберіть «Пошук автоматично» для оновленого програмного забезпечення драйвера
- Потім Windows буде шукати новий драйвер
- Якщо Windows виявить новий драйвер, виконайте вказівки на екрані, щоб встановити
Ви також можете використовувати наш додаток Driver Reviver для прискорення цього процесу. Особливо гостро це з аудіо драйверами.
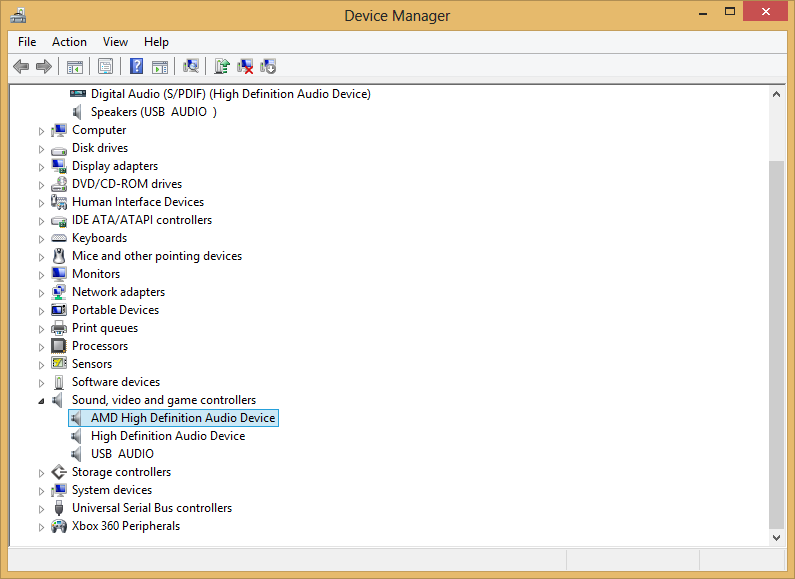
Диспетчер пристроїв в Windows 8
Мій HDMI Audio не працює. Там немає звуку. Як це виправити?
HDMI є галузевим стандартом для відео і аудіо високої чіткості. З'єднання HDMI об'єднує аудіо та відео в один сигнал і може забезпечити ваш комп'ютер або систему домашнього кінотеатру кращим і простим аудіо та візуальним ефектом. Однак, як і будь-яка інша зв'язок, завжди є щось не так. Часто підключення HDMI-кабелю з вашого ПК з ОС Windows до системи домашнього кінотеатру або телевізора призведе до втрати аудіосигналу HDMI, навіть якщо ваш відеосигнал HDMI є недоторканим. Для цього є кілька різних причин, але, на щастя, цю проблему легко усунути.
Змініть пристрій відтворення за замовчуванням # 1
Найпоширенішою причиною цієї проблеми є налаштування відтворення за замовчуванням. У вашого ПК з ОС Windows є кілька способів виведення звуку. Динаміки можуть використовувати звичайний аудіороз'єм, порт USB, оптичний порт або аудіосигнал HDMI. Якщо ви не використали його раніше, рідко HDMI буде обраний за замовчуванням як ваш пристрій відтворення. На щастя, це легко виправити на ПК з Windows 7 або Windows 8.
Щоб змінити пристрій відтворення за замовчуванням, у вас є два варіанти. Перший варіант - найпростіший.
- Подивіться в нижньому правому куті екрану.
- На панелі завдань ви побачите значок маленького динаміка
- Клацніть правою кнопкою миші цей значок і виберіть «Відтворення»
- Це відкриє нове вікно, в якому буде відображатися список параметрів вашого пристрою відтворення
- Знайдіть опцію з написом HDMI і клацніть її правою кнопкою миші
- Виберіть «Установити як пристрій за умовчанням»
Змініть пристрій відтворення за замовчуванням # 2
Другий варіант так само простий, але вимагає декількох додаткових кроків.
- Відкрийте панель управління. (В Windows 7 це можна знайти, натиснувши кнопку «Пуск». У Windows 8 просто натисніть клавішу Windows і введіть «Панель управління» і натисніть «Введення»).
- Виберіть опцію «Обладнання і звук»
- Натисніть Управління аудіопристроями.
- Знайдіть опцію з написом HDMI і клацніть її правою кнопкою миші
- Виберіть «Установити як пристрій за умовчанням»
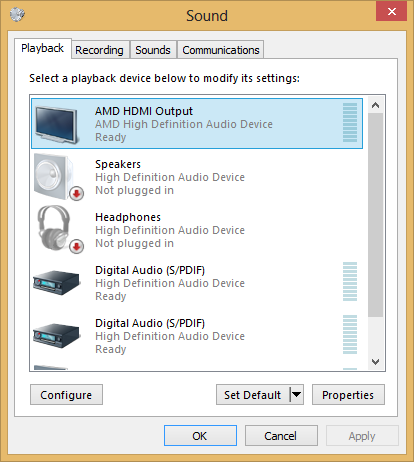
Пристрої відтворення в Windows 8
Подвійна перевірка всіх ваших підключень
З ким не буває. Ви намагаєтеся вирішити проблему, і нічого не працює. Один з найпростіших способів виправити цю проблему, щоб перевірити, чи всі підключено в потрібному місці. Деякі ПК мають кілька виходів HDMI, а багато телевізори і системи домашнього кінотеатру мають кілька входів HDMI. Подвійна перевірка: все вставлено в правильний слот, і ваш телевізор або система домашнього кінотеатру вибрали правильний вхід.
оновлення драйверів
Якщо вищезгадані рішення не працюють, можливо, у вас проблеми з несправним або застарілим драйвером. Драйвер - це програмне забезпечення для певного обладнання, яке дозволяє йому працювати з Windows і іншими апаратними засобами вашого ПК. Якщо ваш драйвер несправний або застарів, це може стати причиною відсутності звуку HDMI.
Щоб оновити драйвери, вам потрібно буде повернутися до панелі управління.
- Усередині панелі управління натисніть «Обладнання і звук»
- У розділі «Пристрої та принтери» виберіть «Диспетчер пристроїв»
- Натисніть Звукові, відео та ігрові контролери
- Драйвер HDMI зазвичай називається High Definition Audio Device. Якщо у вас є відеокарта, у неї може бути ім'я виробника відеокарти.
- Клацніть правою кнопкою миші і виберіть "Оновити драйвер»
- Виберіть «Пошук автоматично» для оновленого програмного забезпечення драйвера
- Потім Windows буде шукати новий драйвер
- Якщо Windows виявить новий драйвер, виконайте вказівки на екрані, щоб встановити
Ви також можете використовувати наш додаток Driver Reviver для прискорення цього процесу. Особливо гостро це з аудіо драйверами.
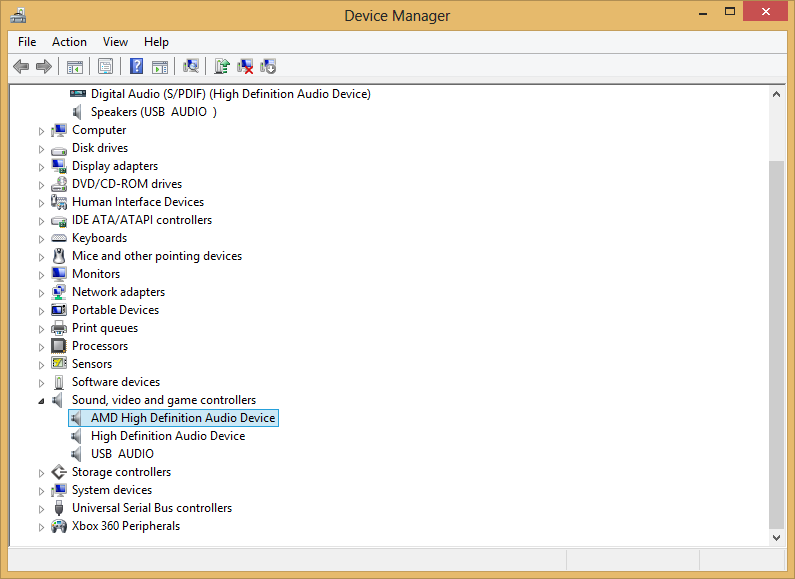
Диспетчер пристроїв в Windows 8
Мій HDMI Audio не працює. Там немає звуку. Як це виправити?
HDMI є галузевим стандартом для відео і аудіо високої чіткості. З'єднання HDMI об'єднує аудіо та відео в один сигнал і може забезпечити ваш комп'ютер або систему домашнього кінотеатру кращим і простим аудіо та візуальним ефектом. Однак, як і будь-яка інша зв'язок, завжди є щось не так. Часто підключення HDMI-кабелю з вашого ПК з ОС Windows до системи домашнього кінотеатру або телевізора призведе до втрати аудіосигналу HDMI, навіть якщо ваш відеосигнал HDMI є недоторканим. Для цього є кілька різних причин, але, на щастя, цю проблему легко усунути.
Змініть пристрій відтворення за замовчуванням # 1
Найпоширенішою причиною цієї проблеми є налаштування відтворення за замовчуванням. У вашого ПК з ОС Windows є кілька способів виведення звуку. Динаміки можуть використовувати звичайний аудіороз'єм, порт USB, оптичний порт або аудіосигнал HDMI. Якщо ви не використали його раніше, рідко HDMI буде обраний за замовчуванням як ваш пристрій відтворення. На щастя, це легко виправити на ПК з Windows 7 або Windows 8.
Щоб змінити пристрій відтворення за замовчуванням, у вас є два варіанти. Перший варіант - найпростіший.
- Подивіться в нижньому правому куті екрану.
- На панелі завдань ви побачите значок маленького динаміка
- Клацніть правою кнопкою миші цей значок і виберіть «Відтворення»
- Це відкриє нове вікно, в якому буде відображатися список параметрів вашого пристрою відтворення
- Знайдіть опцію з написом HDMI і клацніть її правою кнопкою миші
- Виберіть «Установити як пристрій за умовчанням»
Змініть пристрій відтворення за замовчуванням # 2
Другий варіант так само простий, але вимагає декількох додаткових кроків.
- Відкрийте панель управління. (В Windows 7 це можна знайти, натиснувши кнопку «Пуск». У Windows 8 просто натисніть клавішу Windows і введіть «Панель управління» і натисніть «Введення»).
- Виберіть опцію «Обладнання і звук»
- Натисніть Управління аудіопристроями.
- Знайдіть опцію з написом HDMI і клацніть її правою кнопкою миші
- Виберіть «Установити як пристрій за умовчанням»
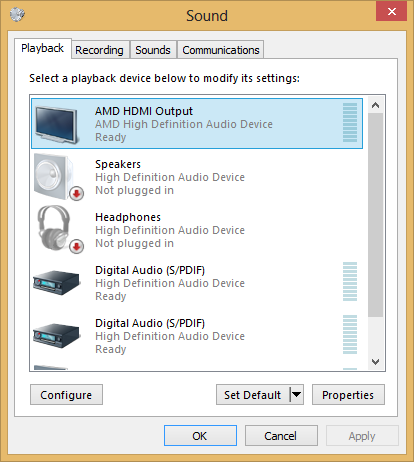
Пристрої відтворення в Windows 8
Подвійна перевірка всіх ваших підключень
З ким не буває. Ви намагаєтеся вирішити проблему, і нічого не працює. Один з найпростіших способів виправити цю проблему, щоб перевірити, чи всі підключено в потрібному місці. Деякі ПК мають кілька виходів HDMI, а багато телевізори і системи домашнього кінотеатру мають кілька входів HDMI. Подвійна перевірка: все вставлено в правильний слот, і ваш телевізор або система домашнього кінотеатру вибрали правильний вхід.
оновлення драйверів
Якщо вищезгадані рішення не працюють, можливо, у вас проблеми з несправним або застарілим драйвером. Драйвер - це програмне забезпечення для певного обладнання, яке дозволяє йому працювати з Windows і іншими апаратними засобами вашого ПК. Якщо ваш драйвер несправний або застарів, це може стати причиною відсутності звуку HDMI.
Щоб оновити драйвери, вам потрібно буде повернутися до панелі управління.
- Усередині панелі управління натисніть «Обладнання і звук»
- У розділі «Пристрої та принтери» виберіть «Диспетчер пристроїв»
- Натисніть Звукові, відео та ігрові контролери
- Драйвер HDMI зазвичай називається High Definition Audio Device. Якщо у вас є відеокарта, у неї може бути ім'я виробника відеокарти.
- Клацніть правою кнопкою миші і виберіть "Оновити драйвер»
- Виберіть «Пошук автоматично» для оновленого програмного забезпечення драйвера
- Потім Windows буде шукати новий драйвер
- Якщо Windows виявить новий драйвер, виконайте вказівки на екрані, щоб встановити
Ви також можете використовувати наш додаток Driver Reviver для прискорення цього процесу. Особливо гостро це з аудіо драйверами.
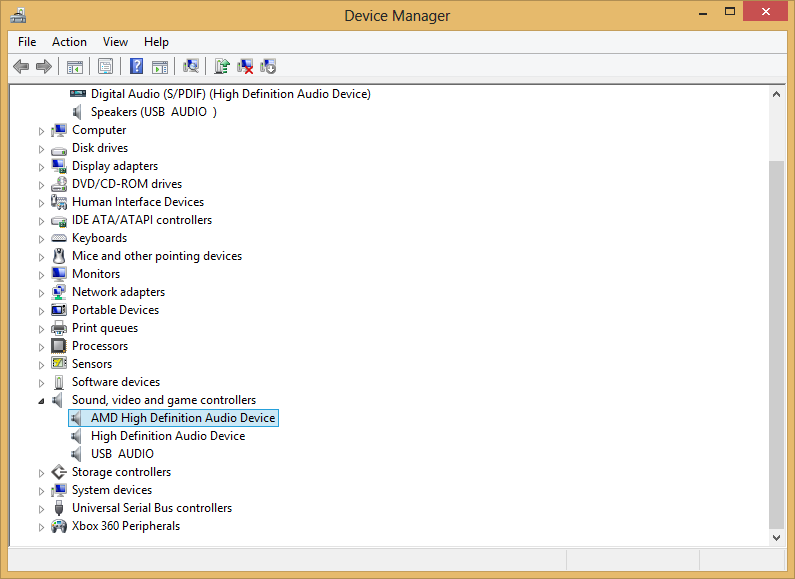
Диспетчер пристроїв в Windows 8
Мій HDMI Audio не працює. Там немає звуку. Як це виправити?
HDMI є галузевим стандартом для відео і аудіо високої чіткості. З'єднання HDMI об'єднує аудіо та відео в один сигнал і може забезпечити ваш комп'ютер або систему домашнього кінотеатру кращим і простим аудіо та візуальним ефектом. Однак, як і будь-яка інша зв'язок, завжди є щось не так. Часто підключення HDMI-кабелю з вашого ПК з ОС Windows до системи домашнього кінотеатру або телевізора призведе до втрати аудіосигналу HDMI, навіть якщо ваш відеосигнал HDMI є недоторканим. Для цього є кілька різних причин, але, на щастя, цю проблему легко усунути.
Змініть пристрій відтворення за замовчуванням # 1
Найпоширенішою причиною цієї проблеми є налаштування відтворення за замовчуванням. У вашого ПК з ОС Windows є кілька способів виведення звуку. Динаміки можуть використовувати звичайний аудіороз'єм, порт USB, оптичний порт або аудіосигнал HDMI. Якщо ви не використали його раніше, рідко HDMI буде обраний за замовчуванням як ваш пристрій відтворення. На щастя, це легко виправити на ПК з Windows 7 або Windows 8.
Щоб змінити пристрій відтворення за замовчуванням, у вас є два варіанти. Перший варіант - найпростіший.
- Подивіться в нижньому правому куті екрану.
- На панелі завдань ви побачите значок маленького динаміка
- Клацніть правою кнопкою миші цей значок і виберіть «Відтворення»
- Це відкриє нове вікно, в якому буде відображатися список параметрів вашого пристрою відтворення
- Знайдіть опцію з написом HDMI і клацніть її правою кнопкою миші
- Виберіть «Установити як пристрій за умовчанням»
Змініть пристрій відтворення за замовчуванням # 2
Другий варіант так само простий, але вимагає декількох додаткових кроків.
- Відкрийте панель управління. (В Windows 7 це можна знайти, натиснувши кнопку «Пуск». У Windows 8 просто натисніть клавішу Windows і введіть «Панель управління» і натисніть «Введення»).
- Виберіть опцію «Обладнання і звук»
- Натисніть Управління аудіопристроями.
- Знайдіть опцію з написом HDMI і клацніть її правою кнопкою миші
- Виберіть «Установити як пристрій за умовчанням»
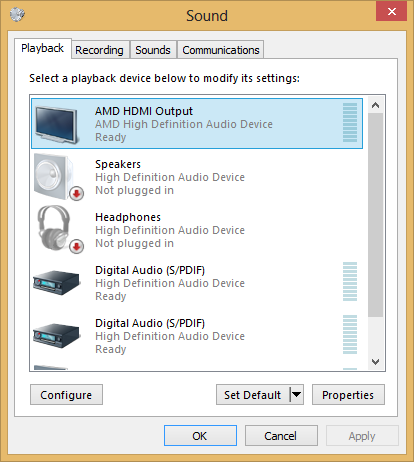
Пристрої відтворення в Windows 8
Подвійна перевірка всіх ваших підключень
З ким не буває. Ви намагаєтеся вирішити проблему, і нічого не працює. Один з найпростіших способів виправити цю проблему, щоб перевірити, чи всі підключено в потрібному місці. Деякі ПК мають кілька виходів HDMI, а багато телевізори і системи домашнього кінотеатру мають кілька входів HDMI. Подвійна перевірка: все вставлено в правильний слот, і ваш телевізор або система домашнього кінотеатру вибрали правильний вхід.
оновлення драйверів
Якщо вищезгадані рішення не працюють, можливо, у вас проблеми з несправним або застарілим драйвером. Драйвер - це програмне забезпечення для певного обладнання, яке дозволяє йому працювати з Windows і іншими апаратними засобами вашого ПК. Якщо ваш драйвер несправний або застарів, це може стати причиною відсутності звуку HDMI.
Щоб оновити драйвери, вам потрібно буде повернутися до панелі управління.
- Усередині панелі управління натисніть «Обладнання і звук»
- У розділі «Пристрої та принтери» виберіть «Диспетчер пристроїв»
- Натисніть Звукові, відео та ігрові контролери
- Драйвер HDMI зазвичай називається High Definition Audio Device. Якщо у вас є відеокарта, у неї може бути ім'я виробника відеокарти.
- Клацніть правою кнопкою миші і виберіть "Оновити драйвер»
- Виберіть «Пошук автоматично» для оновленого програмного забезпечення драйвера
- Потім Windows буде шукати новий драйвер
- Якщо Windows виявить новий драйвер, виконайте вказівки на екрані, щоб встановити
Ви також можете використовувати наш додаток Driver Reviver для прискорення цього процесу. Особливо гостро це з аудіо драйверами.
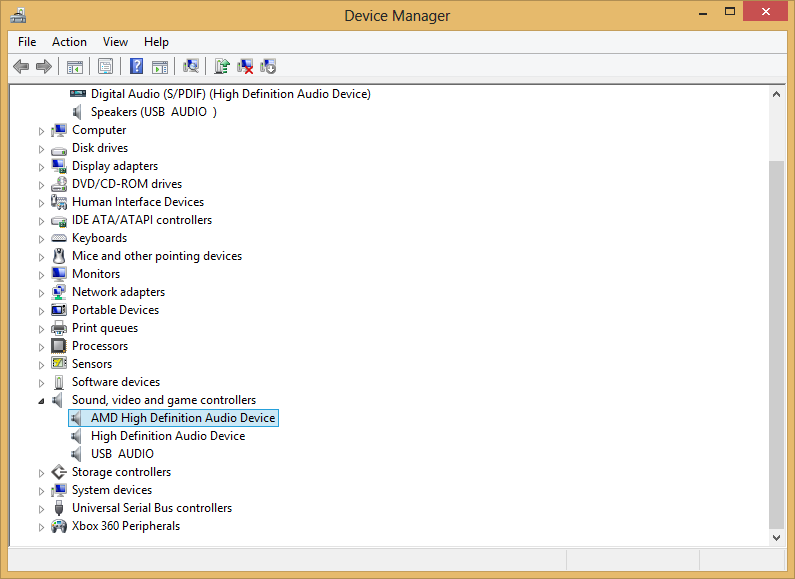
Диспетчер пристроїв в Windows 8
Мій HDMI Audio не працює. Там немає звуку. Як це виправити?
HDMI є галузевим стандартом для відео і аудіо високої чіткості. З'єднання HDMI об'єднує аудіо та відео в один сигнал і може забезпечити ваш комп'ютер або систему домашнього кінотеатру кращим і простим аудіо та візуальним ефектом. Однак, як і будь-яка інша зв'язок, завжди є щось не так. Часто підключення HDMI-кабелю з вашого ПК з ОС Windows до системи домашнього кінотеатру або телевізора призведе до втрати аудіосигналу HDMI, навіть якщо ваш відеосигнал HDMI є недоторканим. Для цього є кілька різних причин, але, на щастя, цю проблему легко усунути.
Змініть пристрій відтворення за замовчуванням # 1
Найпоширенішою причиною цієї проблеми є налаштування відтворення за замовчуванням. У вашого ПК з ОС Windows є кілька способів виведення звуку. Динаміки можуть використовувати звичайний аудіороз'єм, порт USB, оптичний порт або аудіосигнал HDMI. Якщо ви не використали його раніше, рідко HDMI буде обраний за замовчуванням як ваш пристрій відтворення. На щастя, це легко виправити на ПК з Windows 7 або Windows 8.
Щоб змінити пристрій відтворення за замовчуванням, у вас є два варіанти. Перший варіант - найпростіший.
- Подивіться в нижньому правому куті екрану.
- На панелі завдань ви побачите значок маленького динаміка
- Клацніть правою кнопкою миші цей значок і виберіть «Відтворення»
- Це відкриє нове вікно, в якому буде відображатися список параметрів вашого пристрою відтворення
- Знайдіть опцію з написом HDMI і клацніть її правою кнопкою миші
- Виберіть «Установити як пристрій за умовчанням»
Змініть пристрій відтворення за замовчуванням # 2
Другий варіант так само простий, але вимагає декількох додаткових кроків.
- Відкрийте панель управління. (В Windows 7 це можна знайти, натиснувши кнопку «Пуск». У Windows 8 просто натисніть клавішу Windows і введіть «Панель управління» і натисніть «Введення»).
- Виберіть опцію «Обладнання і звук»
- Натисніть Управління аудіопристроями.
- Знайдіть опцію з написом HDMI і клацніть її правою кнопкою миші
- Виберіть «Установити як пристрій за умовчанням»
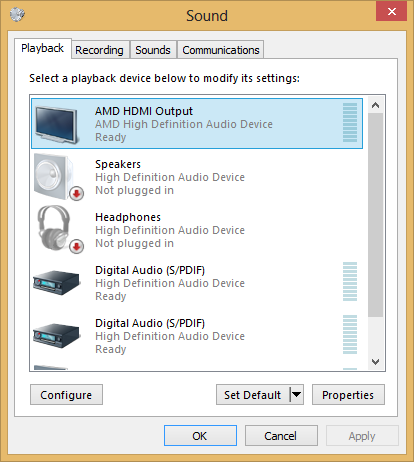
Пристрої відтворення в Windows 8
Подвійна перевірка всіх ваших підключень
З ким не буває. Ви намагаєтеся вирішити проблему, і нічого не працює. Один з найпростіших способів виправити цю проблему, щоб перевірити, чи всі підключено в потрібному місці. Деякі ПК мають кілька виходів HDMI, а багато телевізори і системи домашнього кінотеатру мають кілька входів HDMI. Подвійна перевірка: все вставлено в правильний слот, і ваш телевізор або система домашнього кінотеатру вибрали правильний вхід.
оновлення драйверів
Якщо вищезгадані рішення не працюють, можливо, у вас проблеми з несправним або застарілим драйвером. Драйвер - це програмне забезпечення для певного обладнання, яке дозволяє йому працювати з Windows і іншими апаратними засобами вашого ПК. Якщо ваш драйвер несправний або застарів, це може стати причиною відсутності звуку HDMI.
Щоб оновити драйвери, вам потрібно буде повернутися до панелі управління.
- Усередині панелі управління натисніть «Обладнання і звук»
- У розділі «Пристрої та принтери» виберіть «Диспетчер пристроїв»
- Натисніть Звукові, відео та ігрові контролери
- Драйвер HDMI зазвичай називається High Definition Audio Device. Якщо у вас є відеокарта, у неї може бути ім'я виробника відеокарти.
- Клацніть правою кнопкою миші і виберіть "Оновити драйвер»
- Виберіть «Пошук автоматично» для оновленого програмного забезпечення драйвера
- Потім Windows буде шукати новий драйвер
- Якщо Windows виявить новий драйвер, виконайте вказівки на екрані, щоб встановити
Ви також можете використовувати наш додаток Driver Reviver для прискорення цього процесу. Особливо гостро це з аудіо драйверами.
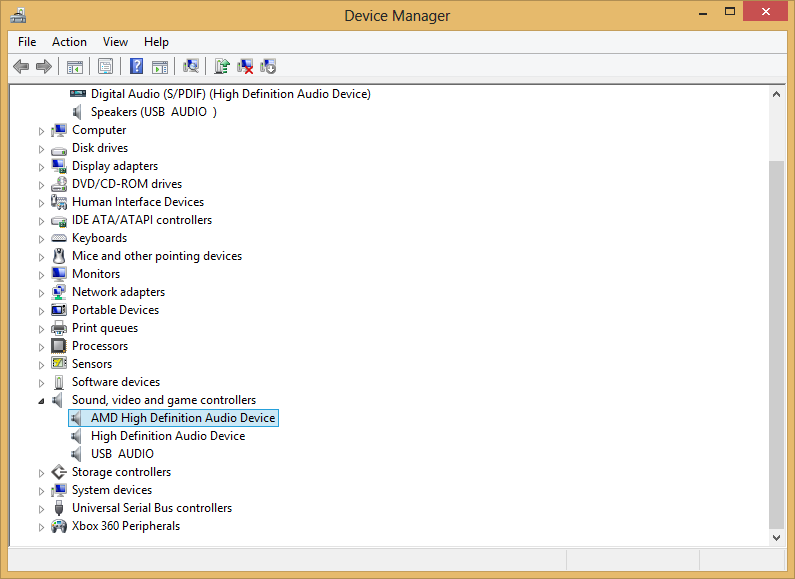
Диспетчер пристроїв в Windows 8
Мій HDMI Audio не працює. Там немає звуку. Як це виправити?
HDMI є галузевим стандартом для відео і аудіо високої чіткості. З'єднання HDMI об'єднує аудіо та відео в один сигнал і може забезпечити ваш комп'ютер або систему домашнього кінотеатру кращим і простим аудіо та візуальним ефектом. Однак, як і будь-яка інша зв'язок, завжди є щось не так. Часто підключення HDMI-кабелю з вашого ПК з ОС Windows до системи домашнього кінотеатру або телевізора призведе до втрати аудіосигналу HDMI, навіть якщо ваш відеосигнал HDMI є недоторканим. Для цього є кілька різних причин, але, на щастя, цю проблему легко усунути.
Змініть пристрій відтворення за замовчуванням # 1
Найпоширенішою причиною цієї проблеми є налаштування відтворення за замовчуванням. У вашого ПК з ОС Windows є кілька способів виведення звуку. Динаміки можуть використовувати звичайний аудіороз'єм, порт USB, оптичний порт або аудіосигнал HDMI. Якщо ви не використали його раніше, рідко HDMI буде обраний за замовчуванням як ваш пристрій відтворення. На щастя, це легко виправити на ПК з Windows 7 або Windows 8.
Щоб змінити пристрій відтворення за замовчуванням, у вас є два варіанти. Перший варіант - найпростіший.
- Подивіться в нижньому правому куті екрану.
- На панелі завдань ви побачите значок маленького динаміка
- Клацніть правою кнопкою миші цей значок і виберіть «Відтворення»
- Це відкриє нове вікно, в якому буде відображатися список параметрів вашого пристрою відтворення
- Знайдіть опцію з написом HDMI і клацніть її правою кнопкою миші
- Виберіть «Установити як пристрій за умовчанням»
Змініть пристрій відтворення за замовчуванням # 2
Другий варіант так само простий, але вимагає декількох додаткових кроків.
- Відкрийте панель управління. (В Windows 7 це можна знайти, натиснувши кнопку «Пуск». У Windows 8 просто натисніть клавішу Windows і введіть «Панель управління» і натисніть «Введення»).
- Виберіть опцію «Обладнання і звук»
- Натисніть Управління аудіопристроями.
- Знайдіть опцію з написом HDMI і клацніть її правою кнопкою миші
- Виберіть «Установити як пристрій за умовчанням»
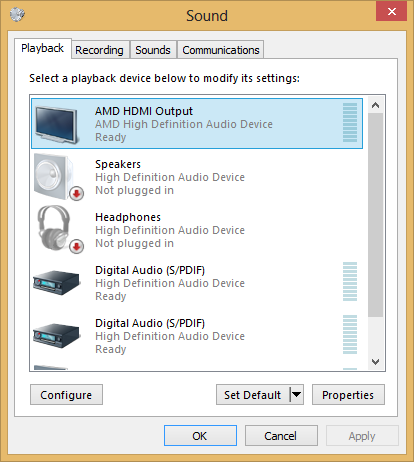
Пристрої відтворення в Windows 8
Подвійна перевірка всіх ваших підключень
З ким не буває. Ви намагаєтеся вирішити проблему, і нічого не працює. Один з найпростіших способів виправити цю проблему, щоб перевірити, чи всі підключено в потрібному місці. Деякі ПК мають кілька виходів HDMI, а багато телевізори і системи домашнього кінотеатру мають кілька входів HDMI. Подвійна перевірка: все вставлено в правильний слот, і ваш телевізор або система домашнього кінотеатру вибрали правильний вхід.
оновлення драйверів
Якщо вищезгадані рішення не працюють, можливо, у вас проблеми з несправним або застарілим драйвером. Драйвер - це програмне забезпечення для певного обладнання, яке дозволяє йому працювати з Windows і іншими апаратними засобами вашого ПК. Якщо ваш драйвер несправний або застарів, це може стати причиною відсутності звуку HDMI.
Щоб оновити драйвери, вам потрібно буде повернутися до панелі управління.
- Усередині панелі управління натисніть «Обладнання і звук»
- У розділі «Пристрої та принтери» виберіть «Диспетчер пристроїв»
- Натисніть Звукові, відео та ігрові контролери
- Драйвер HDMI зазвичай називається High Definition Audio Device. Якщо у вас є відеокарта, у неї може бути ім'я виробника відеокарти.
- Клацніть правою кнопкою миші і виберіть "Оновити драйвер»
- Виберіть «Пошук автоматично» для оновленого програмного забезпечення драйвера
- Потім Windows буде шукати новий драйвер
- Якщо Windows виявить новий драйвер, виконайте вказівки на екрані, щоб встановити
Ви також можете використовувати наш додаток Driver Reviver для прискорення цього процесу. Особливо гостро це з аудіо драйверами.
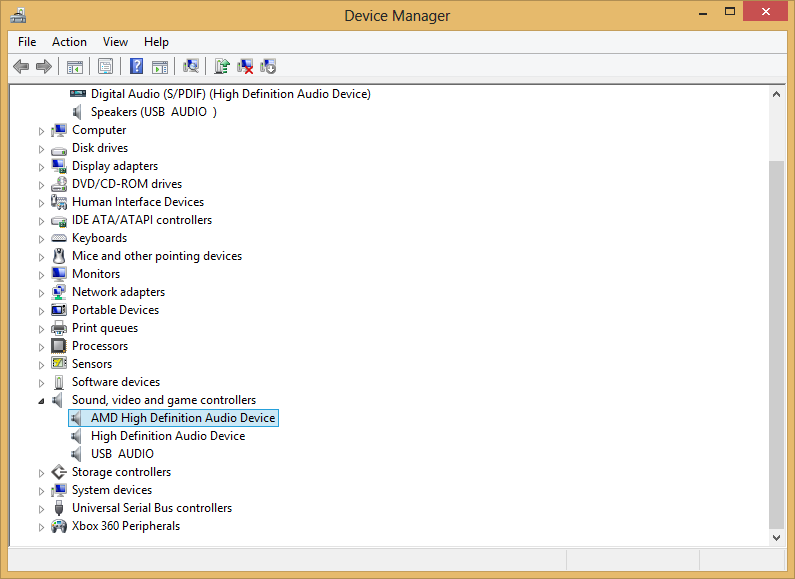
Диспетчер пристроїв в Windows 8
Мій HDMI Audio не працює. Там немає звуку. Як це виправити?
HDMI є галузевим стандартом для відео і аудіо високої чіткості. З'єднання HDMI об'єднує аудіо та відео в один сигнал і може забезпечити ваш комп'ютер або систему домашнього кінотеатру кращим і простим аудіо та візуальним ефектом. Однак, як і будь-яка інша зв'язок, завжди є щось не так. Часто підключення HDMI-кабелю з вашого ПК з ОС Windows до системи домашнього кінотеатру або телевізора призведе до втрати аудіосигналу HDMI, навіть якщо ваш відеосигнал HDMI є недоторканим. Для цього є кілька різних причин, але, на щастя, цю проблему легко усунути.
Змініть пристрій відтворення за замовчуванням # 1
Найпоширенішою причиною цієї проблеми є налаштування відтворення за замовчуванням. У вашого ПК з ОС Windows є кілька способів виведення звуку. Динаміки можуть використовувати звичайний аудіороз'єм, порт USB, оптичний порт або аудіосигнал HDMI. Якщо ви не використали його раніше, рідко HDMI буде обраний за замовчуванням як ваш пристрій відтворення. На щастя, це легко виправити на ПК з Windows 7 або Windows 8.
Щоб змінити пристрій відтворення за замовчуванням, у вас є два варіанти. Перший варіант - найпростіший.
- Подивіться в нижньому правому куті екрану.
- На панелі завдань ви побачите значок маленького динаміка
- Клацніть правою кнопкою миші цей значок і виберіть «Відтворення»
- Це відкриє нове вікно, в якому буде відображатися список параметрів вашого пристрою відтворення
- Знайдіть опцію з написом HDMI і клацніть її правою кнопкою миші
- Виберіть «Установити як пристрій за умовчанням»
Змініть пристрій відтворення за замовчуванням # 2
Другий варіант так само простий, але вимагає декількох додаткових кроків.
- Відкрийте панель управління. (В Windows 7 це можна знайти, натиснувши кнопку «Пуск». У Windows 8 просто натисніть клавішу Windows і введіть «Панель управління» і натисніть «Введення»).
- Виберіть опцію «Обладнання і звук»
- Натисніть Управління аудіопристроями.
- Знайдіть опцію з написом HDMI і клацніть її правою кнопкою миші
- Виберіть «Установити як пристрій за умовчанням»
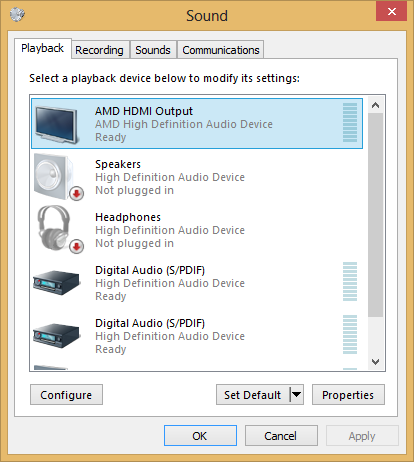
Пристрої відтворення в Windows 8
Подвійна перевірка всіх ваших підключень
З ким не буває. Ви намагаєтеся вирішити проблему, і нічого не працює. Один з найпростіших способів виправити цю проблему, щоб перевірити, чи всі підключено в потрібному місці. Деякі ПК мають кілька виходів HDMI, а багато телевізори і системи домашнього кінотеатру мають кілька входів HDMI. Подвійна перевірка: все вставлено в правильний слот, і ваш телевізор або система домашнього кінотеатру вибрали правильний вхід.
оновлення драйверів
Якщо вищезгадані рішення не працюють, можливо, у вас проблеми з несправним або застарілим драйвером. Драйвер - це програмне забезпечення для певного обладнання, яке дозволяє йому працювати з Windows і іншими апаратними засобами вашого ПК. Якщо ваш драйвер несправний або застарів, це може стати причиною відсутності звуку HDMI.
Щоб оновити драйвери, вам потрібно буде повернутися до панелі управління.
- Усередині панелі управління натисніть «Обладнання і звук»
- У розділі «Пристрої та принтери» виберіть «Диспетчер пристроїв»
- Натисніть Звукові, відео та ігрові контролери
- Драйвер HDMI зазвичай називається High Definition Audio Device. Якщо у вас є відеокарта, у неї може бути ім'я виробника відеокарти.
- Клацніть правою кнопкою миші і виберіть "Оновити драйвер»
- Виберіть «Пошук автоматично» для оновленого програмного забезпечення драйвера
- Потім Windows буде шукати новий драйвер
- Якщо Windows виявить новий драйвер, виконайте вказівки на екрані, щоб встановити
Ви також можете використовувати наш додаток Driver Reviver для прискорення цього процесу. Особливо гостро це з аудіо драйверами.
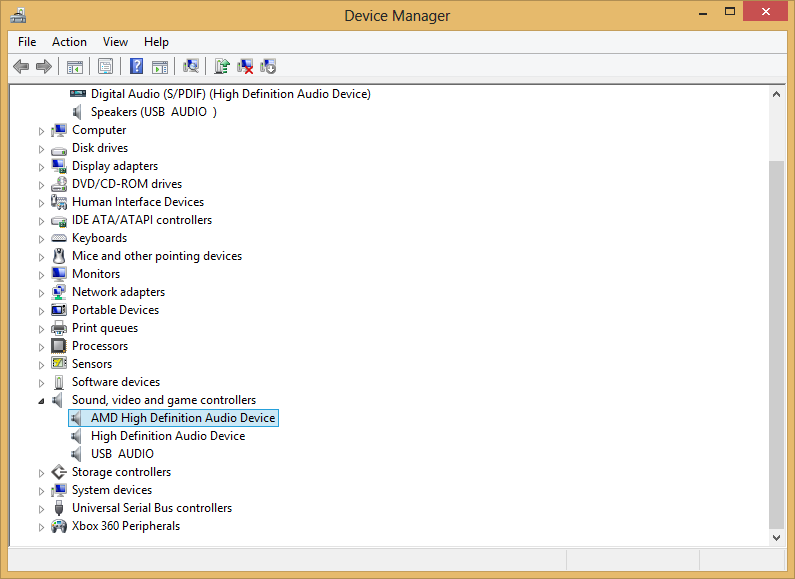
Диспетчер пристроїв в Windows 8
Як це виправити?Як це виправити?
Як це виправити?
Як це виправити?
Як це виправити?
Як це виправити?
Як це виправити?
Як це виправити?
Як це виправити?
Як це виправити?