Kā iztīrīt kešatmiņu Mozilla Firefox - soli pa solim sniegtas instrukcijas! Kā ātri un uz visiem laikiem notīrīt smadzeņu kešatmiņu
- Kā notīrīt kešatmiņu pārlūkprogrammā Firefox
- Firefox automātiskā kešatmiņas notīrīšana
- Galvenie kešatmiņas trūkumi
- Kā notīrīt kešatmiņu smadzenēs? Galvenie veidi
- Automātiska kešatmiņas notīrīšana
- Kešatmiņas notīrīšana pārlūkprogrammā, izmantojot programmas.
- Kāpēc tīrīt kešatmiņu Mozilā?
- Izskalojiet kešatmiņu
- Metode Nr. 2
- Mēs iztīra kešatmiņu, izmantojot CCleaner
- Automātiska kešatmiņas iztīrīšana Mosilā
- Kāpēc mums ir nepieciešama kešatmiņa?
- Kāpēc iztīrīt kešatmiņu?
- Kā notīrīt kešatmiņu pārlūkprogrammā Firefox
- Automātiska kešatmiņas skalošana pārlūkprogrammā Firefox
- Pārlūka iestatījumi
- Kā skatīt saturu
Daudzi lietotāji Mozilla Firefox laika gaitā uzkrājas diezgan liela dažādu vietņu apmeklējumu vēsture, attiecīgi kešatmiņa, kas savukārt pasliktina pārlūku. Tāpēc daudzi domā, kā atbrīvoties no visa šī. Detalizēsim šī jautājuma lielumu.
Kā notīrīt kešatmiņu pārlūkprogrammā Firefox
Firefox kešatmiņa atrodas šādā vietā - C: \ Lietotāji \ Jūsu lietotājvārds \ AppData \ Viesabonēšana \ Mozilla \ Firefox \ Profili \ Jūsu profils \ Kešatmiņa
Lai to notīrītu, jums jāveic vairākas vienkāršas manipulācijas. Apsveriet Windows 7 gadījumu jauns Firefox Saskarne ir nedaudz mainījusies, tāpēc iestatījumu izvēlnei var nokļūt vairākos veidos:
- Nospiediet taustiņu Alt, pēc tam cilnes parādīsies pārlūka augšpusē, un tur mēs meklējam pareizo - “Rīki” un tajā atlasām vienumu “Iestatījumi”.
- Augšējā labajā stūrī noklikšķiniet uz konteksta izvēlnes pogas (poga trīs horizontālu svītru formā) un pēc tam noklikšķiniet uz zobrata “Iestatījumi”.
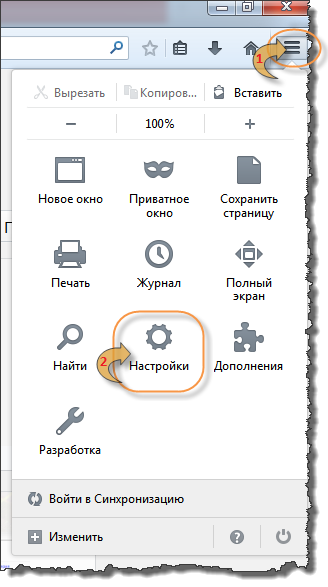
Pēc tam, kad esat to izdarījis, jūsu priekšā tiks atvērts logs ar pārlūka iestatījumiem.
Tas joprojām ir mazs, atvērtajā logā dodieties uz vienumu "Papildu", pēc tam atlasiet cilni "Tīkls" un noklikšķiniet uz pogas "Notīrīt tūlīt".
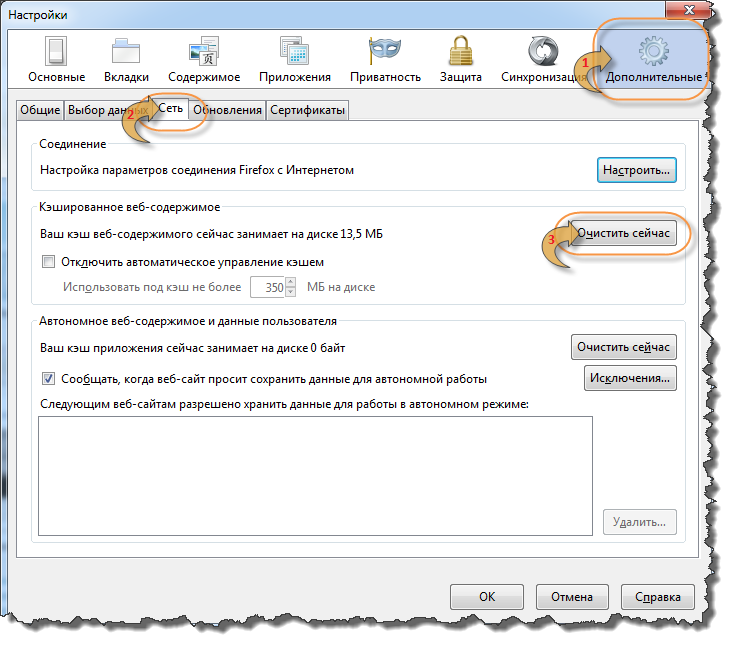
Tas arī viss, kešatmiņas skalošana. Mozilla pārlūks Firefox ir pabeigts.
Dažreiz kešatmiņas notīrīšana pārlūkprogrammā Firefox ir vienkārši slinkums, tāpēc jūs varat konfigurēt tā automātisko dzēšanu.
Firefox automātiskā kešatmiņas notīrīšana
Tajā pašā iestatījumu logā dodieties uz vienumu “Konfidencialitāte”, nolaižamajā sarakstā atlasiet “izmantos vēstures glabāšanas iestatījumus”. Pēc šī vienuma izvēles jums būs papildu iestatījumi. Atzīmējiet izvēles rūtiņu “Dzēst vēsturi, aizverot Firefox”.
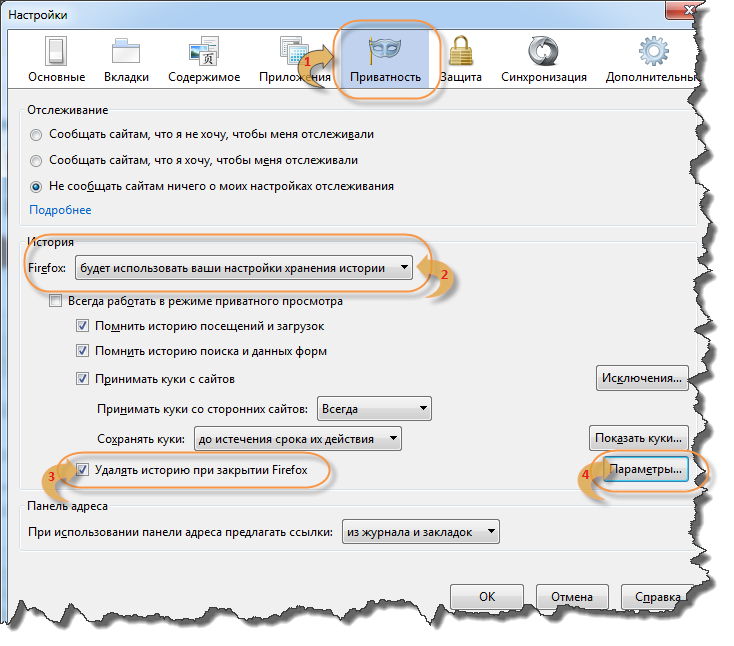
Pēc tam poga “Opcijas” kļūs aktīva, noklikšķiniet uz tās.
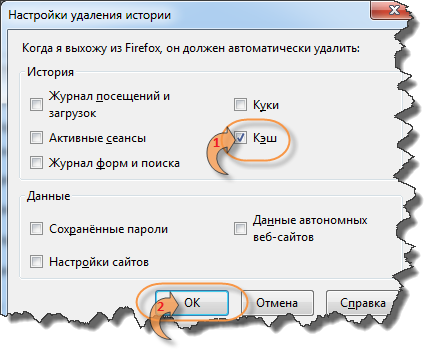
Šajā logā jums jāatzīmē tikai vienums "Kešatmiņa" un jānoklikšķina uz "Labi". Tas viss, automātiskā kešatmiņas dzēšana ir konfigurēta.
Interesanti!
Lai redzētu, kas šobrīd atrodas jūsu Firefox kešatmiņā, pietiek ar to, lai adreses joslā ierakstītu sekojošo : cache .
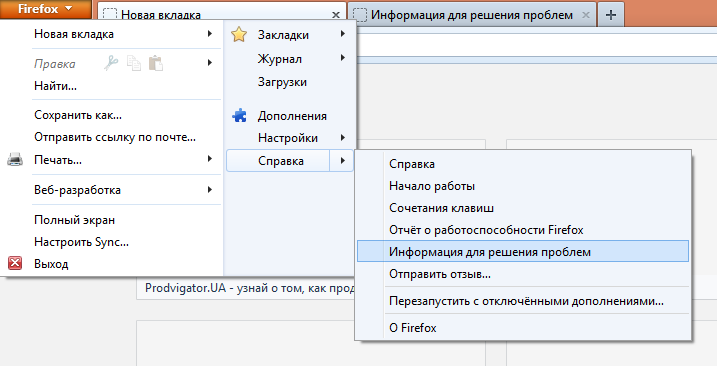 Kā ātri iestatīt Mozilla Firefox pārlūku
Kā ātri iestatīt Mozilla Firefox pārlūku
Kešatmiņa ir viens no veidiem, kā atvieglot un paātrināt lietotāju procesu internetā. Jaukšana ir rezerves kopija Dokuments, ar kuru lietotājs iepriekš strādāja. Tādējādi katra vietnes lapa tiek glabāta sistēmas mape un pēc atkārtota pārlūka izsaukuma. Tas nozīmē, ka atsevišķu lapu lejupielādēšanai nav nepieciešama papildu interneta trafika, un darba ātrums ar internetu palielinās vairākas reizes.
Galvenie kešatmiņas trūkumi
Sakarā ar šīm priekšrocībām kešatmiņas atmiņa ir kļuvusi par neatņemamu sastāvdaļu lielākajā daļā programmu, kas darbojas operētājsistēmā Windows. Pēc noklusējuma katra programma kešatmiņai piešķirtajai mapei piešķir noteiktu lielumu. Šī rīka galvenā problēma ir kešatmiņas mapes lielumā. Tātad, ja izmērs pārsniedz 100 MB, tas var ievērojami palēnināt pārlūka un datora darbību kopumā. Šajā gadījumā jums ir jāizmanto kešatmiņas tīrīšanas procedūra. Nākamais tiks dots detalizēta instrukcija iztīrot kešatmiņu Mozilla Firefox.
Kā notīrīt kešatmiņu smadzenēs? Galvenie veidi
Kešatmiņu smadzenēs var iztīrīt vairākos veidos. Visi no tiem ir sadalīti 3 veidos:
- Iekšējo pārlūka resursu izmantošana
- izmantojot instrumentus operētājsistēma ;
- izmantojot trešo personu programmas.
Katra no šīm iespējām atšķiras atkarībā no sarežģītības un efektivitātes. Vispirms apsveriet, kā iztīrīt kešatmiņu Firefox, izmantojot iekšējos rīkus.
Piemērs izmanto versiju 17.0.9
Pirmkārt, atveriet šīs pārlūkprogrammas izvēlni Iestatījumi . Lai to izdarītu, noklikšķiniet uz cilnes Rīki un atlasiet vienumu Iestatījumi.
Tā rezultātā mums būs dialoga izvēlne ar visiem pārlūka iestatījumiem. Atveriet cilni Papildu.
Šajā cilnē varat atrast dažādus rīkus pārlūka konfigurēšanai. Mēs esam ieinteresēti cilnē Tīkls.
Cilnē Tīkls ir rīki interneta savienojuma manuālai iestatīšanai un kešatmiņas notīrīšanai. Izvēlieties pēdējo vienumu. Noklikšķiniet uz pogas: Tīrīt tūlīt .
Viss Tagad pārlūka kešatmiņa ir tīra, un lietojumprogrammas ātrums palielināsies. Turklāt no atmiņas tika izdzēstas vecās tīmekļa lapu versijas, kuras, iespējams, jau ir zaudējušas savu aktualitāti.
Automātiska kešatmiņas notīrīšana
Daudz patīkamāk ir strādāt ar datoru, kad garlaicīgi procesi, piemēram, kešatmiņas tīrīšana, tiek veikti automātiski. Šāds režīms ir paredzēts 2006 šo pārlūku un turklāt piešķirti pēc noklusējuma.
Ja vēlaties konfigurēt automātisko kešatmiņas tīrīšanas režīmu savā veidā, jums jānorāda: kad jāizdzēš kešatmiņas atmiņa un cik daudz diska vietas tam atvēlēt. Šajā Firefox versijas kešatmiņai nav atvēlēti vairāk kā 350 MB, kas ir optimizēta opcija lielākajai daļai mūsdienu datoru.
Lai konfigurētu automātisko kešatmiņas tīrīšanu žurnālā izvēlnē Iestatījumi, dodieties uz cilni Konfidencialitāte .
Nolaižamajā sarakstā atlasiet vienumu - Firefox: vēstures saglabāšanai izmantos jūsu iestatījumus.
Parādīsies izvēlne, kurā varēsit izvēlēties, kad izdzēst kešatmiņu:
- līdz sīkdatnes derīguma termiņam;
- Firefox slēgšanas brīdī;
- katru reizi jautājiet lietotājam.
Vislabākais variants ir pēdējais. Atlasiet to un noklikšķiniet uz cilnes Opcijas .
Atvērtajā konteksta izvēlne ņemiet vērā kešatmiņas elementus, kas jāiztīra pēc izejas.
Šajā gadījumā Mozilla izdzēsīs visu vēsturi, izejot no tās, bet tādi lietotāja dati kā paroles un vietnes iestatījumi paliks. Šajā izvēlnē noklikšķiniet uz Labi un konfigurācijas izvēlnē uz Labi . Tādējādi vairs nevajadzētu rasties jautājumam - “ kā manuāli notīrīt mozilla kešatmiņu ?”.
Visu kešatmiņas dzēšanas procesu pārlūkprogrammā, izmantojot iebūvētos iestatījumus, var redzēt nākamajā videoklipā.
Kešatmiņas notīrīšana pārlūkprogrammā, izmantojot programmas.
Ļoti bieži trešo pušu izstrādātāji piedāvā programmas, kas ļauj vienlaikus notīrīt visu pārlūkprogrammu kešatmiņu.
Šajos pakalpojumos ietilpst:
- Tuneup utilītas
- Tīrāks
- nCleaner otrais
- Glary komunālie pakalpojumi
- Advanced SystemCare Free
Populārākā un vienkāršākā programmatūra ir Ccleaner. Turklāt tas tiek izplatīts bez maksas. Šī lietojumprogramma ļauj notīrīt pagaidu sistēmas un lietojumprogrammu failus.
Lai šajā programmā iztīrītu Firefox kešatmiņu, jums jāveic šādas darbības:
Atveriet lietojumprogrammas galveno logu un atlasiet cilni tīrīšana.
Atveriet cilni Lietojumprogrammas un ielieciet atzīmes saraksta vienību priekšā sadaļā Firefox.
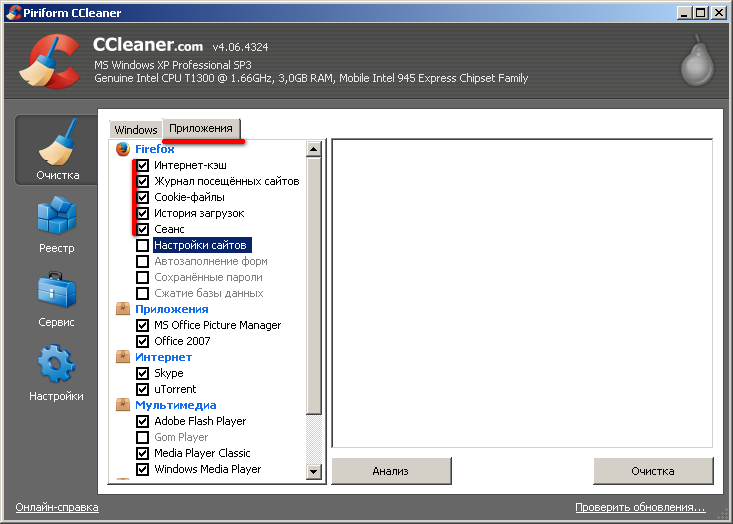
Kā redzat, šeit pēc noklusējuma tiek izcelta arī vēstures tīrīšana, un datu tīrīšana tiks veikta tikai pēc lietotāja pieprasījuma.
Tādējādi šajā rakstā tika apskatīti 2 galvenie veidi, kā notīrīt Firefox kešatmiņu. Ja atmiņa netiks iztīrīta, jūsu dators netiks sabojāts, bet interneta pārlūkošana būs neērta.
Kā notīrīt kešatmiņu - video.
Kešatmiņas notīrīšanas process, izmantojot programmu Ccleaner.
Daudziem interneta lietotājiem, it īpaši tiem, kuri izmanto pārlūku Mozilla, ir jautājumi par to, kā iztīrīt kešatmiņu, nekaitējot pašam pārlūkam. Bet pirms dzēšanas jums ir jānoskaidro, kas tas ir.
Kešatmiņa ir vieta, kur tiek glabātas iepriekš apmeklēto lapu kopijas, kā arī attēli un citi multivides materiāli, kas nepieciešami ērtai Web lapu apskatīšanai.
Kāpēc tīrīt kešatmiņu Mozilā?
Pirmkārt, ja jūs bieži apmeklējat internetu, apmeklējat dažādas vietnes un nekad netīrāt kešatmiņu, tad cietajā diskā ir uzkrāts milzīgs daudzums pagaidu failu, kas aizņem daudz vietas. Kešatmiņas aizņemtais skaits var sasniegt pat vairākus gigabaitus!
Otrkārt, neattāla kešatmiņa var traucēt normālu vietnes darbību, jo lapas dizains var mainīties, taču jūs to neredzēsit, jo pārlūks atvērs saglabāto veco dizainu.
Izskalojiet kešatmiņu
Kešatmiņu var tīrīt šādā veidā:
- Atveriet izvēlni Mozilla, tur atlasiet “Iestatījumi”.
- Mēs tur atrodam cilni “Advanced”.
- Ir apakšvirsraksts “Kešatmiņā saglabāts Web saturs”, un pretī tam ir poga “Notīrīt”, noklikšķiniet uz tā, un visa kešatmiņa tiks nekavējoties izdzēsta no datora.
Pēc dzēšanas lapas tiks ielādētas nedaudz ilgāk, tas viss ir saistīts ar faktu, ka pārlūkprogramma izveidos jaunu kešatmiņu un laika gaitā lejupielādes ātrums atjaunosies.

Metode Nr. 2
Kešatmiņas tīrīšanai mozilā ir vēl viens vienkāršs veids.
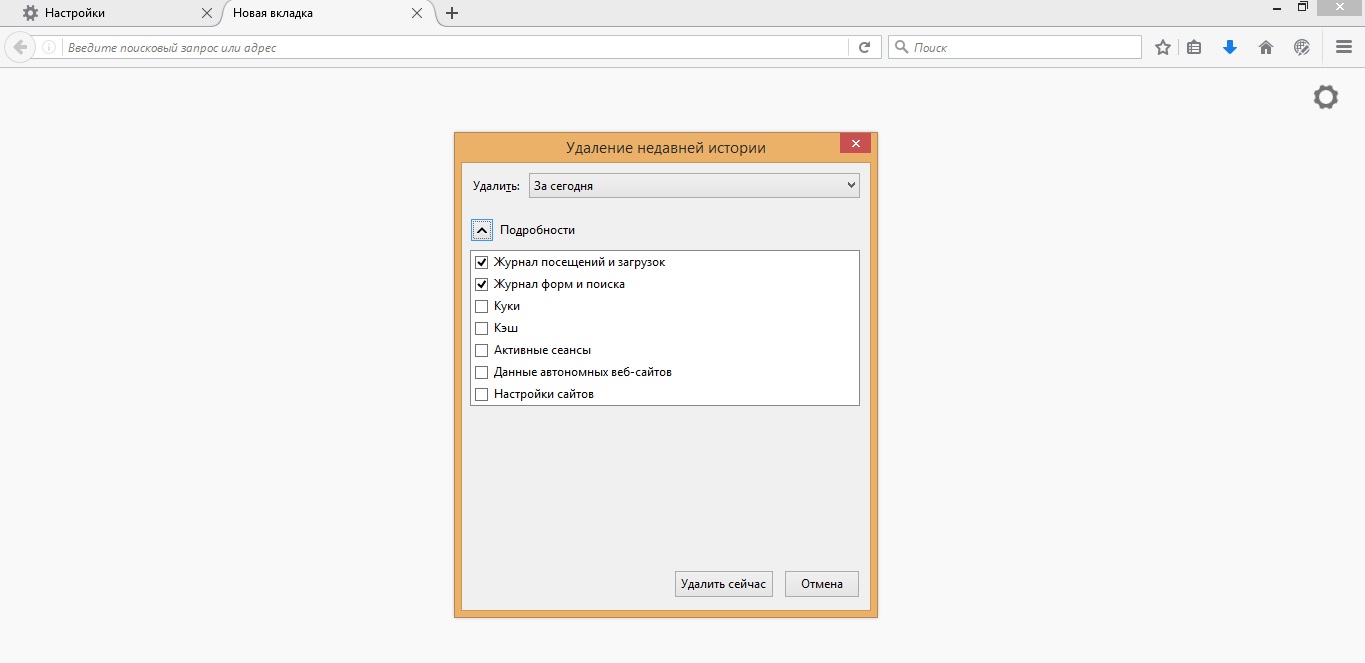
Mēs iztīra kešatmiņu, izmantojot CCleaner
CCleaner ir programma, kas to atļaus Windows lietotājs iztīriet un optimizējiet 32 bitu un 64 bitu operētājsistēmas bez nevajadzīgām problēmām un pūlēm.
Šī programma ir pilnīgi bezmaksas. Tam ir intuitīvs interfeiss, tāpēc to ir diezgan viegli saprast. Godīgi sakot, ir vērts atzīmēt, ka tas noņem ne tikai kešatmiņu pārlūkprogrammās, bet arī notīra miskasti, atbrīvo vietu cietajā diskā, tādējādi ļaujot darboties Windows sistēma skrien ātrāk.
Šādi izskatās programmas CCleaner interfeiss. 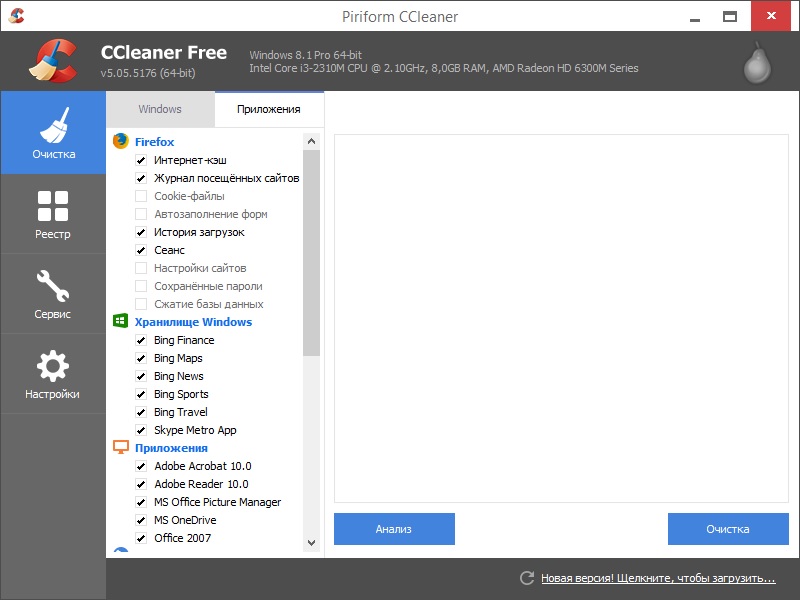
Lai noņemtu visu nevajadzīgo kešatmiņu, izmantojot šo utilītu, vispirms tā ir jālejuplādē. To var izdarīt izstrādātāja oficiālajā vietnē.
- Pēc tam atveriet to un atrodiet cilni “Tīrīšana” (tā vienmēr atrodas kreisajā pusē).
- Mēs noklikšķinām uz “Lietojumprogramma” un atzīmējam atzīmes tikai tam, ko vēlamies noņemt.
- Loga apakšā noklikšķiniet uz "Analīze".
- Pēc analīzes parādās poga “Cleanup”, noklikšķiniet uz tās un gaidiet procesa beigas.
- Pēc tīrīšanas aizveriet programmu, visa nevajadzīgā kešatmiņa tika automātiski izdzēsta.
Automātiska kešatmiņas iztīrīšana Mosilā
Šajā pārlūkprogrammā to var konfigurēt, lai iztīrītu pašu kešatmiņu. Lai to izdarītu, jums vienkārši:
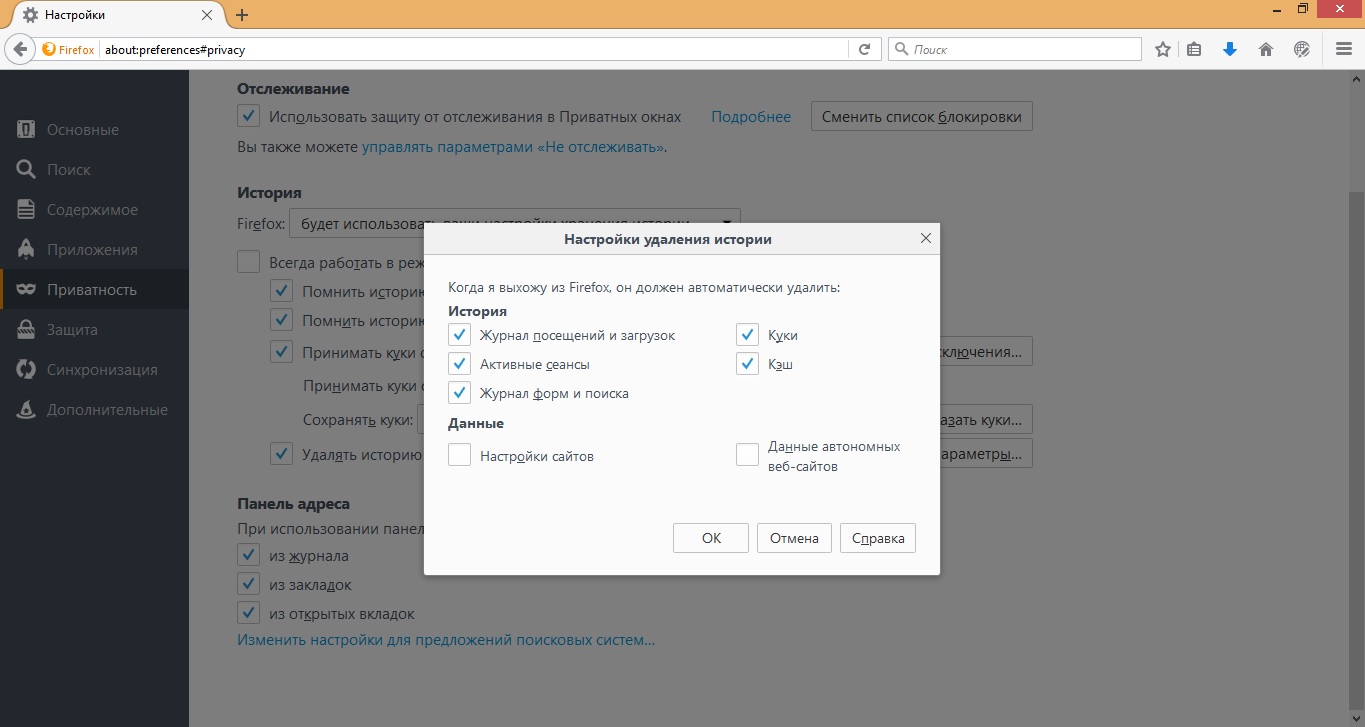
Pēdējā tīrīšanas metode ir atbilstošāka jaunākās versijas Mozilla Firefox pārlūks, citiem var vienkārši nedarboties. Svarīgi arī atcerēties, ka kešatmiņas tīrīšana jāveic 2–3 reizes nedēļā, retāk, taču tas viss ir atkarīgs no pārlūka slodzes.
Sveiki visiem! Sazinieties ar Ivanu Maslovu! Šis raksts ir loģisks papildinājums iepriekšējam. Atgādinu, ka iepriekšējais materiāls bija veltīts tēmai. Un tagad es vēlos jums pastāstīt, kā iztīrīt kešatmiņu Mozilla Firefox .
Visticamāk, kāds no lasītājiem jau dzirdēja šo dīvaino vārdu, kas sastāv no trim burtiem, un kāds to dzird pirmo reizi. Tāpēc tas būs pareizāk, ja mēs sāksim ar definīciju.
Kešatmiņa ir sava veida brīva vieta datora cietajā diskā, kas jūsu vajadzībām aizņem interneta pārlūku. Tajā īslaicīgi tiek saglabāta informācija (attēli, skripti, teksts utt.), Kas lejupielādēta no bieži apmeklētajām vietnēm, tas tiek darīts, lai Ātrāk lejupielādējiet tīmekļa resursus un patērējiet mazāk interneta trafika.
Kāpēc mums ir nepieciešama kešatmiņa?
Pirmkārt, uzzināsim, kāpēc tas ir vajadzīgs un kāda ir tā izmantošana. Es sniegšu detalizētu piemēru. Iedomājieties, ka jūs pirmo reizi ienācāt manā emuārā. Jūsu pārlūka darbības: tas nosūta uz serveri virkni pieprasījumu, pilnībā ielādē visus elementus atvērta lapa (attēli, video, skripti, teksts utt.) un vienlaikus tos saglabā pagaidu krātuvē (kešatmiņā), bet ielādēšana notiek normālā ātrdarbīgā režīmā.
Tagad iedomājieties, ka apmeklējat manu emuāru 2.5.10 reizes. Jūsu pārlūka darbības: tagad tas nenosūta uz serveri virkni pieprasījumu, bet tikai pārbauda izmaiņas lapā un ātri lejupielādē manu emuāru, izmantojot informāciju, kuru iepriekš augšupielādēja pagaidu krātuvē.
Tādējādi tiek sakārtoti visi mūsdienu pārlūkprogrammas un programmas. Tagad apkoposim, kāpēc tas ir vajadzīgs un kādas ir tā priekšrocības:
Saglabājiet interneta trafiku
Web lapu ātra ielādēšana
Iespēja saglabāt iepriekš izmantoto informāciju no kešatmiņas (video, audio utt.)
Kāpēc iztīrīt kešatmiņu?
Kā jūs jau zināt, kešatmiņa atvieglo tūlītēju informācijas ielādi vietnēs, ja vien šīs vietnes jau ir atvērtas Mozil Firefox pārlūkā. Un tas, kā jūs jau zināt, ir milzīgs plus un priekšrocība lejupielādes ātruma un trafika taupīšanas ziņā.
Laika gaitā daudzi Mozilla lietotāji uzkrāj milzīgu daudzumu informācijas pārlūkošanas vēstures failos un pārlūka kešatmiņā, kas, kā jūs zināt, tiek glabāti jūsu datorā. Sakarā ar to tas tiek iztērēts brīva vieta cietajā diskā, un Firefox sāk iesaldēt un darboties lēnāk.
Tāpēc, lai optimizētu un uzlabotu operētājsistēmu un pārlūku, jums periodiski ir jāiztīra kešatmiņa no uzkrātajiem pagaidu failiem. Kā iztīrīt kešatmiņu Mozilla Firefox? Izlasiet detalizētus soli pa solim instrukcijas.
Kā notīrīt kešatmiņu pārlūkprogrammā Firefox
Tagad ķersimies pie vietas, par kuru jūs atvērāt šo rakstu. Man uzreiz jāsaka, ka viss tiek izdarīts diezgan ātri un vienkārši, tagad jūs redzēsit pats.
1. solis. Vispirms dodieties uz galveno horizontālo izvēlni (ikonu ar trim svītrām), kas atrodas Mozilla augšējā labajā stūrī:
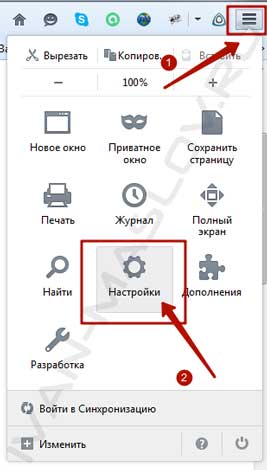
Atvērtajā konteksta izvēlnē atlasiet sadaļu Iestatījumi .
2. solis. Šīs sadaļas logs tiks atvērts pirms jums, tajā jums jāizvēlas vienums “ Advanced ”:
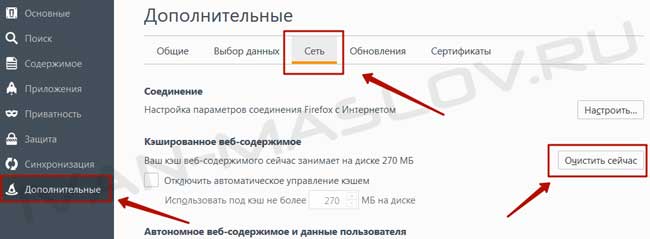
Šeit mēs atlasām cilni “ Tīkls ” un noklikšķiniet uz pogas “ Notīrīt tūlīt ”:
Tas ir viss, es teicu, ka viss šis process tiek veikts vienkārši un ātri. Tagad jūs zināt, kā iztīrīt kešatmiņu Mozilla Farfox, dariet to regulāri un tad jūs lidosit ar savu Firefox visā internetā bez palēninājumiem un bremzēm.
Labs padoms ! Lai paātrinātu kešatmiņas tīrīšanas procesu, izmantojiet karstos taustiņus - SHIFT + CTRL + DEL, un jūs uzreiz atradīsities izvēlnē, kurā jums vienkārši jāizvēlas tīrījamais saturs.
Ja jūs, piemēram, visu dienu aktīvi strādājat Mozilla Firefox pārlūkā, tad jūs piekrītat pastāvīgi ieiet un iztīrīt kešatmiņu, vismaz tā sāks saspringt un novērst uzmanību no darba. Lai kas arī notiktu, vienreiz varat veikt automātisku iestatīšanu, un pēc tam sistēma visu darīs jūsu vietā. Par to, kā to izdarīt, lasiet zemāk.
Automātiska kešatmiņas skalošana pārlūkprogrammā Firefox
Es vēršu jūsu uzmanību detalizēts ceļvedis izpētījis, kuru varat konfigurēt Mozilla pārlūka pagaidu glabāšanas automātisko tīrīšanu. Šis iestatījums aizņems tikai 1 minūti laika. Sāksim darbu
1. solis. Sadaļā “ Iestatījumi ”, kurā mēs tikko strādājām, dodieties uz cilni “ Konfidencialitāte ”:
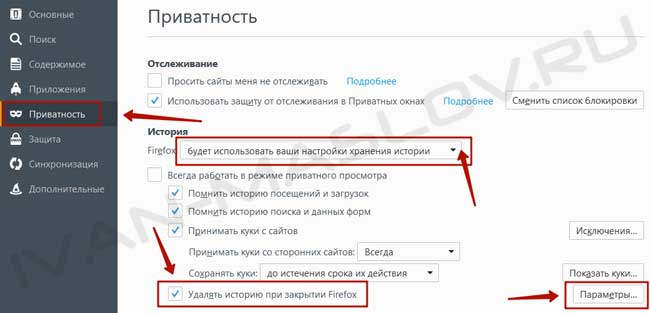
Atvērtajā logā vidū mēs atrodam nolaižamo sarakstu un tajā atlasām opciju “ Lietos jūsu vēstures glabāšanas iestatījumus ” un blakus rindiņai “Dzēst vēsturi, aizverot Firefox”, ievietot zīmējumu.
2. solis. Pēc darbībām, kas veiktas pēdējā solī, aktivizēsies papildu iestatījumu poga, kas atrodas loga apakšā labajā pusē (skat. Iepriekš redzamo ekrānuzņēmumu). Noklikšķiniet uz šīs pogas:
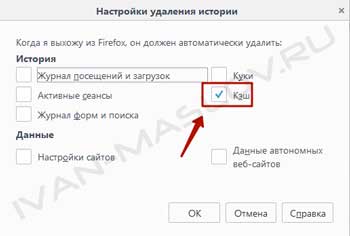
Parādītajā logā ielieciet zīmi priekšmetā " Kešatmiņa " un noklikšķiniet uz pogas " Labi ". Tagad, izejot no Mozilla Firefox, tīrīšana tiks veikta automātiski. Ja vēlaties, lai, izejot no Firefox, tiktu izdzēsti citi dati (sīkfaili, pārlūkošanas vēsture, saglabātās paroles utt.), Atzīmējiet rūtiņas blakus tiem.
Rezumējot, tagad jums ir slepena tehnika, kā manuāli un automātiski iztīrīt kešatmiņu Mozilla Firefox :-) Es priecājos jums palīdzēt. Tiekamies emuārā!
Kešatmiņu Mozilla pārlūks izmanto, lai saglabātu pagaidu informāciju, kas nepieciešama to darbībai. Šeit jūs varat lejupielādēt vietņu lapas, mūziku un video, ko skatāties tiešsaistē, dažādus datus no pārlūka spēlēm un tīmekļa lietojumprogrammām. Šajā rakstā ir aprakstīts, kā notīrīt Mozilla Firefox pārlūka kešatmiņu un skatīt tajā esošo informāciju.
Faili tiek ierakstīti Firefox kešatmiņā, aizstājot vecākos. Šis process notiek nepārtraukti, kamēr jūs sērfojat internetā. Tomēr liels skaits pārrakstīšanas ciklus var pārtraukt nepareizas darbības dēļ sistēmā vai pašā Mozelē. Šādu problēmu rezultātā kešatmiņas saturs var netikt parādīts pareizi. Lai labotu līdzīgas problēmas , jums vienkārši ir jānotīra kešatmiņas faila saturs.
Pārlūka iestatījumi
Ja vēlaties iztīrīt kešatmiņu, izdzēst sīkfailus vai notīrīt pārlūkošanas vēsturi Mozilla - jums jāizmanto speciālais iebūvētais interfeiss. To var atrast lapā:
Viss process, kā likums, prasa tikai dažas sekundes. Pēc pabeigšanas ir ieteicams restartēt Firefox, pirms turpināt darbu internetā. Līdzīgi varat notīrīt pārlūkošanas vēsturi, saglabātās paroles un sīkfailus.
Kā skatīt saturu
Pirms kešatmiņas notīrīšanas Mozilla varat apskatīt tajā saglabātos failus. Lai to izdarītu, jums jāatver Firefox, iekšā meklēšanas virkne ierakstiet vai nokopējiet šo “about: cache? device = disk” un nospiediet Enter.
Atvērtajā lapā varat redzēt 3 sadaļas:
- Atmiņa ir datu saraksts, kas tagad tiek saglabāts datora RAM.
- Disks - faili, kas saglabāti cietais disks uz pārlūka pakalpojumu direktoriju.
- Lietotne ir atsevišķa kešatmiņa pārlūka lietojumprogrammām.
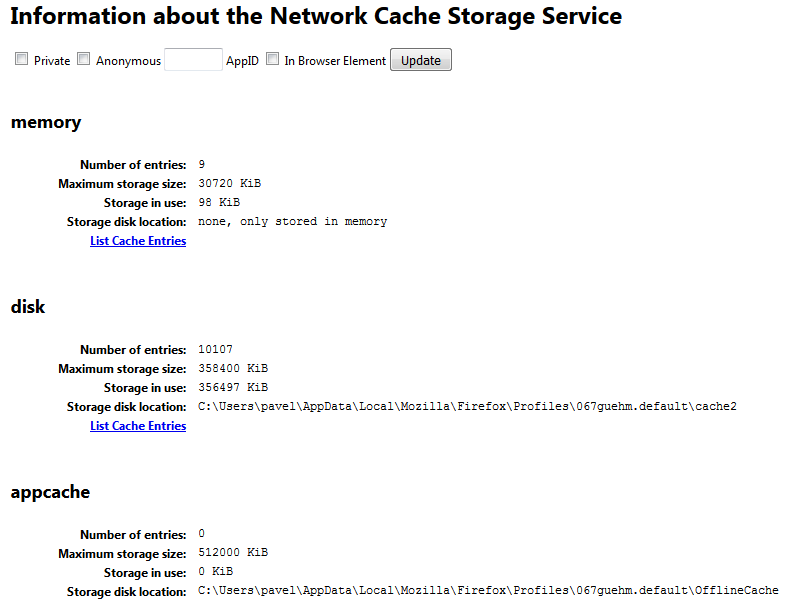
Katru sarakstu var apskatīt, katrā sadaļā noklikšķinot uz hipersaites “Sarakstu ieraksti”. Diemžēl saturu nav iespējams notīrīt, izmantojot šo saskarni.
Vai raksts bija noderīgs?
Kāpēc tīrīt kešatmiņu Mozilā?Kāpēc iztīrīt kešatmiņu?
Kā notīrīt kešatmiņu smadzenēs?
Kāpēc tīrīt kešatmiņu Mozilā?
Kāpēc mums ir nepieciešama kešatmiņa?
Kā iztīrīt kešatmiņu Mozilla Firefox?
Vai raksts bija noderīgs?