Використання технології WDS в обладнанні Ubiquiti. Застосування режиму WDS в AirOS v5 | Інтернет-магазин Wi-Fi обладнання ТехноТрейд
- Використання технології WDS в обладнанні Ubiquiti зміст: Призначення технології WDS Розширення...
- Розширення Wi-Fi мережі за допомогою точок доступу Ubiquiti
- Налаштування першої WDS точки доступу
- Налаштування другий WDS точки доступу
- Підключення клієнтських Wi-Fi адаптерів до WDS точок доступу
- Створення WDS моста Ubiquiti
- Налаштування WDS точки доступу
- Налаштування WDS клієнта
- Пошук IP-адреси Ubiquiti в локальній мережі
- Використання технології WDS в обладнанні Ubiquiti
- Призначення технології WDS
- Розширення Wi-Fi мережі за допомогою точок доступу Ubiquiti
- Налаштування першої WDS точки доступу
- Налаштування другий WDS точки доступу
- Підключення клієнтських Wi-Fi адаптерів до WDS точок доступу
- Створення WDS моста Ubiquiti
- Налаштування WDS точки доступу
- Налаштування WDS клієнта
- Пошук IP-адреси Ubiquiti в локальній мережі
- Використання технології WDS в обладнанні Ubiquiti
- Призначення технології WDS
- Розширення Wi-Fi мережі за допомогою точок доступу Ubiquiti
- Налаштування першої WDS точки доступу
- Налаштування другий WDS точки доступу
- Підключення клієнтських Wi-Fi адаптерів до WDS точок доступу
- Створення WDS моста Ubiquiti
- Налаштування WDS точки доступу
- Налаштування WDS клієнта
- Пошук IP-адреси Ubiquiti в локальній мережі
Використання технології WDS в обладнанні Ubiquiti
зміст:
- Призначення технології WDS
- Розширення Wi-Fi мережі за допомогою точок доступу Ubiquiti
- Створення WDS моста Ubiquiti
- Пошук IP-адреси Ubiquiti в локальній мережі
Призначення технології WDS
Wireless Distribution System (WDS) - це бездротова технологія, яку можна використовувати для вирішення наступних завдань:
- Розширення зони покриття Wi-Fi мережі за допомогою об'єднання декількох Wi-Fi точок доступу в одну мережу. В цьому випадку Wi-Fi точки не потрібно з'єднувати між собою кабелем, вони працюють в режимі повторювача (репитера) і передають дані по Wi-Fi між собою і клієнтськими Wi-Fi адаптерами;
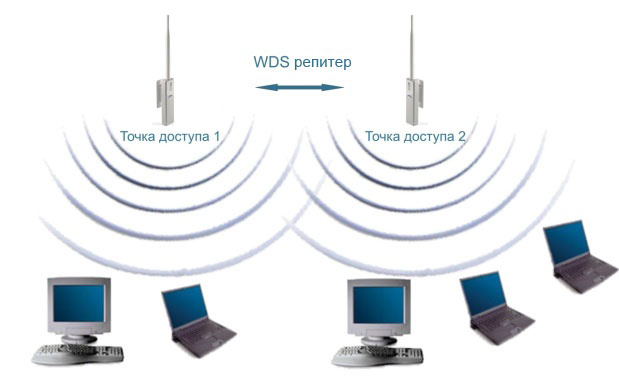
- Об'єднання провідних сегментів мережі по Wi-Fi в єдину локальну мережу. У цьому випадку між бездротовими точками доступу створюється Wi-Fi міст. В цьому режимі до Wi-Fi точок доступу не можуть підключатися по Wi-Fi клієнтські адаптери.
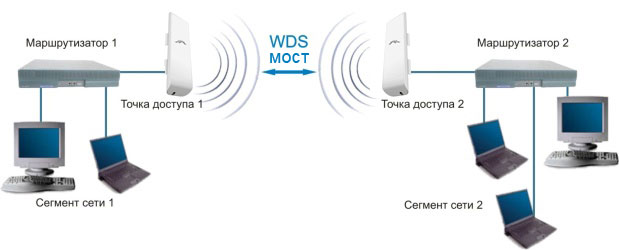
Розглянемо, як налаштувати обладнання Ubiquiti на використання технології WDS.
Розширення Wi-Fi мережі за допомогою точок доступу Ubiquiti
За допомогою технології WDS можна посилювати Wi-Fi сигнал до потрібної точки, збільшувати дальність Wi-Fi покриття, розширювати Wi-Fi покриття мережі, обходити перешкоди.
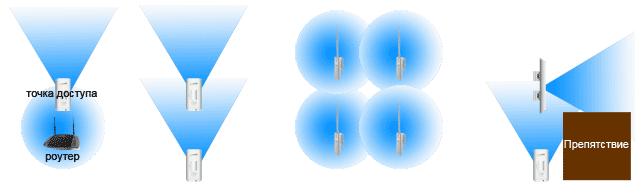
У нашому прикладі ми розширимо Wi-Fi мережу за допомогою точок доступу NanoStation M2 і NanoStation M2 Loco.
Якщо ви використовуєте пристрої Ubiquiti серії M, і ваші абоненти це обладнання іншого виробника - не забудьте відключити на першій вкладці технологію AirMax.
Для відключення фірмової технології Ubiquiti AirMax виконайте наступне:
- перейдіть на першу вкладку з логотипом Ubiquiti;
- в поле airMAX: приберіть галочку з Enable;
- натисніть кнопку Change для зміни налаштувань;
- натисніть кнопку Apply вгорі сторінки для застосування налаштувань.
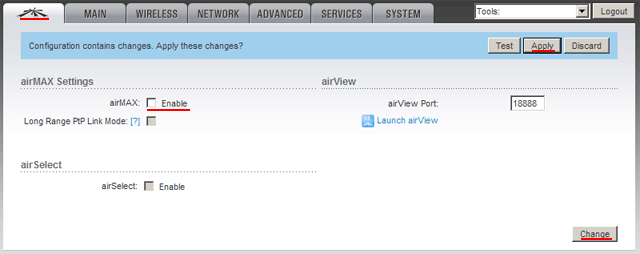
Налаштування першої WDS точки доступу
Відкриваємо вкладку WIRELESS і налаштовуємо параметри першої WDS точки доступу Ubiquiti:
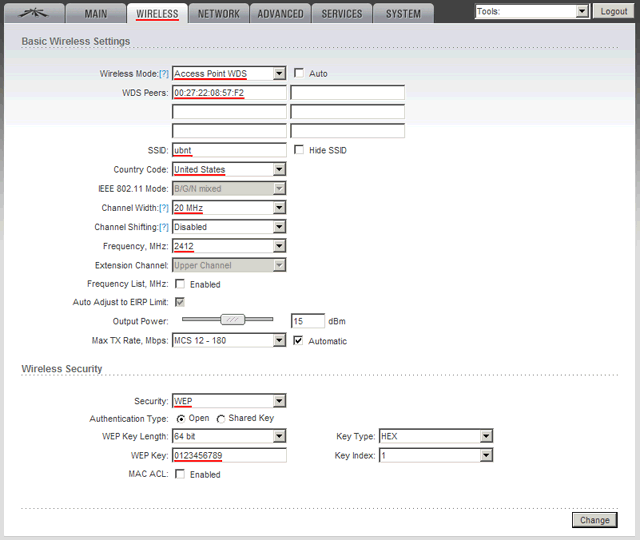
- в списку Wireless Mode: вибираємо режим Acces Point WDS (точка доступу WDS). У прошивці AirOS 5.5 потрібно вибрати режим AP-Repeater;
- в поле WDS Peers: прописуємо MAC адреса другий WDS точки доступу. Щоб дізнатися MAC адресу другої точки доступу, потрібно зайти в її налаштування на вкладку MAIN і в поле WLAN MAC подивитися MAC адресу.
- в поле SSID: прописуємо ім'я Wi-Fi точки доступу;
- в списку Country Code: вибираємо свою країну Ukraine (або іншу);
- в списку Channel Width: вибираємо ширину каналу 20MHz, оскільки не всі клієнтські Wi-Fi адаптери підтримують ширину каналу 40MHz;
- в списку Frequency, Mhz: вибираємо, на якій частоті буде працювати точка доступу. У цьому полі на першій і другій точці доступу має бути вибрано однакове значення частоти;
- в списку Security: вибираємо тип шифрування WEP, оскільки в режимі WDS репитера інші типи шифрування не підтримуються;
- в поле WPA Key вказуємо пароль з 10-ти символів для доступу до Wi-Fi точки;
- для зміни налаштувань натискаємо кнопку Change;
- для застосування налаштувань у верхній частині сторінки тиснемо кнопку Apply;

Переходимо на вкладку NETWORK і налаштовуємо параметри мережі:
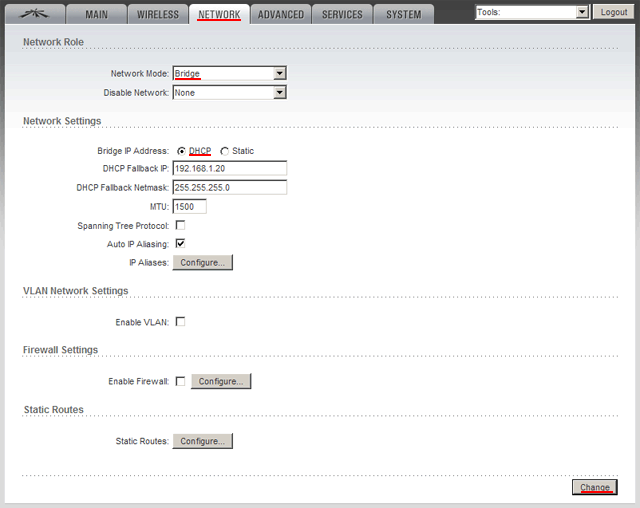
- в списку Network Mode: вибираємо режим Bridge (міст);
- в поле Bridge IP вибираємо, яким чином точка доступу буде отримувати мережеві настройки. Static - настройки вводяться вручну, DHCP - точка доступу отримує мережеві настройки автоматично від DHCP сервера. В нашій мережі є DHCP сервер, тому ми вибрали DHCP;
- натискаємо кнопку Change для зміни налаштувань;
- для застосування налаштувань у верхній частині сторінки тиснемо кнопку Apply.

Після застосування налаштувань, DHCP сервер призначить WDS точки доступу Ubiquiti новий IP-адресу. Тому увійти в налаштування точки доступу по старому IP адресою ви не зможете. Знайти новий IP адреса Ubiquiti допоможе утиліта Device Discovery Tool .
Налаштування другий WDS точки доступу
Відкриваємо вкладку WIRELESS і налаштовуємо параметри першої WDS точки доступу Ubiquiti:
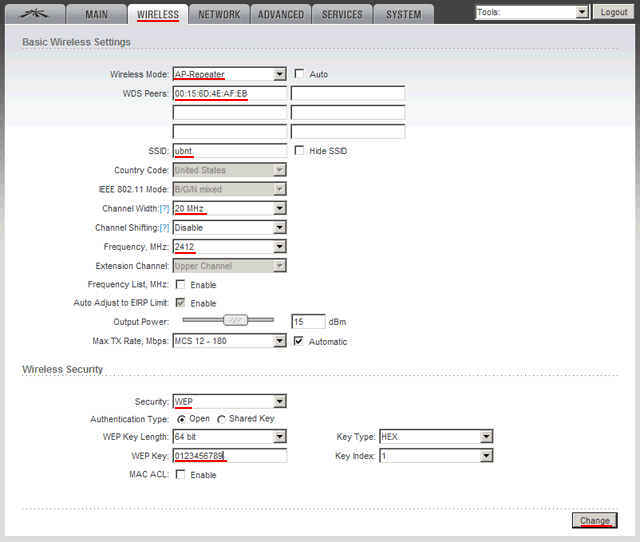
- оскільки на другій точці у нас встановлена прошивка AirOS 5.5, в списку Wireless Mode: вибираємо режим AP-Repeater (точка доступу - ретрансляція). У прошивці AirOS 5.3 потрібно вибрати режим Acces Point WDS;
- в поле WDS Peers: прописуємо MAC адресу першої WDS точки доступу. Щоб дізнатися MAC адресу першої точки доступу, потрібно зайти в її налаштування на вкладку MAIN і в поле WLAN MAC подивитися MAC адресу.
- в поле SSID: прописуємо ім'я першої Wi-Fi точки доступу;
- в списку Country Code: вибираємо свою країну Ukraine (або іншу);
- в списку Channel Width: вибираємо ширину каналу 20MHz, оскільки не всі клієнтські Wi-Fi адаптери підтримують ширину каналу 40MHz;
- в списку Frequency, Mhz: вибираємо, на якій частоті працює перша точка доступу. У цьому полі на першій і другій точці доступу має бути вибрано однакове значення частоти;
- в списку Security: вибираємо тип шифрування WEP, оскільки в режимі WDS репитера інші типи шифрування не підтримуються;
- в поле WPA Key вказуємо пароль з 10-ти символів для доступу до Wi-Fi точки. Пароль повинен бути однаковим на першій і другій точці доступу;
- для зміни налаштувань натискаємо кнопку Change;
- для застосування налаштувань у верхній частині сторінки тиснемо кнопку Apply.

Перевіримо, що WDS точки доступу підключилися один до одного і працюють в режимі репитера (повторювача).
Переходимо на кожній з точок на вкладку MAIN і вибираємо Stations. У списку повинен відобразитися MAC адреса підключеної Wi-Fi точки доступу Ubiquiti.
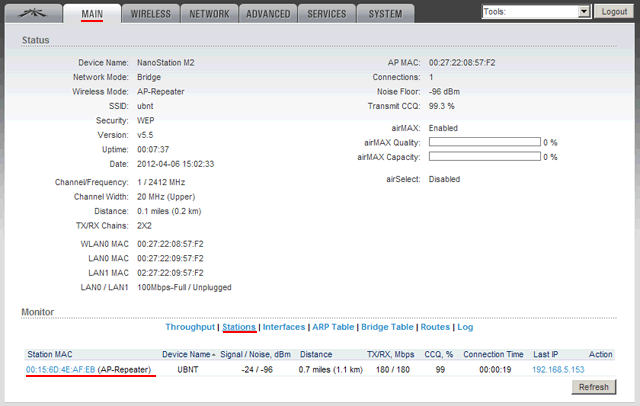

Налаштуємо параметри мережі другий WDS точки доступу Ubiquiti. Переходимо на вкладку NETWORK і виконуємо настройку:
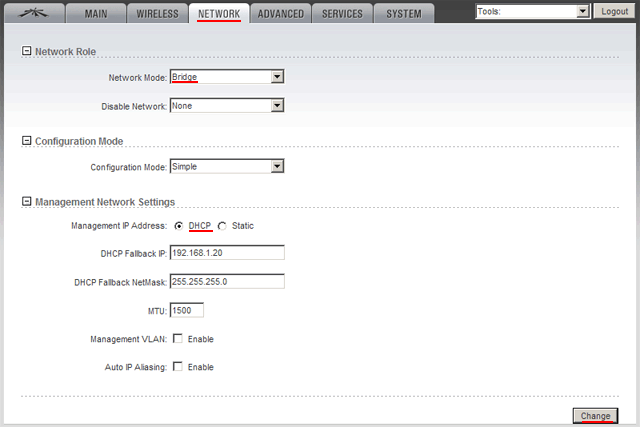
- в списку Network Mode: вибираємо режим Bridge (міст);
- в поле Bridge IP вибираємо, яким чином точка доступу буде отримувати мережеві настройки. Static - настройки вводяться вручну, DHCP - точка доступу отримує мережеві настройки автоматично від DHCP сервера. В нашій мережі є DHCP сервер, тому ми вибрали DHCP;
- натискаємо кнопку Change для зміни налаштувань;
- для застосування налаштувань у верхній частині сторінки тиснемо кнопку Apply.

Після застосування налаштувань, DHCP сервер призначить WDS точки доступу Ubiquiti новий IP-адресу. Тому увійти в налаштування точки доступу по старому IP адресою ви не зможете. Знайти новий IP адреса Ubiquiti допоможе утиліта Device Discovery Tool .
Підключення клієнтських Wi-Fi адаптерів до WDS точок доступу
Підключення ноутбука до WDS точки доступу нічим не відрізняється від звичайного підключення до Wi-Fi точки доступу. Кількома в правому нижньому кутку екрану по значку управління бездротовими мережами, вибираємо нашу Wi-Fi точку і натискаємо кнопку «Підключити».
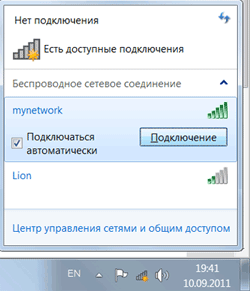
У наступному вікні вводимо пароль для доступу до Wi-Fi мережі.
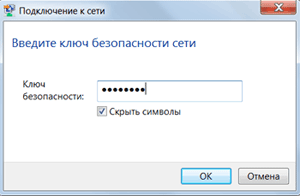
Після цього ви повинні підключитися до Wi-Fi мережі.
Тепер можна зайти в налаштування точок доступу на вкладку MAIN, вибирати Stations і переглянути список підключених клієнтів.
Якщо клієнтське Wi-Fi пристрій буде потрапляти в зону дії обох WDS точок доступу Ubiquiti, то воно підключиться до тієї точки доступу, у якій буде кращий рівень Wi-Fi сигналу.
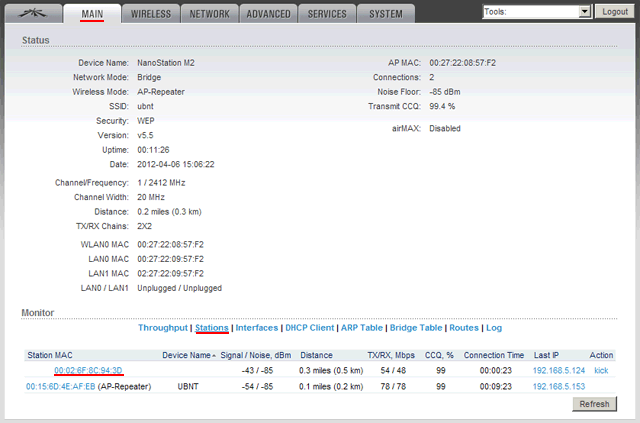

Створення WDS моста Ubiquiti
Об'єднаємо в єдину локальну мережу два провідних сегмента мережі за допомогою точок доступу NanoStation M5 і NanoStation M5 Loco. NanoStation M5 буде працювати в якості WDS точки доступу, а NanoStation M5 Loco - як WDS клієнта.
Налаштування WDS точки доступу
Відкриваємо вкладку WIRELESS і налаштовуємо параметри WDS точки доступу:
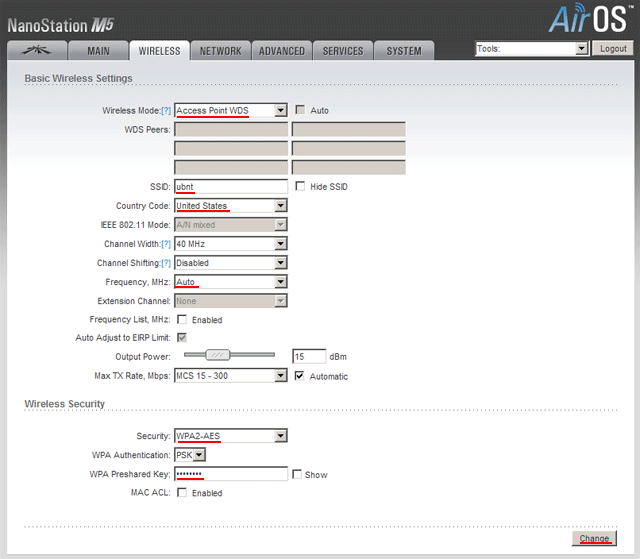
- в списку Wireless Mode: вибираємо режим Acces Point WDS (точка доступу WDS);
- в поле SSID: прописуємо ім'я Wi-Fi точки доступу;
- в списку Country Code: вибираємо свою країну Ukraine (або іншу країну);
- в списку Frequency, Mhz: вибираємо, на якій частоті буде працювати точка доступу (можна залишити Auto);
- в списку Security: вибираємо тип шифрування. Для більшої безпеки краще використовувати шифрування WPA2-AES;
- в поле WPA Preshared Key вказуємо пароль для доступу до Wi-Fi точки;
- натискаємо кнопку Change для збереження налаштувань;
- для застосування налаштувань у верхній частині сторінки тиснемо кнопку Apply;

Переходимо на вкладку NETWORK і налаштовуємо параметри мережі:
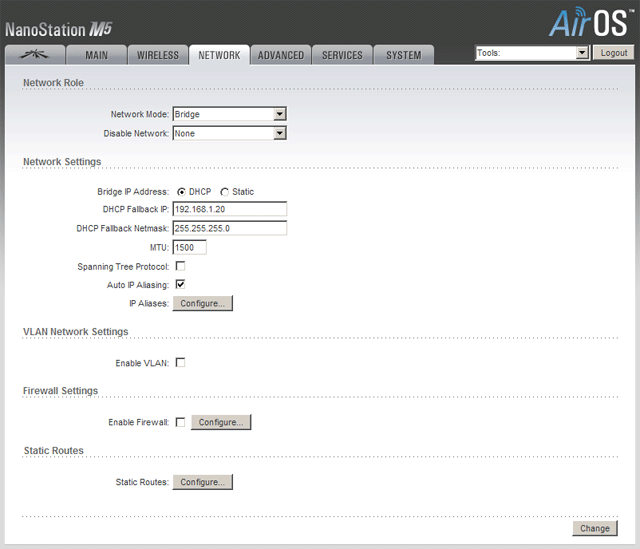
- в списку Network Mode: вибираємо режим Bridge (міст);
- в поле Bridge IP вибираємо, яким чином точка доступу буде отримувати мережеві настройки. Static - настройки вводяться вручну, DHCP - точка доступу отримує мережеві настройки автоматично від DHCP сервера. В нашій мережі є DHCP сервер, тому ми вибрали DHCP;
- натискаємо кнопку Change для збереження налаштувань;
- для застосування налаштувань у верхній частині сторінки тиснемо кнопку Apply;

Після застосування налаштувань, DHCP сервер призначить WDS точки доступу Ubiquiti новий IP-адресу. Тому увійти в налаштування точки доступу по старому IP адресою ви не зможете. Знайти новий IP адреса Ubiquiti допоможе утиліта Device Discovery Tool .
Налаштування WDS клієнта
Виконаємо підключення до WDS точки доступу. Для цього відкриваємо вкладку WIRELESS і налаштовуємо параметри WDS клієнта:
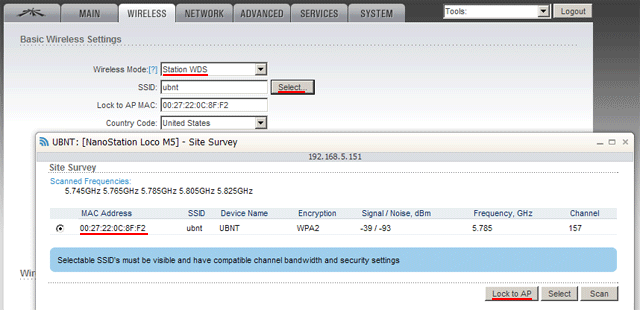
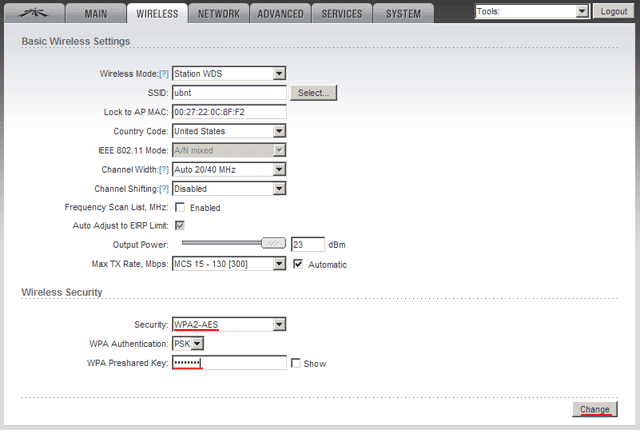
- в списку Wireless Mode: вибираємо режим Station WDS (клієнт WDS);
- натискаємо кнопку Select ... для пошуку бездротових мереж;
- в новому вікні відобразяться знайдені Wi-Fi мережі. Вибираємо необхідну мережу і тиснемо кнопку Lock to AP;
- тепер налаштуємо параметри безпеки. У списку Security: вибираємо тип шифрування використовується на на Wi-Fi точки, до якої ви підключаєтеся;
- в поле WPA Preshared Key вказуємо пароль для доступу до Wi-Fi точки;
- натискаємо кнопку Change для збереження налаштувань;
- для застосування налаштувань у верхній частині сторінки тиснемо кнопку Apply;

Перевіряємо, що WDS клієнт підключився до WDS точки доступу. Для цього переходимо на вкладку MAIN і дивимося визначити спеціальні установки.
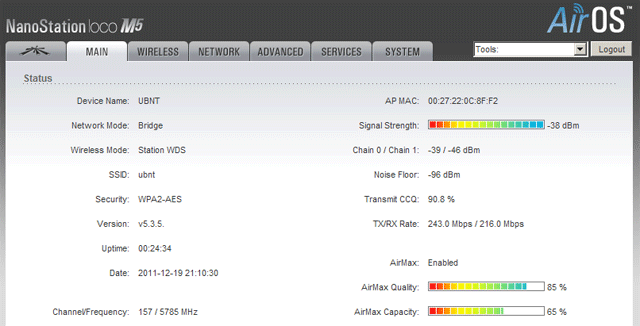
Тепер налаштуємо параметри мережі. Для цього переходимо на вкладку NETWORK і виконуємо настройку:
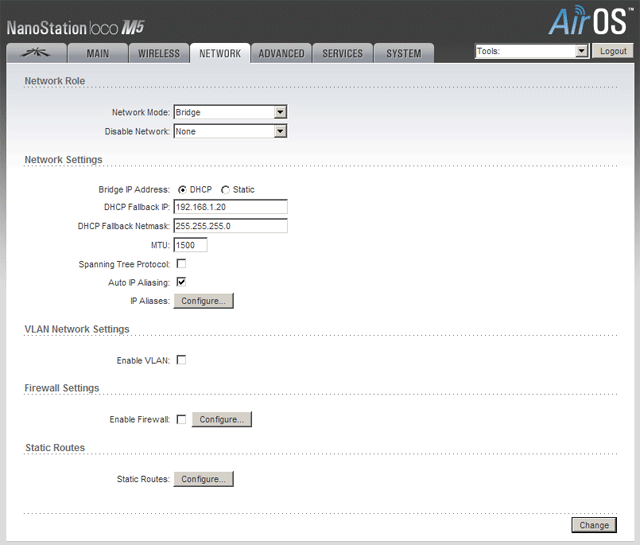
- в списку Network Mode: вибираємо режим Bridge (міст);
- в поле Bridge IP вибираємо, яким чином точка доступу буде отримувати мережеві настройки. Static - настройки вводяться вручну, DHCP - точка доступу отримує мережеві настройки автоматично від DHCP сервера. В нашій мережі є DHCP сервер, тому ми вибрали DHCP;
- натискаємо кнопку Change для збереження налаштувань;
- для застосування налаштувань у верхній частині сторінки тиснемо кнопку Apply;

Після застосування налаштувань, DHCP сервер призначить WDS клієнту Ubiquiti новий IP-адресу. Тому ви не ввійдете в налаштування точки доступу по старому IP адресою. утиліта Device Discovery Tool допоможе знайти новий IP-адреса точки доступу Ubiquiti.
Пошук IP-адреси Ubiquiti в локальній мережі
Щоб знайти новий IP-адреса точки доступу Ubiquiti, який був присвоєний DHCP сервером, нам знадобиться утиліта Device Discovery Tool.
Завантажити утиліту за наступним посиланням Device Discovery Tool . Для роботи утиліти знадобиться Java, її можна завантажити з сайту www.java.com.
Після запуску утиліта знайде IP-адреси всіх Ubiquiti пристроїв.
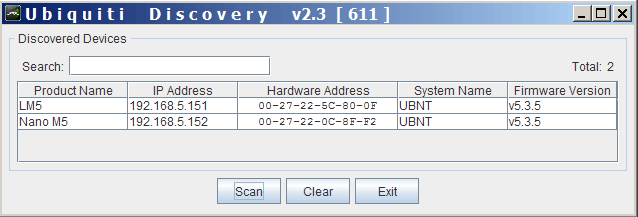
Якщо ваші пристрої отримують мережеві настройки від DHCP сервера, не забудьте налаштувати мережеву карту комп'ютера на отримання автоматичних налаштувань.
Далі відкрийте Internet Explorer (або будь-який інший браузер), введіть IP адресу точки доступу Ubiquiti, який знайшла утиліта Device Discovery Tool і перед вами відкриється вікно входу в налаштування пристрою.
Використання технології WDS в обладнанні Ubiquiti
зміст:
- Призначення технології WDS
- Розширення Wi-Fi мережі за допомогою точок доступу Ubiquiti
- Створення WDS моста Ubiquiti
- Пошук IP-адреси Ubiquiti в локальній мережі
Призначення технології WDS
Wireless Distribution System (WDS) - це бездротова технологія, яку можна використовувати для вирішення наступних завдань:
- Розширення зони покриття Wi-Fi мережі за допомогою об'єднання декількох Wi-Fi точок доступу в одну мережу. В цьому випадку Wi-Fi точки не потрібно з'єднувати між собою кабелем, вони працюють в режимі повторювача (репитера) і передають дані по Wi-Fi між собою і клієнтськими Wi-Fi адаптерами;
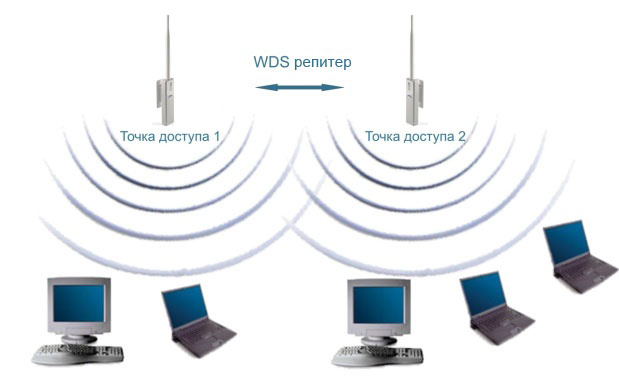
- Об'єднання провідних сегментів мережі по Wi-Fi в єдину локальну мережу. У цьому випадку між бездротовими точками доступу створюється Wi-Fi міст. В цьому режимі до Wi-Fi точок доступу не можуть підключатися по Wi-Fi клієнтські адаптери.
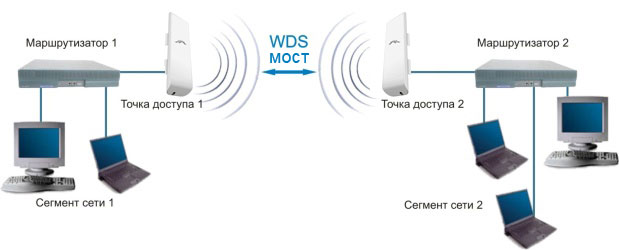
Розглянемо, як налаштувати обладнання Ubiquiti на використання технології WDS.
Розширення Wi-Fi мережі за допомогою точок доступу Ubiquiti
За допомогою технології WDS можна посилювати Wi-Fi сигнал до потрібної точки, збільшувати дальність Wi-Fi покриття, розширювати Wi-Fi покриття мережі, обходити перешкоди.
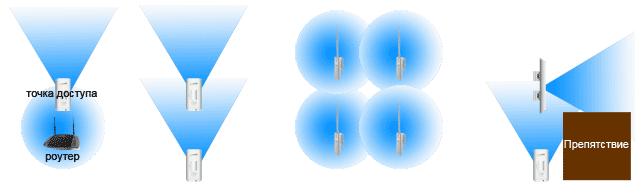
У нашому прикладі ми розширимо Wi-Fi мережу за допомогою точок доступу NanoStation M2 і NanoStation M2 Loco.
Якщо ви використовуєте пристрої Ubiquiti серії M, і ваші абоненти це обладнання іншого виробника - не забудьте відключити на першій вкладці технологію AirMax.
Для відключення фірмової технології Ubiquiti AirMax виконайте наступне:
- перейдіть на першу вкладку з логотипом Ubiquiti;
- в поле airMAX: приберіть галочку з Enable;
- натисніть кнопку Change для зміни налаштувань;
- натисніть кнопку Apply вгорі сторінки для застосування налаштувань.
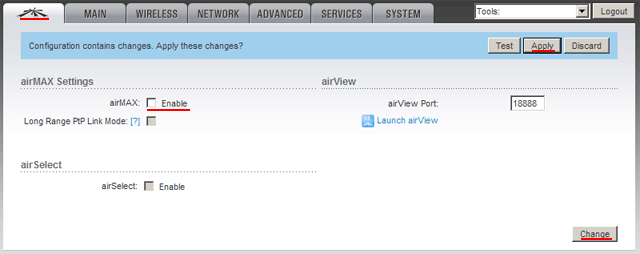
Налаштування першої WDS точки доступу
Відкриваємо вкладку WIRELESS і налаштовуємо параметри першої WDS точки доступу Ubiquiti:
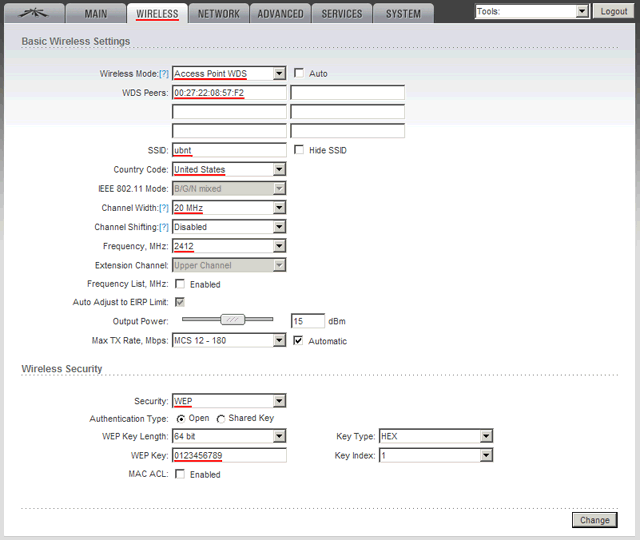
- в списку Wireless Mode: вибираємо режим Acces Point WDS (точка доступу WDS). У прошивці AirOS 5.5 потрібно вибрати режим AP-Repeater;
- в поле WDS Peers: прописуємо MAC адреса другий WDS точки доступу. Щоб дізнатися MAC адресу другої точки доступу, потрібно зайти в її налаштування на вкладку MAIN і в поле WLAN MAC подивитися MAC адресу.
- в поле SSID: прописуємо ім'я Wi-Fi точки доступу;
- в списку Country Code: вибираємо свою країну Ukraine (або іншу);
- в списку Channel Width: вибираємо ширину каналу 20MHz, оскільки не всі клієнтські Wi-Fi адаптери підтримують ширину каналу 40MHz;
- в списку Frequency, Mhz: вибираємо, на якій частоті буде працювати точка доступу. У цьому полі на першій і другій точці доступу має бути вибрано однакове значення частоти;
- в списку Security: вибираємо тип шифрування WEP, оскільки в режимі WDS репитера інші типи шифрування не підтримуються;
- в поле WPA Key вказуємо пароль з 10-ти символів для доступу до Wi-Fi точки;
- для зміни налаштувань натискаємо кнопку Change;
- для застосування налаштувань у верхній частині сторінки тиснемо кнопку Apply;

Переходимо на вкладку NETWORK і налаштовуємо параметри мережі:
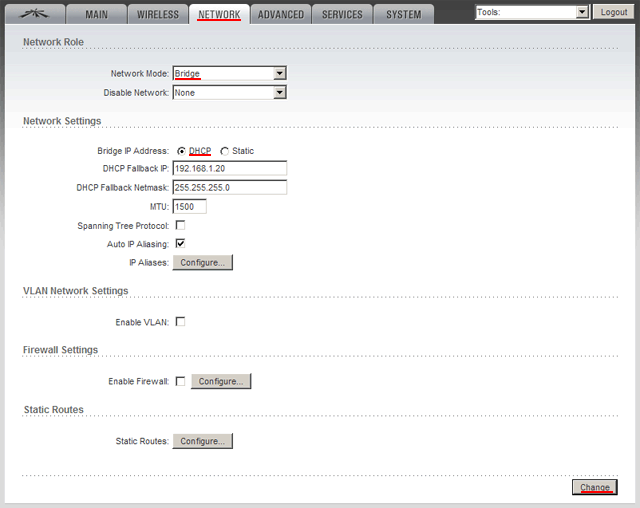
- в списку Network Mode: вибираємо режим Bridge (міст);
- в поле Bridge IP вибираємо, яким чином точка доступу буде отримувати мережеві настройки. Static - настройки вводяться вручну, DHCP - точка доступу отримує мережеві настройки автоматично від DHCP сервера. В нашій мережі є DHCP сервер, тому ми вибрали DHCP;
- натискаємо кнопку Change для зміни налаштувань;
- для застосування налаштувань у верхній частині сторінки тиснемо кнопку Apply.

Після застосування налаштувань, DHCP сервер призначить WDS точки доступу Ubiquiti новий IP-адресу. Тому увійти в налаштування точки доступу по старому IP адресою ви не зможете. Знайти новий IP адреса Ubiquiti допоможе утиліта Device Discovery Tool .
Налаштування другий WDS точки доступу
Відкриваємо вкладку WIRELESS і налаштовуємо параметри першої WDS точки доступу Ubiquiti:
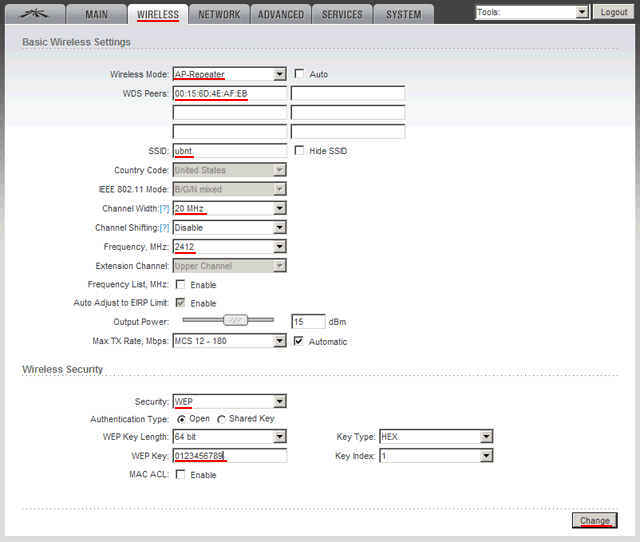
- оскільки на другій точці у нас встановлена прошивка AirOS 5.5, в списку Wireless Mode: вибираємо режим AP-Repeater (точка доступу - ретрансляція). У прошивці AirOS 5.3 потрібно вибрати режим Acces Point WDS;
- в поле WDS Peers: прописуємо MAC адресу першої WDS точки доступу. Щоб дізнатися MAC адресу першої точки доступу, потрібно зайти в її налаштування на вкладку MAIN і в поле WLAN MAC подивитися MAC адресу.
- в поле SSID: прописуємо ім'я першої Wi-Fi точки доступу;
- в списку Country Code: вибираємо свою країну Ukraine (або іншу);
- в списку Channel Width: вибираємо ширину каналу 20MHz, оскільки не всі клієнтські Wi-Fi адаптери підтримують ширину каналу 40MHz;
- в списку Frequency, Mhz: вибираємо, на якій частоті працює перша точка доступу. У цьому полі на першій і другій точці доступу має бути вибрано однакове значення частоти;
- в списку Security: вибираємо тип шифрування WEP, оскільки в режимі WDS репитера інші типи шифрування не підтримуються;
- в поле WPA Key вказуємо пароль з 10-ти символів для доступу до Wi-Fi точки. Пароль повинен бути однаковим на першій і другій точці доступу;
- для зміни налаштувань натискаємо кнопку Change;
- для застосування налаштувань у верхній частині сторінки тиснемо кнопку Apply.

Перевіримо, що WDS точки доступу підключилися один до одного і працюють в режимі репитера (повторювача).
Переходимо на кожній з точок на вкладку MAIN і вибираємо Stations. У списку повинен відобразитися MAC адреса підключеної Wi-Fi точки доступу Ubiquiti.
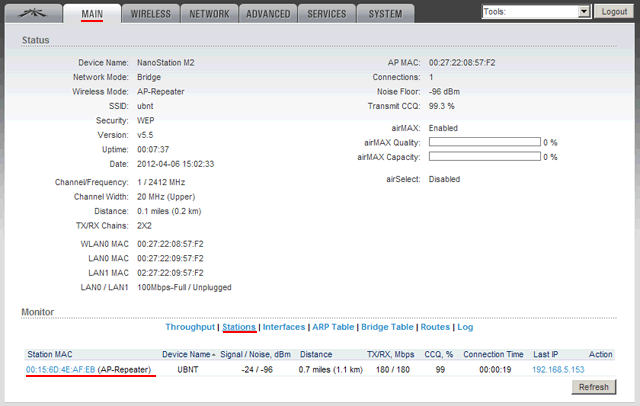

Налаштуємо параметри мережі другий WDS точки доступу Ubiquiti. Переходимо на вкладку NETWORK і виконуємо настройку:
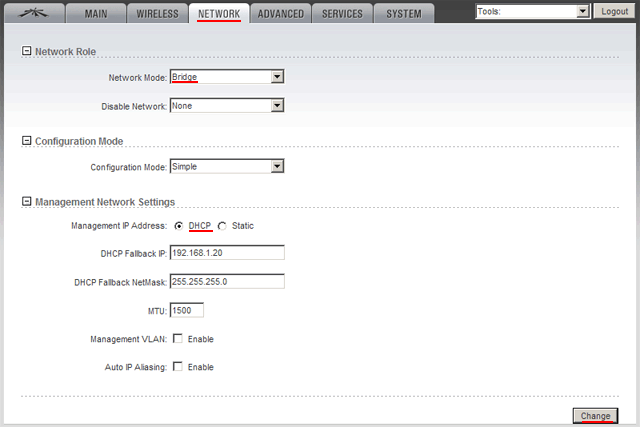
- в списку Network Mode: вибираємо режим Bridge (міст);
- в поле Bridge IP вибираємо, яким чином точка доступу буде отримувати мережеві настройки. Static - настройки вводяться вручну, DHCP - точка доступу отримує мережеві настройки автоматично від DHCP сервера. В нашій мережі є DHCP сервер, тому ми вибрали DHCP;
- натискаємо кнопку Change для зміни налаштувань;
- для застосування налаштувань у верхній частині сторінки тиснемо кнопку Apply.

Після застосування налаштувань, DHCP сервер призначить WDS точки доступу Ubiquiti новий IP-адресу. Тому увійти в налаштування точки доступу по старому IP адресою ви не зможете. Знайти новий IP адреса Ubiquiti допоможе утиліта Device Discovery Tool .
Підключення клієнтських Wi-Fi адаптерів до WDS точок доступу
Підключення ноутбука до WDS точки доступу нічим не відрізняється від звичайного підключення до Wi-Fi точки доступу. Кількома в правому нижньому кутку екрану по значку управління бездротовими мережами, вибираємо нашу Wi-Fi точку і натискаємо кнопку «Підключити».
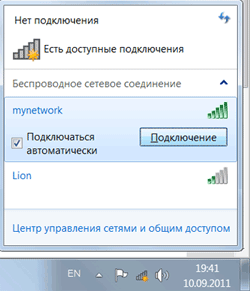
У наступному вікні вводимо пароль для доступу до Wi-Fi мережі.
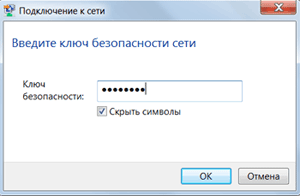
Після цього ви повинні підключитися до Wi-Fi мережі.
Тепер можна зайти в налаштування точок доступу на вкладку MAIN, вибирати Stations і переглянути список підключених клієнтів.
Якщо клієнтське Wi-Fi пристрій буде потрапляти в зону дії обох WDS точок доступу Ubiquiti, то воно підключиться до тієї точки доступу, у якій буде кращий рівень Wi-Fi сигналу.
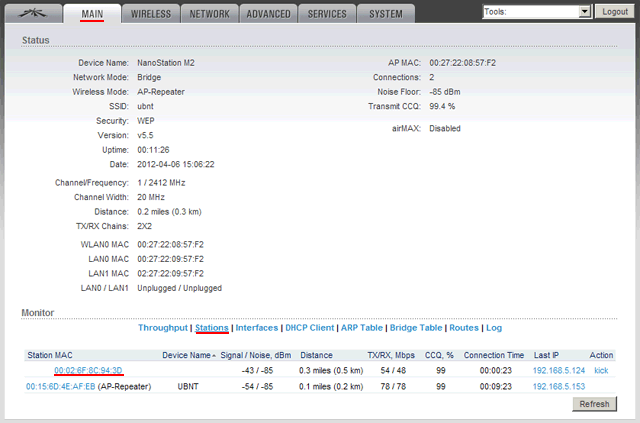

Створення WDS моста Ubiquiti
Об'єднаємо в єдину локальну мережу два провідних сегмента мережі за допомогою точок доступу NanoStation M5 і NanoStation M5 Loco. NanoStation M5 буде працювати в якості WDS точки доступу, а NanoStation M5 Loco - як WDS клієнта.
Налаштування WDS точки доступу
Відкриваємо вкладку WIRELESS і налаштовуємо параметри WDS точки доступу:
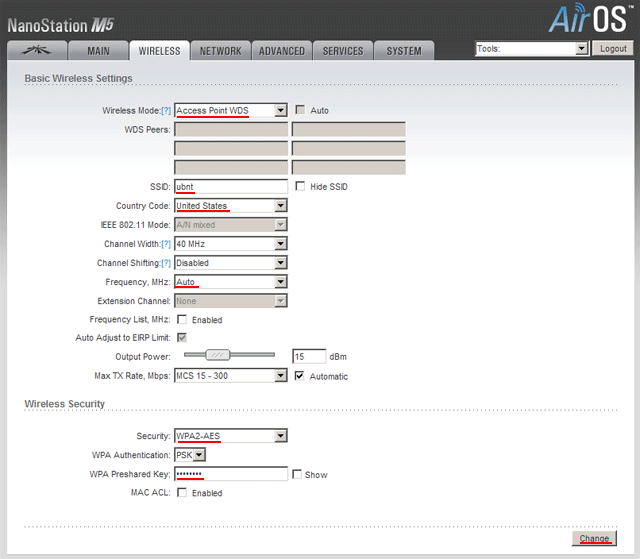
- в списку Wireless Mode: вибираємо режим Acces Point WDS (точка доступу WDS);
- в поле SSID: прописуємо ім'я Wi-Fi точки доступу;
- в списку Country Code: вибираємо свою країну Ukraine (або іншу країну);
- в списку Frequency, Mhz: вибираємо, на якій частоті буде працювати точка доступу (можна залишити Auto);
- в списку Security: вибираємо тип шифрування. Для більшої безпеки краще використовувати шифрування WPA2-AES;
- в поле WPA Preshared Key вказуємо пароль для доступу до Wi-Fi точки;
- натискаємо кнопку Change для збереження налаштувань;
- для застосування налаштувань у верхній частині сторінки тиснемо кнопку Apply;

Переходимо на вкладку NETWORK і налаштовуємо параметри мережі:
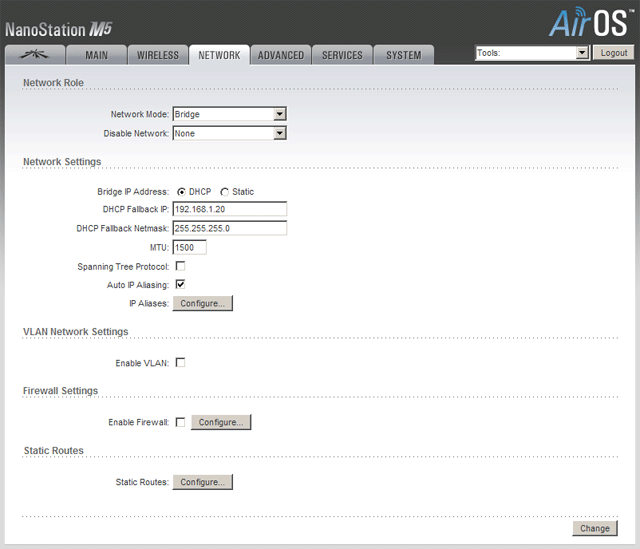
- в списку Network Mode: вибираємо режим Bridge (міст);
- в поле Bridge IP вибираємо, яким чином точка доступу буде отримувати мережеві настройки. Static - настройки вводяться вручну, DHCP - точка доступу отримує мережеві настройки автоматично від DHCP сервера. В нашій мережі є DHCP сервер, тому ми вибрали DHCP;
- натискаємо кнопку Change для збереження налаштувань;
- для застосування налаштувань у верхній частині сторінки тиснемо кнопку Apply;

Після застосування налаштувань, DHCP сервер призначить WDS точки доступу Ubiquiti новий IP-адресу. Тому увійти в налаштування точки доступу по старому IP адресою ви не зможете. Знайти новий IP адреса Ubiquiti допоможе утиліта Device Discovery Tool .
Налаштування WDS клієнта
Виконаємо підключення до WDS точки доступу. Для цього відкриваємо вкладку WIRELESS і налаштовуємо параметри WDS клієнта:
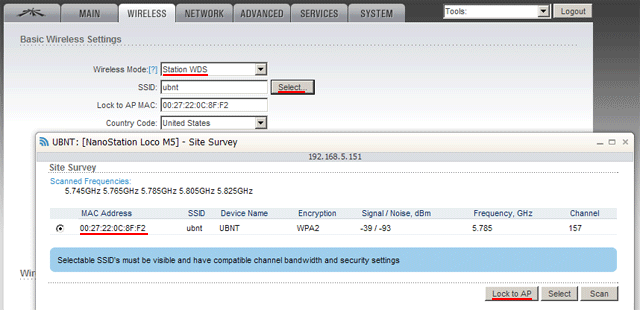
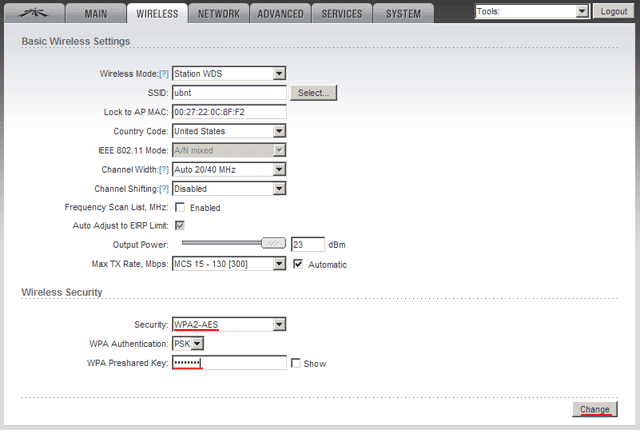
- в списку Wireless Mode: вибираємо режим Station WDS (клієнт WDS);
- натискаємо кнопку Select ... для пошуку бездротових мереж;
- в новому вікні відобразяться знайдені Wi-Fi мережі. Вибираємо необхідну мережу і тиснемо кнопку Lock to AP;
- тепер налаштуємо параметри безпеки. У списку Security: вибираємо тип шифрування використовується на на Wi-Fi точки, до якої ви підключаєтеся;
- в поле WPA Preshared Key вказуємо пароль для доступу до Wi-Fi точки;
- натискаємо кнопку Change для збереження налаштувань;
- для застосування налаштувань у верхній частині сторінки тиснемо кнопку Apply;

Перевіряємо, що WDS клієнт підключився до WDS точки доступу. Для цього переходимо на вкладку MAIN і дивимося визначити спеціальні установки.
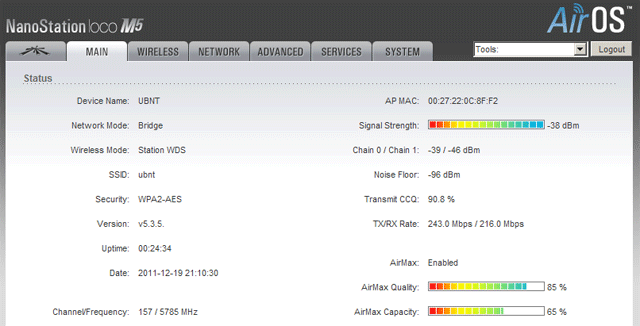
Тепер налаштуємо параметри мережі. Для цього переходимо на вкладку NETWORK і виконуємо настройку:
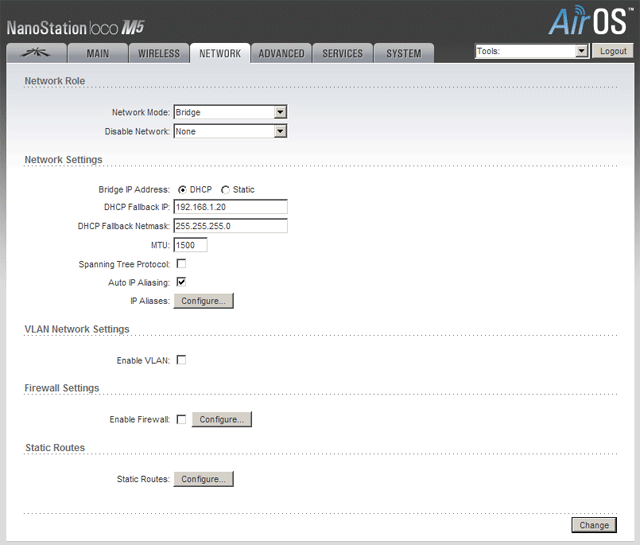
- в списку Network Mode: вибираємо режим Bridge (міст);
- в поле Bridge IP вибираємо, яким чином точка доступу буде отримувати мережеві настройки. Static - настройки вводяться вручну, DHCP - точка доступу отримує мережеві настройки автоматично від DHCP сервера. В нашій мережі є DHCP сервер, тому ми вибрали DHCP;
- натискаємо кнопку Change для збереження налаштувань;
- для застосування налаштувань у верхній частині сторінки тиснемо кнопку Apply;

Після застосування налаштувань, DHCP сервер призначить WDS клієнту Ubiquiti новий IP-адресу. Тому ви не ввійдете в налаштування точки доступу по старому IP адресою. утиліта Device Discovery Tool допоможе знайти новий IP-адреса точки доступу Ubiquiti.
Пошук IP-адреси Ubiquiti в локальній мережі
Щоб знайти новий IP-адреса точки доступу Ubiquiti, який був присвоєний DHCP сервером, нам знадобиться утиліта Device Discovery Tool.
Завантажити утиліту за наступним посиланням Device Discovery Tool . Для роботи утиліти знадобиться Java, її можна завантажити з сайту www.java.com.
Після запуску утиліта знайде IP-адреси всіх Ubiquiti пристроїв.
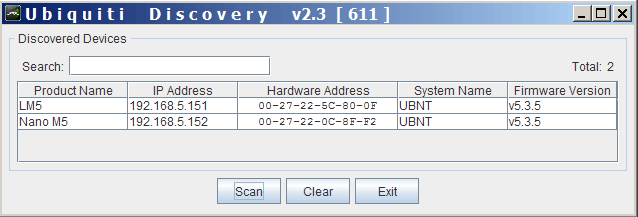
Якщо ваші пристрої отримують мережеві настройки від DHCP сервера, не забудьте налаштувати мережеву карту комп'ютера на отримання автоматичних налаштувань.
Далі відкрийте Internet Explorer (або будь-який інший браузер), введіть IP адресу точки доступу Ubiquiti, який знайшла утиліта Device Discovery Tool і перед вами відкриється вікно входу в налаштування пристрою.
Використання технології WDS в обладнанні Ubiquiti
зміст:
- Призначення технології WDS
- Розширення Wi-Fi мережі за допомогою точок доступу Ubiquiti
- Створення WDS моста Ubiquiti
- Пошук IP-адреси Ubiquiti в локальній мережі
Призначення технології WDS
Wireless Distribution System (WDS) - це бездротова технологія, яку можна використовувати для вирішення наступних завдань:
- Розширення зони покриття Wi-Fi мережі за допомогою об'єднання декількох Wi-Fi точок доступу в одну мережу. В цьому випадку Wi-Fi точки не потрібно з'єднувати між собою кабелем, вони працюють в режимі повторювача (репитера) і передають дані по Wi-Fi між собою і клієнтськими Wi-Fi адаптерами;
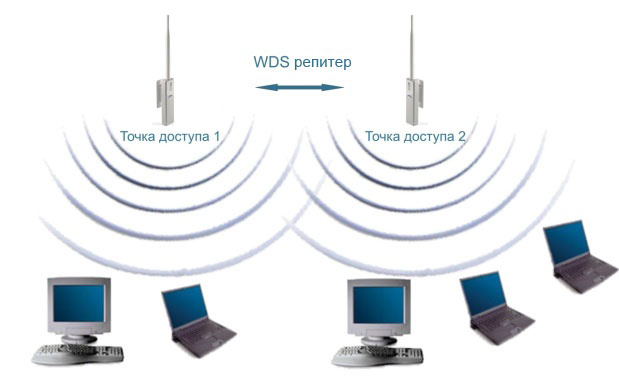
- Об'єднання провідних сегментів мережі по Wi-Fi в єдину локальну мережу. У цьому випадку між бездротовими точками доступу створюється Wi-Fi міст. В цьому режимі до Wi-Fi точок доступу не можуть підключатися по Wi-Fi клієнтські адаптери.
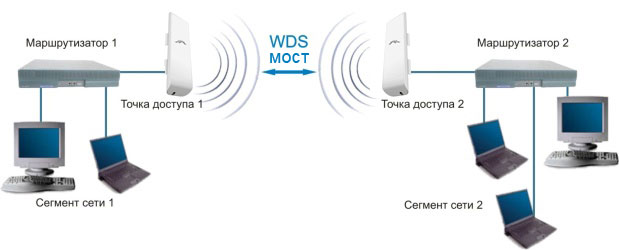
Розглянемо, як налаштувати обладнання Ubiquiti на використання технології WDS.
Розширення Wi-Fi мережі за допомогою точок доступу Ubiquiti
За допомогою технології WDS можна посилювати Wi-Fi сигнал до потрібної точки, збільшувати дальність Wi-Fi покриття, розширювати Wi-Fi покриття мережі, обходити перешкоди.
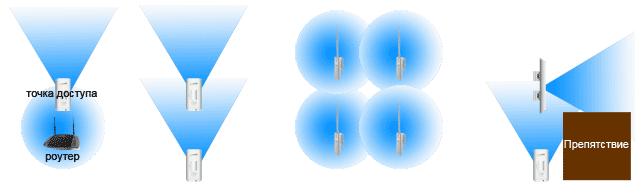
У нашому прикладі ми розширимо Wi-Fi мережу за допомогою точок доступу NanoStation M2 і NanoStation M2 Loco.
Якщо ви використовуєте пристрої Ubiquiti серії M, і ваші абоненти це обладнання іншого виробника - не забудьте відключити на першій вкладці технологію AirMax.
Для відключення фірмової технології Ubiquiti AirMax виконайте наступне:
- перейдіть на першу вкладку з логотипом Ubiquiti;
- в поле airMAX: приберіть галочку з Enable;
- натисніть кнопку Change для зміни налаштувань;
- натисніть кнопку Apply вгорі сторінки для застосування налаштувань.
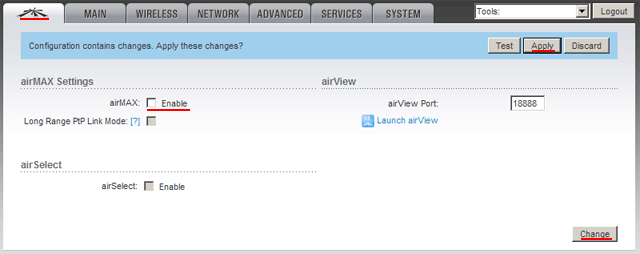
Налаштування першої WDS точки доступу
Відкриваємо вкладку WIRELESS і налаштовуємо параметри першої WDS точки доступу Ubiquiti:
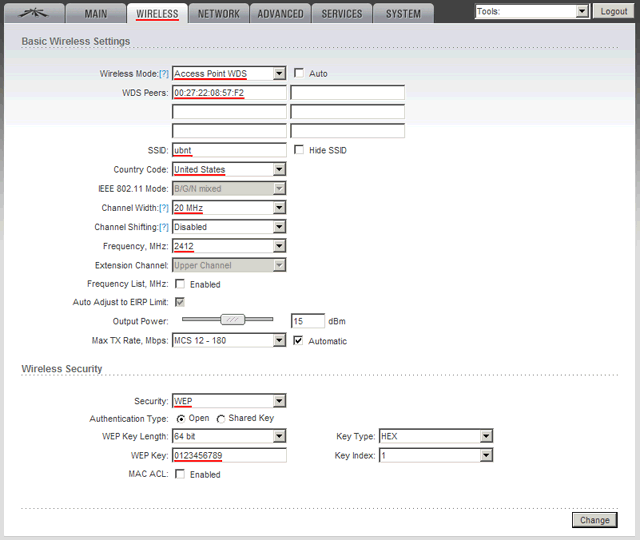
- в списку Wireless Mode: вибираємо режим Acces Point WDS (точка доступу WDS). У прошивці AirOS 5.5 потрібно вибрати режим AP-Repeater;
- в поле WDS Peers: прописуємо MAC адреса другий WDS точки доступу. Щоб дізнатися MAC адресу другої точки доступу, потрібно зайти в її налаштування на вкладку MAIN і в поле WLAN MAC подивитися MAC адресу.
- в поле SSID: прописуємо ім'я Wi-Fi точки доступу;
- в списку Country Code: вибираємо свою країну Ukraine (або іншу);
- в списку Channel Width: вибираємо ширину каналу 20MHz, оскільки не всі клієнтські Wi-Fi адаптери підтримують ширину каналу 40MHz;
- в списку Frequency, Mhz: вибираємо, на якій частоті буде працювати точка доступу. У цьому полі на першій і другій точці доступу має бути вибрано однакове значення частоти;
- в списку Security: вибираємо тип шифрування WEP, оскільки в режимі WDS репитера інші типи шифрування не підтримуються;
- в поле WPA Key вказуємо пароль з 10-ти символів для доступу до Wi-Fi точки;
- для зміни налаштувань натискаємо кнопку Change;
- для застосування налаштувань у верхній частині сторінки тиснемо кнопку Apply;

Переходимо на вкладку NETWORK і налаштовуємо параметри мережі:
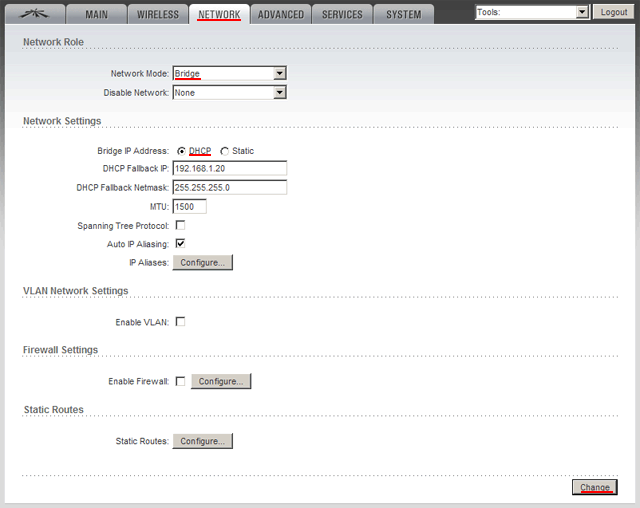
- в списку Network Mode: вибираємо режим Bridge (міст);
- в поле Bridge IP вибираємо, яким чином точка доступу буде отримувати мережеві настройки. Static - настройки вводяться вручну, DHCP - точка доступу отримує мережеві настройки автоматично від DHCP сервера. В нашій мережі є DHCP сервер, тому ми вибрали DHCP;
- натискаємо кнопку Change для зміни налаштувань;
- для застосування налаштувань у верхній частині сторінки тиснемо кнопку Apply.

Після застосування налаштувань, DHCP сервер призначить WDS точки доступу Ubiquiti новий IP-адресу. Тому увійти в налаштування точки доступу по старому IP адресою ви не зможете. Знайти новий IP адреса Ubiquiti допоможе утиліта Device Discovery Tool .
Налаштування другий WDS точки доступу
Відкриваємо вкладку WIRELESS і налаштовуємо параметри першої WDS точки доступу Ubiquiti:
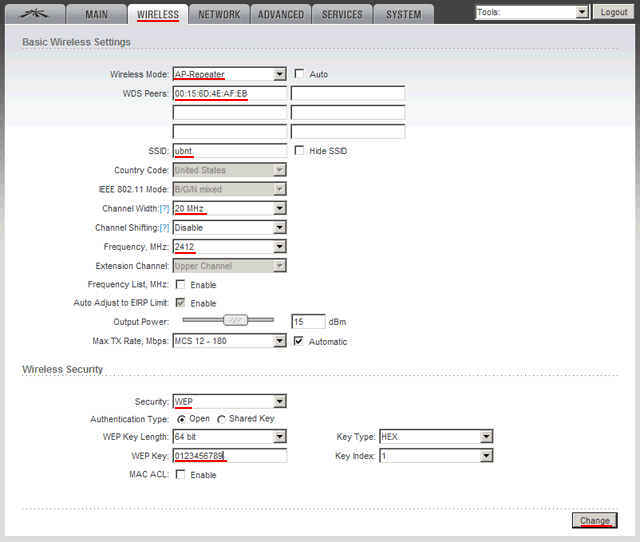
- оскільки на другій точці у нас встановлена прошивка AirOS 5.5, в списку Wireless Mode: вибираємо режим AP-Repeater (точка доступу - ретрансляція). У прошивці AirOS 5.3 потрібно вибрати режим Acces Point WDS;
- в поле WDS Peers: прописуємо MAC адресу першої WDS точки доступу. Щоб дізнатися MAC адресу першої точки доступу, потрібно зайти в її налаштування на вкладку MAIN і в поле WLAN MAC подивитися MAC адресу.
- в поле SSID: прописуємо ім'я першої Wi-Fi точки доступу;
- в списку Country Code: вибираємо свою країну Ukraine (або іншу);
- в списку Channel Width: вибираємо ширину каналу 20MHz, оскільки не всі клієнтські Wi-Fi адаптери підтримують ширину каналу 40MHz;
- в списку Frequency, Mhz: вибираємо, на якій частоті працює перша точка доступу. У цьому полі на першій і другій точці доступу має бути вибрано однакове значення частоти;
- в списку Security: вибираємо тип шифрування WEP, оскільки в режимі WDS репитера інші типи шифрування не підтримуються;
- в поле WPA Key вказуємо пароль з 10-ти символів для доступу до Wi-Fi точки. Пароль повинен бути однаковим на першій і другій точці доступу;
- для зміни налаштувань натискаємо кнопку Change;
- для застосування налаштувань у верхній частині сторінки тиснемо кнопку Apply.

Перевіримо, що WDS точки доступу підключилися один до одного і працюють в режимі репитера (повторювача).
Переходимо на кожній з точок на вкладку MAIN і вибираємо Stations. У списку повинен відобразитися MAC адреса підключеної Wi-Fi точки доступу Ubiquiti.
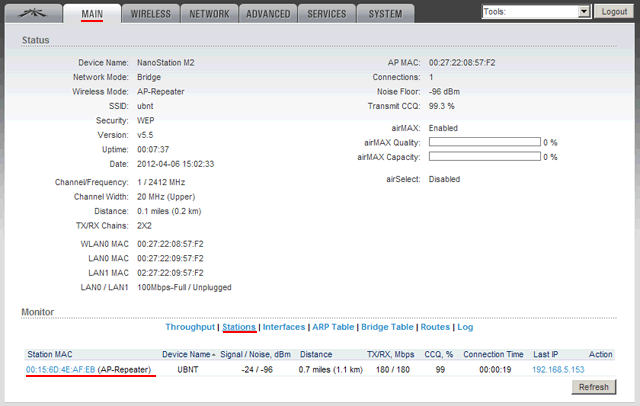

Налаштуємо параметри мережі другий WDS точки доступу Ubiquiti. Переходимо на вкладку NETWORK і виконуємо настройку:
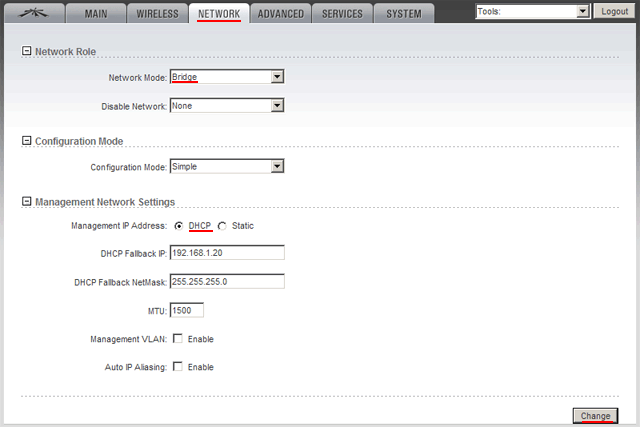
- в списку Network Mode: вибираємо режим Bridge (міст);
- в поле Bridge IP вибираємо, яким чином точка доступу буде отримувати мережеві настройки. Static - настройки вводяться вручну, DHCP - точка доступу отримує мережеві настройки автоматично від DHCP сервера. В нашій мережі є DHCP сервер, тому ми вибрали DHCP;
- натискаємо кнопку Change для зміни налаштувань;
- для застосування налаштувань у верхній частині сторінки тиснемо кнопку Apply.

Після застосування налаштувань, DHCP сервер призначить WDS точки доступу Ubiquiti новий IP-адресу. Тому увійти в налаштування точки доступу по старому IP адресою ви не зможете. Знайти новий IP адреса Ubiquiti допоможе утиліта Device Discovery Tool .
Підключення клієнтських Wi-Fi адаптерів до WDS точок доступу
Підключення ноутбука до WDS точки доступу нічим не відрізняється від звичайного підключення до Wi-Fi точки доступу. Кількома в правому нижньому кутку екрану по значку управління бездротовими мережами, вибираємо нашу Wi-Fi точку і натискаємо кнопку «Підключити».
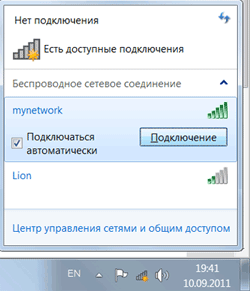
У наступному вікні вводимо пароль для доступу до Wi-Fi мережі.
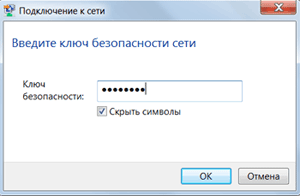
Після цього ви повинні підключитися до Wi-Fi мережі.
Тепер можна зайти в налаштування точок доступу на вкладку MAIN, вибирати Stations і переглянути список підключених клієнтів.
Якщо клієнтське Wi-Fi пристрій буде потрапляти в зону дії обох WDS точок доступу Ubiquiti, то воно підключиться до тієї точки доступу, у якій буде кращий рівень Wi-Fi сигналу.
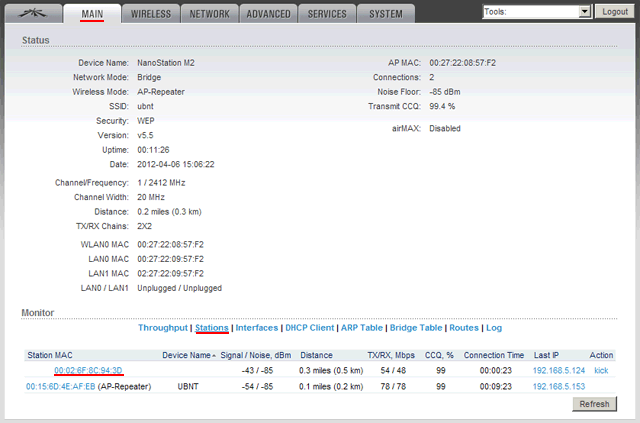

Створення WDS моста Ubiquiti
Об'єднаємо в єдину локальну мережу два провідних сегмента мережі за допомогою точок доступу NanoStation M5 і NanoStation M5 Loco. NanoStation M5 буде працювати в якості WDS точки доступу, а NanoStation M5 Loco - як WDS клієнта.
Налаштування WDS точки доступу
Відкриваємо вкладку WIRELESS і налаштовуємо параметри WDS точки доступу:
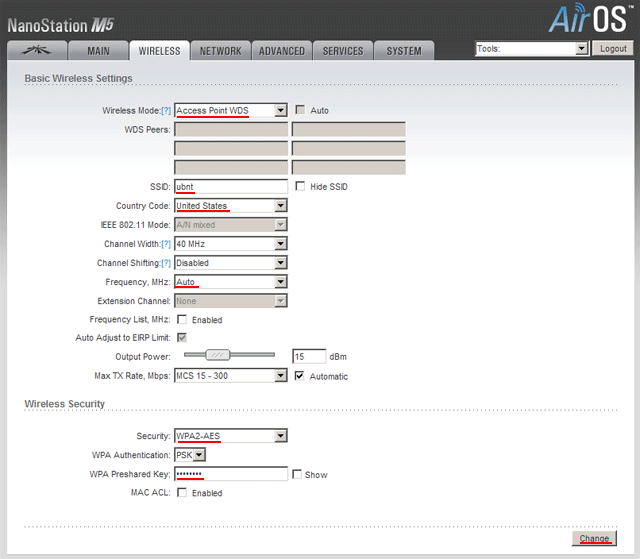
- в списку Wireless Mode: вибираємо режим Acces Point WDS (точка доступу WDS);
- в поле SSID: прописуємо ім'я Wi-Fi точки доступу;
- в списку Country Code: вибираємо свою країну Ukraine (або іншу країну);
- в списку Frequency, Mhz: вибираємо, на якій частоті буде працювати точка доступу (можна залишити Auto);
- в списку Security: вибираємо тип шифрування. Для більшої безпеки краще використовувати шифрування WPA2-AES;
- в поле WPA Preshared Key вказуємо пароль для доступу до Wi-Fi точки;
- натискаємо кнопку Change для збереження налаштувань;
- для застосування налаштувань у верхній частині сторінки тиснемо кнопку Apply;

Переходимо на вкладку NETWORK і налаштовуємо параметри мережі:
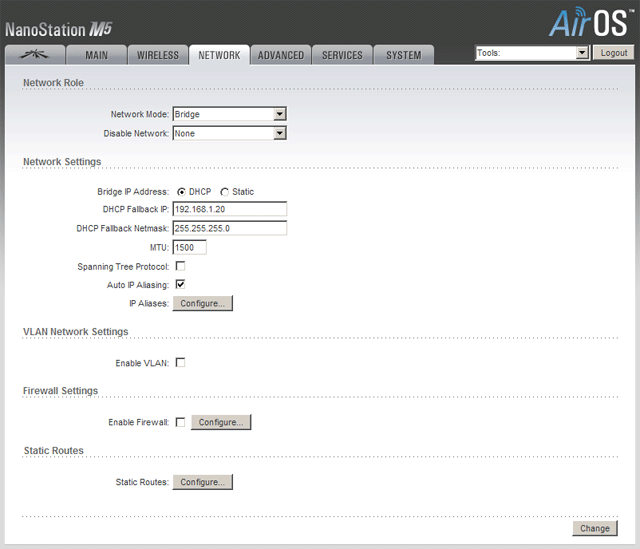
- в списку Network Mode: вибираємо режим Bridge (міст);
- в поле Bridge IP вибираємо, яким чином точка доступу буде отримувати мережеві настройки. Static - настройки вводяться вручну, DHCP - точка доступу отримує мережеві настройки автоматично від DHCP сервера. В нашій мережі є DHCP сервер, тому ми вибрали DHCP;
- натискаємо кнопку Change для збереження налаштувань;
- для застосування налаштувань у верхній частині сторінки тиснемо кнопку Apply;

Після застосування налаштувань, DHCP сервер призначить WDS точки доступу Ubiquiti новий IP-адресу. Тому увійти в налаштування точки доступу по старому IP адресою ви не зможете. Знайти новий IP адреса Ubiquiti допоможе утиліта Device Discovery Tool .
Налаштування WDS клієнта
Виконаємо підключення до WDS точки доступу. Для цього відкриваємо вкладку WIRELESS і налаштовуємо параметри WDS клієнта:
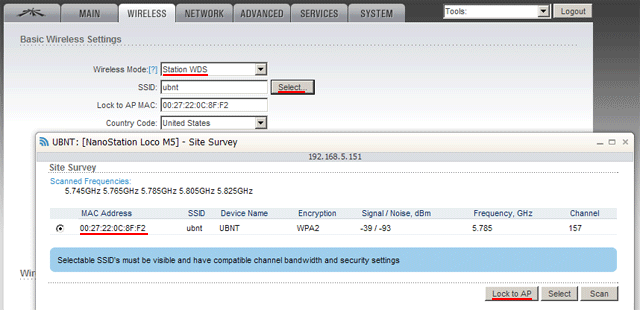
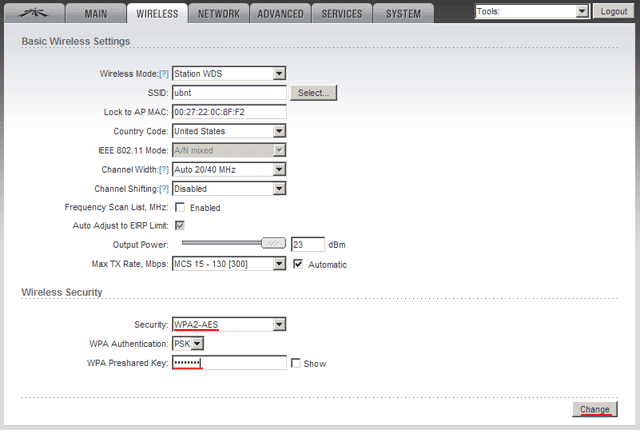
- в списку Wireless Mode: вибираємо режим Station WDS (клієнт WDS);
- натискаємо кнопку Select ... для пошуку бездротових мереж;
- в новому вікні відобразяться знайдені Wi-Fi мережі. Вибираємо необхідну мережу і тиснемо кнопку Lock to AP;
- тепер налаштуємо параметри безпеки. У списку Security: вибираємо тип шифрування використовується на на Wi-Fi точки, до якої ви підключаєтеся;
- в поле WPA Preshared Key вказуємо пароль для доступу до Wi-Fi точки;
- натискаємо кнопку Change для збереження налаштувань;
- для застосування налаштувань у верхній частині сторінки тиснемо кнопку Apply;

Перевіряємо, що WDS клієнт підключився до WDS точки доступу. Для цього переходимо на вкладку MAIN і дивимося визначити спеціальні установки.
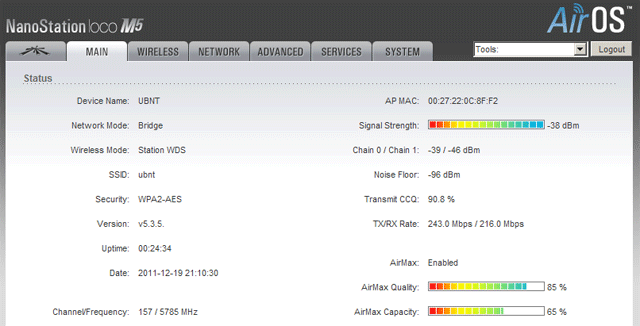
Тепер налаштуємо параметри мережі. Для цього переходимо на вкладку NETWORK і виконуємо настройку:
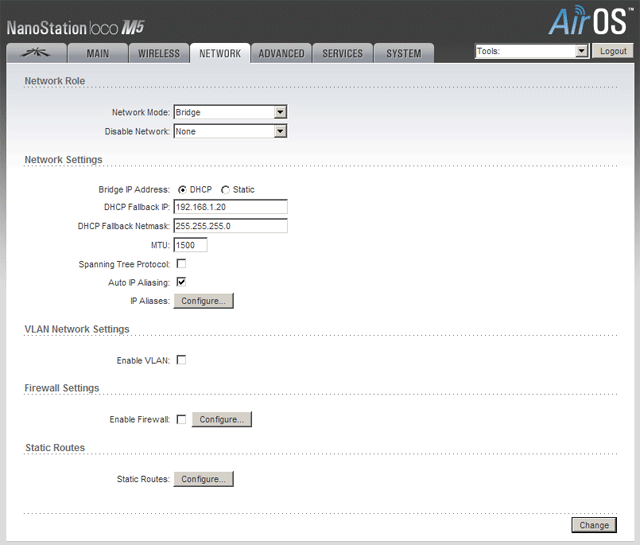
- в списку Network Mode: вибираємо режим Bridge (міст);
- в поле Bridge IP вибираємо, яким чином точка доступу буде отримувати мережеві настройки. Static - настройки вводяться вручну, DHCP - точка доступу отримує мережеві настройки автоматично від DHCP сервера. В нашій мережі є DHCP сервер, тому ми вибрали DHCP;
- натискаємо кнопку Change для збереження налаштувань;
- для застосування налаштувань у верхній частині сторінки тиснемо кнопку Apply;

Після застосування налаштувань, DHCP сервер призначить WDS клієнту Ubiquiti новий IP-адресу. Тому ви не ввійдете в налаштування точки доступу по старому IP адресою. утиліта Device Discovery Tool допоможе знайти новий IP-адреса точки доступу Ubiquiti.
Пошук IP-адреси Ubiquiti в локальній мережі
Щоб знайти новий IP-адреса точки доступу Ubiquiti, який був присвоєний DHCP сервером, нам знадобиться утиліта Device Discovery Tool.
Завантажити утиліту за наступним посиланням Device Discovery Tool . Для роботи утиліти знадобиться Java, її можна завантажити з сайту www.java.com.
Після запуску утиліта знайде IP-адреси всіх Ubiquiti пристроїв.
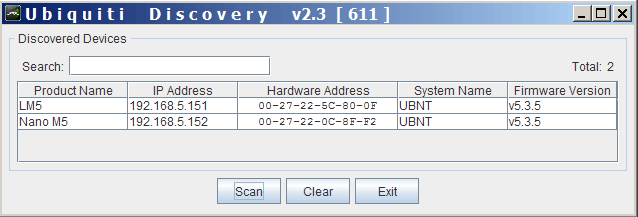
Якщо ваші пристрої отримують мережеві настройки від DHCP сервера, не забудьте налаштувати мережеву карту комп'ютера на отримання автоматичних налаштувань.
Далі відкрийте Internet Explorer (або будь-який інший браузер), введіть IP адресу точки доступу Ubiquiti, який знайшла утиліта Device Discovery Tool і перед вами відкриється вікно входу в налаштування пристрою.