Поліпшення звуку на смартфоні. Як поліпшити звук на ноутбуці: докладна інструкція
- Що таке ViPER4Windows?
- Як поліпшити звук за допомогою ViPER4Windows?
- Як бути зі вставними навушниками
- Що ще можна зробити
- Засоби Windows
- спеціальний софт
Якщо у вас слабка звукова карта або навушники не кращої якості , То можна за допомогою спеціального програмного забезпечення поліпшити якість звуку на комп'ютері або ноутбуці без грошових витрат.
У цій статті ми розповімо про те, як поліпшити звук на комп'ютері з Windows використовуючи програму ViPER4Windows. Завдяки цій програмі можна поліпшити глибину і чистоту звуку, а також збільшити баси. Все це можна зробити без перешкод і спотворення звуку.
Що таке ViPER4Windows?
Програми для поліпшення якості звуку, як правило, мають дуже погану репутацію - справа в тому, що чудес не буває, і за допомогою програмного забезпечення ми раптом не почуємо на вбудованої звукової карти або навушниках від телефону то якість звуку, яке викличе захоплення меломана. Проте, це не означає, що для невеликого, але досить значного поліпшення ми повинні відразу брати гаманець - це можна зробити за допомогою програми.
Одною з найкращих програм для поліпшення якості звуку, особливо для Android, є ViPER.Тем не менше, не всі знають, що ViPER доступний також для комп'ютерів і ноутбуків з Windows.
Програмне забезпечення ViPER використовується з метою поліпшити якість звуку на різних пристроях і системах. Безумовно, найпопулярнішим варіантом є ViPER4Android, тобто ViPER для Android. це програмне забезпечення є безкоштовним для завантаження і користується дуже великою популярністю, головним чином тому, що насправді дає позитивні результати - з її допомогою можна посилити баси, очищати звук, редагувати еквалайзером, включити вирівнювання звуку і т. д. Версія на Windows менш відома, але працює однаково добре.
На відміну від програмного забезпечення, що пропонується виробником для навушників або звукових карт, ViPER4Windows вводить ефекти, які не накладаються штучно на звук. Для правильної роботи потрібно встановити програму разом з драйверами.
Як поліпшити звук за допомогою ViPER4Windows?
Тепер перейдемо безпосередньо до самої інструкції - як поліпшити звук на ноутбуці або комп'ютері за допомогою програми. На щастя, зробити це не складно. Перш за все, скачайте програмне забезпечення та встановіть його на комп'ютері.
Після завершення установки потрібно буде вибрати пристрій, з яким потрібно поліпшити якість звучання програмою ViPER4Windows. Виберіть зі списку звуковий пристрій за замовчуванням, яке ви використовуєте. У моєму випадку це Headset Creative - проте, якщо ви використовуєте просто вбудовану звукову карту, то швидше за все, у вас буде пункт «Динаміки» від Realtek HD Audio.
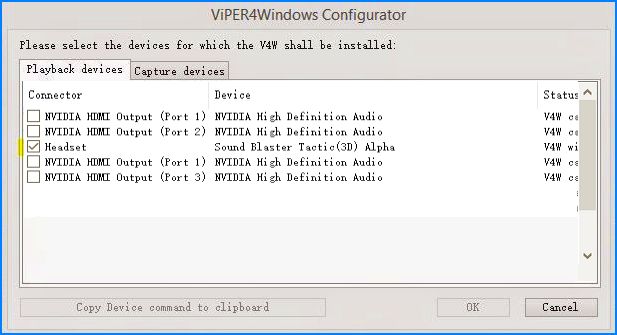
Якщо не знаєте, який пристрій для відтворення звуку призначено за замовчуванням, клацніть правою кнопкою миші на значку динаміка на панелі задач Windows і виберіть «Пристрої відтворення». У списку пристроїв перевірте, яке позначено за замовчуванням - тут ви знайдете тип пристрою (наприклад Динаміки) і назва (наприклад Realtek HD Audio). Коли ви вже знаєте, який пристрій використовується для відтворення, виберіть його у вікні програми. Потім буде запропоновано перезапустити комп'ютер.
Після перезапуску систему зайдіть в меню Пуск і виберіть програму ViPER4Windows. З'явиться вікно програми з усіма доступними варіантами. Перш за все, потрібно активувати роботу за допомогою регулятора Power з лівого боку. Після активації можна використовувати інші функції.
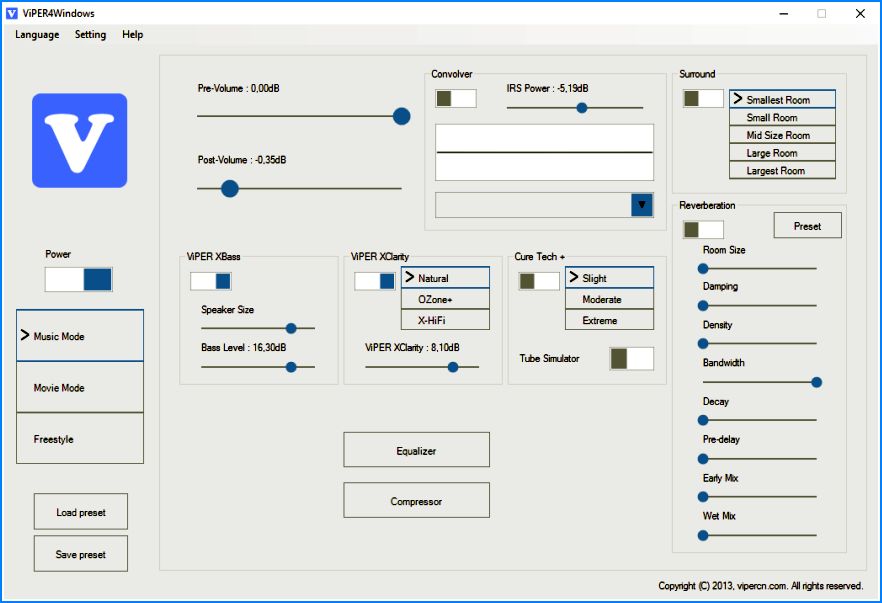
Доступні три варіанти, які можна активувати - Music Mode (музичний режим), Movie Mode (відео режим) і Freestyle (загальний). У кожному режимі знайдете різні настройки доступних опцій.
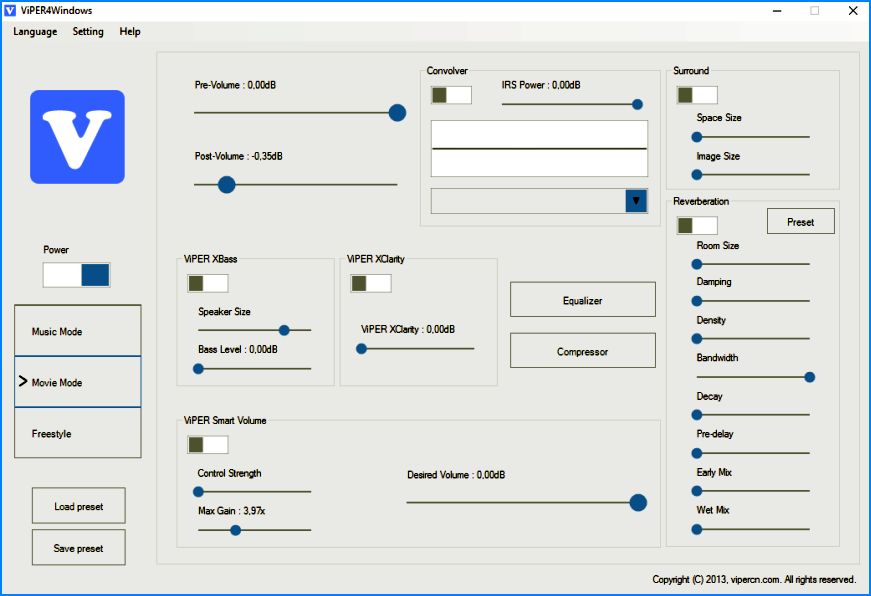
Серед доступних варіантів:
- ViPER XBass - природне посилення басів;
- ViPER XClarity - природне очищення звуку;
- ViPER Cure Tech + - захист при тривалому прослуховуванні музики;
- Surround - кілька режимів об'ємного звучання;
- Equalizer - еквалайзер з декількома готовими схемами;
Компресор звуку; - Smart volume - автоматичне вирівнювання гучності (корисно для відео).
Всі ці опції можна налаштувати на свій розсуд. Найбільш якісне відтворення можна отримати за рахунок посилення басів і очищення звуку. У будь-який момент можна перемикачем «Power» включити / відключити роботу програми, завдяки чому можете перевірити, в чому різниця до і після установки поліпшень.
Звичайно, все три режими (музичний, відео та загальний) дозволяють встановлювати окремі налаштування для кожної форми прослуховування. Більш того, всі ваші налаштування можна зберегти у вигляді файлу (Save preset), а потім завантажити (Load preset).
Наш перший рада здасться дивним: надіньте навушники і включіть музику. Пристойні накладні або вставні навушники при правильному використанні дають більше можливостей звучання, ніж будь-який бездротової девайс Bluetooth навіть вельми недешевих моделей, які враховують зовнішні шуми . Справа в тому, що музичний сигнал навушників надходить безпосередньо в вухо.
Щоб витягти з ваших навушників максимум звуку, почнемо з простого. Переконайтеся, що навушники відповідають свого вуха. У деяких моделях дуже складно визначити, де правий, а де лівий канал - вони підписані крихітними буквами в самому несподіваному місці. Звичайно, бувають музичні стилі, де це не має особливого значення, але краще все-таки слухати запис в такому вигляді, в якому задумано виробником.
Тут вступає в силу закон стерео: за допомогою двох правильно розташованих навушників можна почути набагато більше деталей, ніж через самотній бездротової динамік. А два таких динаміка доведеться весь час контролювати, щоб вони залишалися на рівній відстані від вуха і під однаковим кутом. У навушниках ця проблема відсутня.
Ще один елементарний рада: в накладних навушниках поекспериментуйте з положенням динаміка. Посуньте чашки вище, нижче, поверніть - і послухайте, як зміниться звук. До потрібно звикнути.
Як бути зі вставними навушниками

Якщо амбушюри на ваших вставних навушниках не забезпечують щільного прилягання, нічого доброго з цього не вийде. Деяким людям щастить - вони просто вставляють навушники у вуха, трохи притискують - і все тримається ідеально. Щільно сидять вкладки забезпечують хороші баси і шумоізоляцію, а значить, і оптимальне звучання.
А хтось пробує амбушюри самих різних форм і розмірів, і все одно не може добитися прийнятного результату, від чого страждають якість і гучність звуку. У такому випадку досить можна окремо докупити вкладки або затискачі. Маленька підказка: лівий і правий вушні канали можуть досить сильно відрізнятися за розміром і вимагати різних накладок. Якщо проблема так і не зважилася, спробуйте при вставці навушника відкрити рот і однією рукою злегка потягнути вгору верхній край вуха. Це трохи відкриє канал.
Навушники- «черепашки» утримуються на зовнішній частині вуха, і вони, на жаль, ніколи не дадуть такого звучання, як вакуумні вкладки.
Що ще можна зробити

Якщо ви слухаєте музику виключно зі смартфона, спробуйте купити портативний плеєр або. Ви здивуєтеся різниці в звучанні навіть на відносно недорогих моделях, не кажучи вже про HD-якості.
А в загальному, якщо вас не влаштовує звучання ваших навушників, купите. У нашому магазині Ковон Україна ви знайдете моделі на будь-який смак і гаманець!
Якщо звук, який відтворюють вбудовані динаміки ноутбука, не влаштовує, то найбільш логічним способом поліпшення його якості буде придбання зовнішніх колонок. Однак можна обійтися і без покупки додаткового устаткування, якщо правильно використовувати програми для поліпшення звуку.
Засоби Windows
Кожен власник ноутбука опинявся в ситуації, коли ні гучності, ні якості звучання не вистачало для комфортного прослуховування музики або перегляду фільму. Виправити цей недолік можна за допомогою вбудованих засобів системи.
Якщо після настройки динаміки при відтворенні будуть хрипіти, то знову відкрийте еквалайзер і трохи опустите перші 2-3 повзунка. На жаль, такі настройки є не на всіх звукових картах . Якщо ви у властивостях динаміків не бачите вкладки «Покращення», або вкладка є, але еквалайзер активувати не можна, то вбудованими засобами поліпшити звучання на ноутбуці не вийде.
Крім того, викручування еквалайзера на максимум може привести до зниження якості звуку і швидкого виходу з ладу динаміків ноутбука. Тому користуватися цим способом постійно не рекомендується. Краще придбати нормальну акустичну систему і підключити її до ноутбука, аніж міняти вбудовані динаміки лептопа.
спеціальний софт
Якщо вбудовані інструменти налаштування звуку не допомагають, спробуйте використовувати програму SRS Audio Essentials. Вона дозволяє поліпшити звук на ноутбуці без покупки колонок.
- Встановіть програму і перезавантажте комп'ютер.
- Запустіть SRS Audio Essentials і скрутіть вікно.
- Відкрийте панель управління. Виберіть режим перегляду «Дрібні значки» і перейдіть в розділ «Звук».
- Переконайтеся, що за замовчуванням пристроєм відтворення встановлені динаміки програми SRS Audio Essentials.
Якщо галочкою зазначено інший пристрій для відтворення звуку, то клацніть правою кнопкою по динаміках програми і натисніть «Використовувати за замовчуванням». 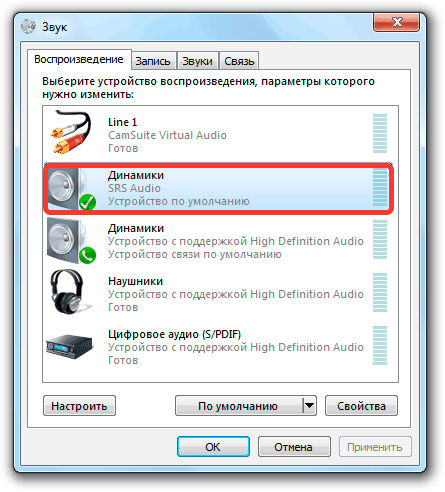
Після вибору правильного пристрою закрийте панель управління і поверніться до вікна програми. Розпочніть відтворення будь-якого аудіофайлу, щоб перевірити якість звуку. Програма пропонує чотири режими відтворення: музика, ігри, фільми голос. При виборі кожного режиму SRS Audio Essentials автоматично підбирає оптимальні настройки звучання.
Кнопка поруч дозволяє перемикатися між пристроями - зовнішніми динаміками, вбудованими колонками ноутбука і навушниками. Щоб отримати оптимальний за якістю звук, правильно виберіть вбудовані колонки і тип відтвореного контенту. 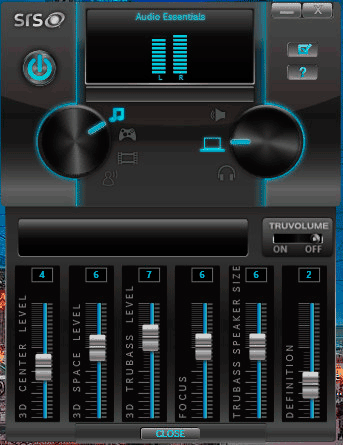
Якщо звучання все одно не влаштовує, натисніть кнопку «Advanced». З'явиться додаткове меню з шістьма повзунками. Налаштуйте їх вручну, щоб домогтися максимальної якості. Зазвичай для помітного поліпшення досить просто вибрати тип пристрою і аудіо-контенту. Єдиний мінус SRS Audio Essentials - це платна програма , В демо-доступі ви нічого змінити не зможете. 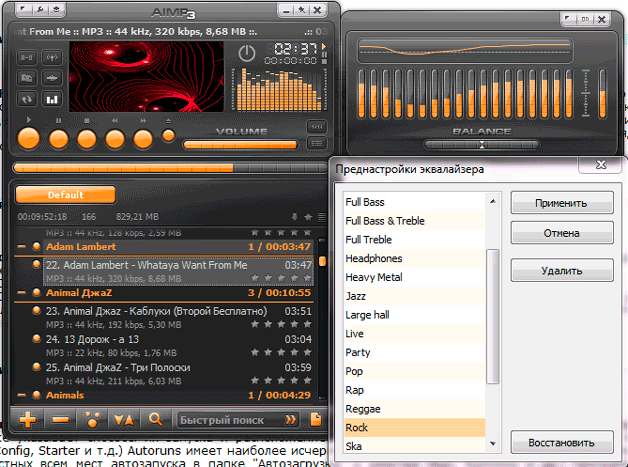
Як поліпшити звук за допомогою ViPER4Windows?
Що таке ViPER4Windows?
Як поліпшити звук за допомогою ViPER4Windows?