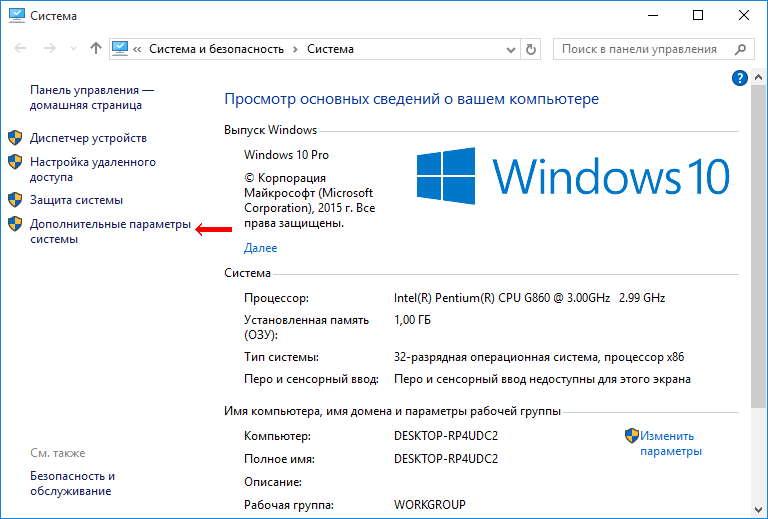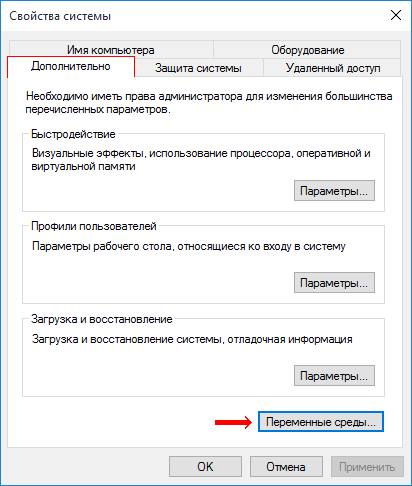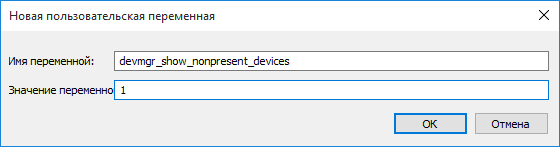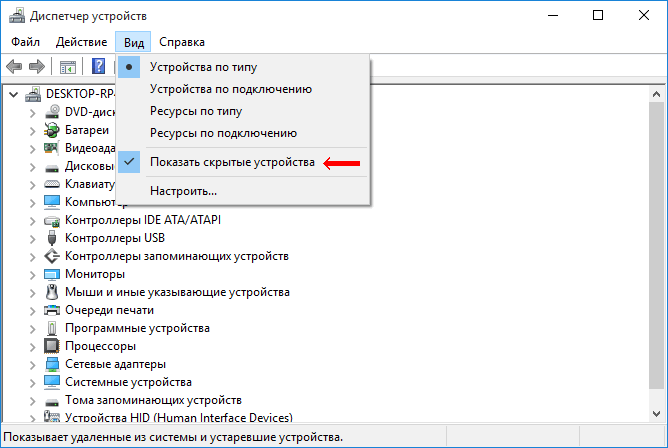Як видалити драйвер пристрою
- Як видалити драйвер пристрою
- Видалення драйвера пристрою, встановленого в комп'ютері
- Спосіб 2:
- Видалення драйверів невикористовуваних пристроїв
- Видалення драйверів через диспетчер пристроїв
- Як видалити драйвер пристрою
- Видалення драйвера пристрою, встановленого в комп'ютері
- Спосіб 2:
- Видалення драйверів невикористовуваних пристроїв
- Видалення драйверів через диспетчер пристроїв
- Як видалити драйвер пристрою
- Видалення драйвера пристрою, встановленого в комп'ютері
- Спосіб 2:
- Видалення драйверів невикористовуваних пристроїв
- Видалення драйверів через диспетчер пристроїв
- Як видалити драйвер пристрою
- Видалення драйвера пристрою, встановленого в комп'ютері
- Спосіб 2:
- Видалення драйверів невикористовуваних пристроїв
- Видалення драйверів через диспетчер пристроїв
- Як видалити драйвер пристрою
- Видалення драйвера пристрою, встановленого в комп'ютері
- Спосіб 2:
- Видалення драйверів невикористовуваних пристроїв
- Видалення драйверів через диспетчер пристроїв
- Як видалити драйвер пристрою
- Видалення драйвера пристрою, встановленого в комп'ютері
- Спосіб 2:
- Видалення драйверів невикористовуваних пристроїв
- Видалення драйверів через диспетчер пристроїв
- Як видалити драйвер пристрою
- Видалення драйвера пристрою, встановленого в комп'ютері
- Спосіб 2:
- Видалення драйверів невикористовуваних пристроїв
- Видалення драйверів через диспетчер пристроїв
Як видалити драйвер пристрою
В процесі настройки комп'ютера може виникнути необхідність повного видалення певного драйвера. Це може знадобитися в разі заміни відеокарти або якогось іншого пристрою комп'ютера на новий, установки нового драйвера замість "проблемного" старого і в інших подібних ситуаціях. Наприклад, компанія NVidia, що є одним з основних розробників відеокарт, перед установкою нових драйверів своїх пристроїв рекомендує повністю видалити з комп'ютера попередні. У статті розглянуті способи видалення як драйверів пристроїв, присутніх в комп'ютері, так і пристроїв, які колись підключалися до комп'ютера, але в даний момент вже не використовуються (невикористовувані драйвери).Важливо. Після видалення драйвера пристрій, для якого він був призначений, перестане працювати, або ж буде працювати не правильно. Не знімайте драйвер, якщо Вам нічим його замінити. Особливо, якщо мова йде про мережевої карти, новий драйвер для якої Ви збираєтеся скачати з Інтернету.
Видалення драйвера пристрою,
встановленого в комп'ютері
Спосіб 1:
(Видалення драйвера за допомогою спеціальних програм) Простих безкоштовних програм для видалення драйверів існує небагато. Хорошим варіантом є програма Driver Sweeper. • Driver Sweeper:⇒ Детальніше про програму | скачати >>>
Порядок видалення драйвера за допомогою Driver Sweeper: • завантажити програму (див. Посилання вище), встановити і запустити її на комп'ютері; • активувати російську мову інтерфейсу (це не обов'язково, але так буде зручніше). Для активації російської мови в лівій частині вікна програми потрібно клацнути мишкою по пункту "Language", потім в його правій частині, в випадаючому списку, вибрати варіант "Russian". Після цього натиснути кнопку "Apply"; • коли програма переключиться на російську мову, в лівій частині її вікна клацнути мишкою по пункту "Аналіз та очищення". Потім в його правій частині поставити прапорець біля пристрою, драйвер якого потрібно видалити, після чого натиснути кнопку "Аналіз";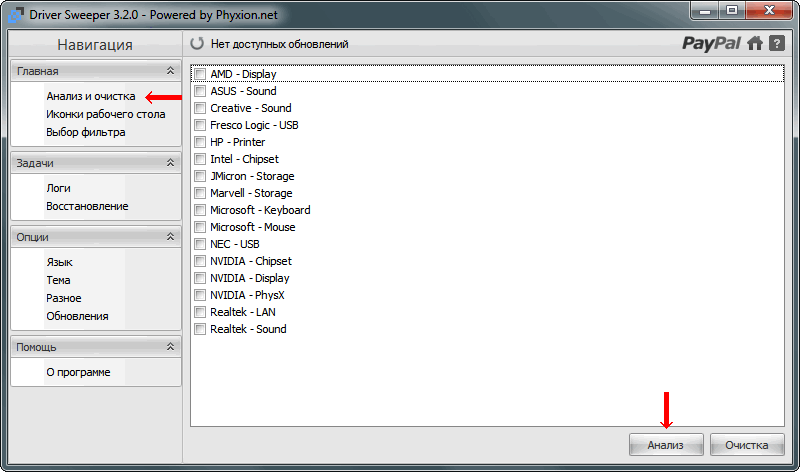
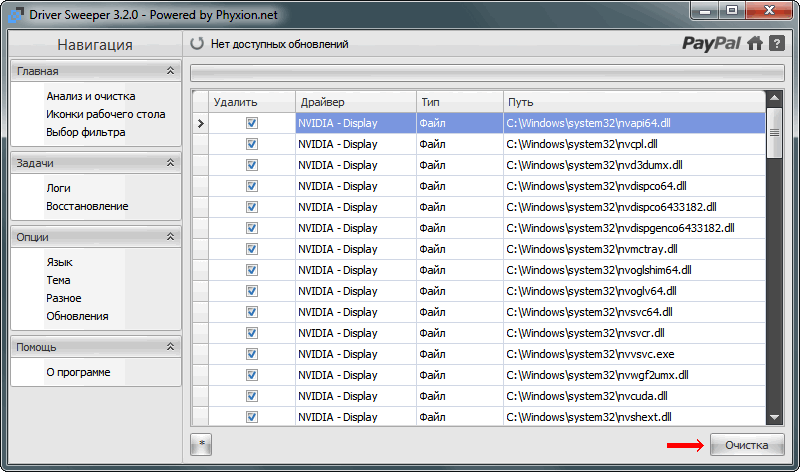
Спосіб 2:
(Через диспетчер пристроїв Windows) • завершити всі активні процеси, які можуть використовувати видаляється драйвер (щоб вони не перешкоджали його видалення); Нагадаю, що для завершення процесу необхідно відкрити диспетчер задач Windows , Перейти на вкладку "Процеси", виділити відповідний процес в списку і внизу вікна натиснути кнопку "Зашершіть процес". Про те, що якийсь процес може використовувати драйвер пристрою, можна дізнатися з його опису. Наприклад, процеси, що мають відношення до відеокарти NVIDIA GeForce, в описі матимуть слово NVIDIA (див. Зображення).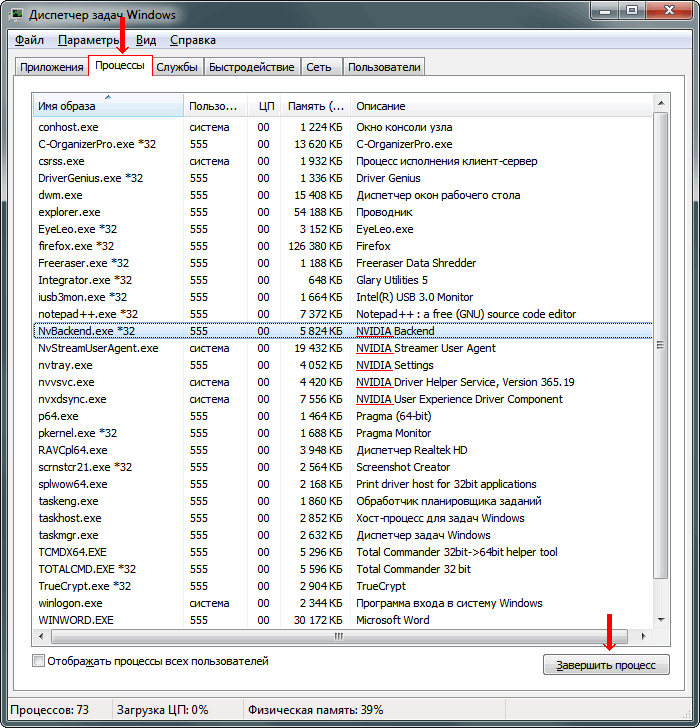
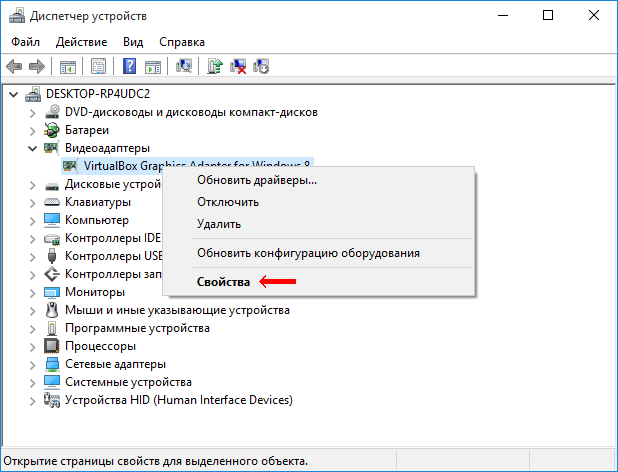
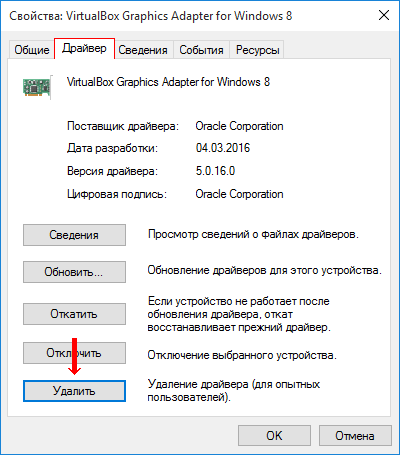
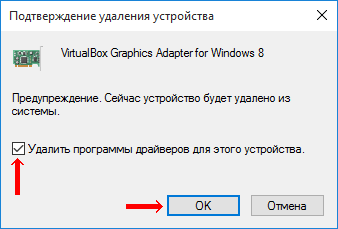
Видалення драйверів невикористовуваних пристроїв
До комп'ютера постійно підключаються якісь пристрої (флешки, знімні диски, карт-рідери, телефони, принтери і ін.). Для кожного з них в системі встановлюється драйвер. Після відключення пристрою ці драйвери залишаються в системі, займають місце на жорсткому диску і в цілому уповільнюють роботу комп'ютера. Їх доцільно видалити. Проблема полягає в тому, що не використовуються пристрої за замовчуванням не відображаються в диспетчері пристроїв Windows, а згадана вище програма Driver Sweeper здатна знайти тільки деякі з них. Тому видалити невикористовувані драйвери викладеними вище способами не можна. Є два шляхи вирішення проблеми: використовувати програму Driver Genius або ж змусити комп'ютер відображати абсолютно всі драйвери (в тому числі невикористовувані) і потім видалити їх в звичайному порядку через диспетчер пристроїв (див. Вище). Тепер докладніше.
Видалення драйверів програмою Driver Genius
• Driver Genius:⇒ Детальніше про програму | скачати >>>
Порядок дій: • завантажити, встановити і запустити програму Driver Genius на комп'ютері; • в лівій частині вікна програми клацнути по пункту "Driver Cleanup".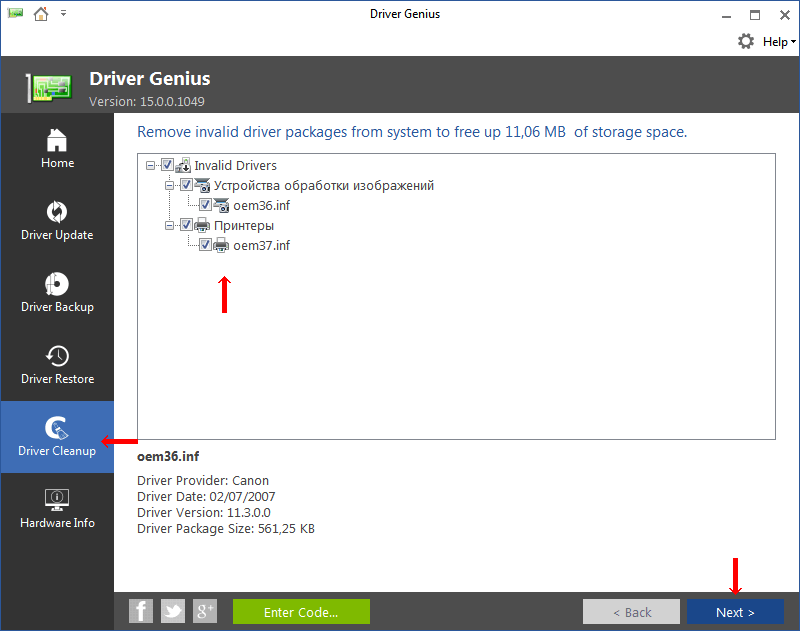
Видалення драйверів через диспетчер пристроїв
Порядок видалення драйверів через диспетчер пристроїв розглянуто в цій статті вище (див. Спосіб 1 спочатку статті). Однак, за замовчуванням в диспетчері відображаються тільки пристрої, підключені до комп'ютера. Щоб змусити його відображати абсолютно всі пристрої, для яких на комп'ютері встановлено драйвери, необхідно: • натиснути правою кнопкою мишки по значку "Комп'ютер" (на робочому столі або в меню "Пуск") і в контекстному меню вибрати пункт "Властивості"; • в лівій частині вікна клацнути мишкою по пункту "Додаткові параметри системи";
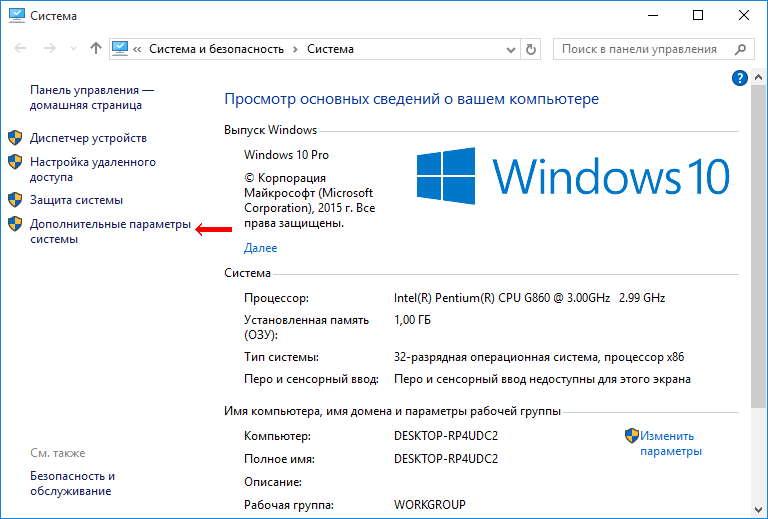
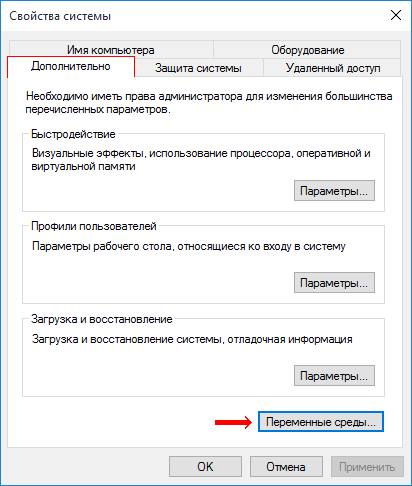
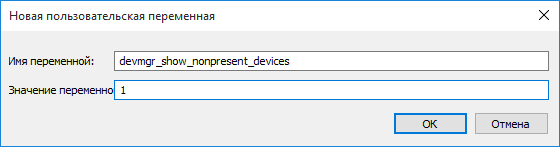
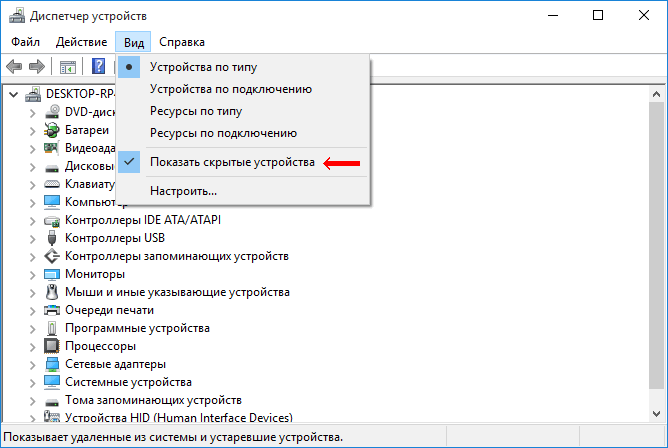
Як видалити драйвер пристрою
В процесі настройки комп'ютера може виникнути необхідність повного видалення певного драйвера. Це може знадобитися в разі заміни відеокарти або якогось іншого пристрою комп'ютера на новий, установки нового драйвера замість "проблемного" старого і в інших подібних ситуаціях. Наприклад, компанія NVidia, що є одним з основних розробників відеокарт, перед установкою нових драйверів своїх пристроїв рекомендує повністю видалити з комп'ютера попередні. У статті розглянуті способи видалення як драйверів пристроїв, присутніх в комп'ютері, так і пристроїв, які колись підключалися до комп'ютера, але в даний момент вже не використовуються (невикористовувані драйвери).Важливо. Після видалення драйвера пристрій, для якого він був призначений, перестане працювати, або ж буде працювати не правильно. Не знімайте драйвер, якщо Вам нічим його замінити. Особливо, якщо мова йде про мережевої карти, новий драйвер для якої Ви збираєтеся скачати з Інтернету.
Видалення драйвера пристрою,
встановленого в комп'ютері
Спосіб 1:
(Видалення драйвера за допомогою спеціальних програм) Простих безкоштовних програм для видалення драйверів існує небагато. Хорошим варіантом є програма Driver Sweeper. • Driver Sweeper:⇒ Детальніше про програму | скачати >>>
Порядок видалення драйвера за допомогою Driver Sweeper: • завантажити програму (див. Посилання вище), встановити і запустити її на комп'ютері; • активувати російську мову інтерфейсу (це не обов'язково, але так буде зручніше). Для активації російської мови в лівій частині вікна програми потрібно клацнути мишкою по пункту "Language", потім в його правій частині, в випадаючому списку, вибрати варіант "Russian". Після цього натиснути кнопку "Apply"; • коли програма переключиться на російську мову, в лівій частині її вікна клацнути мишкою по пункту "Аналіз та очищення". Потім в його правій частині поставити прапорець біля пристрою, драйвер якого потрібно видалити, після чого натиснути кнопку "Аналіз";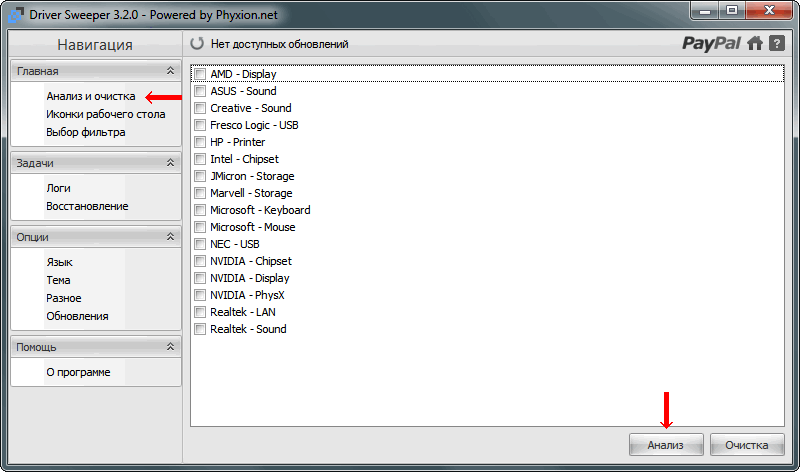
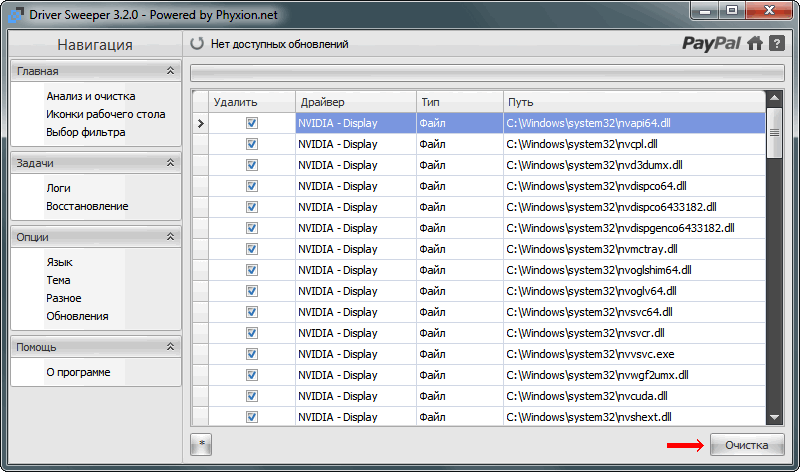
Спосіб 2:
(Через диспетчер пристроїв Windows) • завершити всі активні процеси, які можуть використовувати видаляється драйвер (щоб вони не перешкоджали його видалення); Нагадаю, що для завершення процесу необхідно відкрити диспетчер задач Windows , Перейти на вкладку "Процеси", виділити відповідний процес в списку і внизу вікна натиснути кнопку "Зашершіть процес". Про те, що якийсь процес може використовувати драйвер пристрою, можна дізнатися з його опису. Наприклад, процеси, що мають відношення до відеокарти NVIDIA GeForce, в описі матимуть слово NVIDIA (див. Зображення).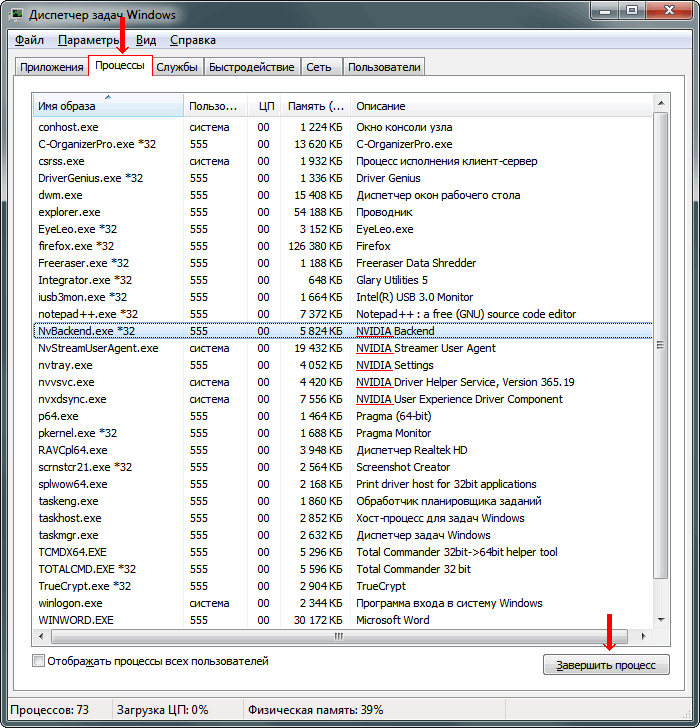
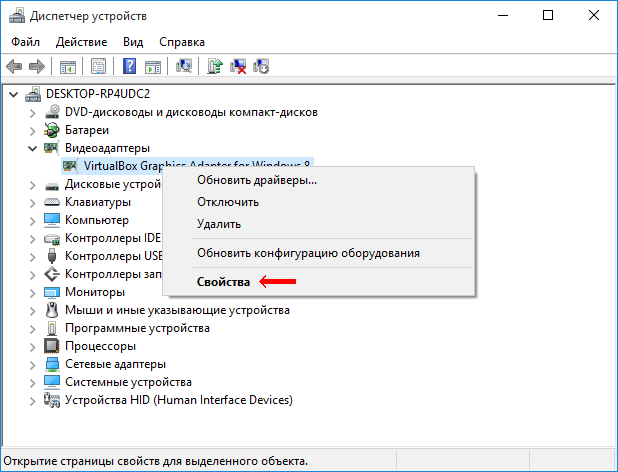
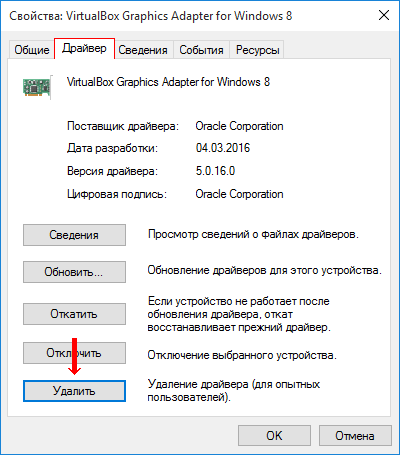
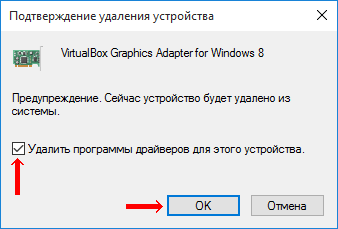
Видалення драйверів невикористовуваних пристроїв
До комп'ютера постійно підключаються якісь пристрої (флешки, знімні диски, карт-рідери, телефони, принтери і ін.). Для кожного з них в системі встановлюється драйвер. Після відключення пристрою ці драйвери залишаються в системі, займають місце на жорсткому диску і в цілому уповільнюють роботу комп'ютера. Їх доцільно видалити. Проблема полягає в тому, що не використовуються пристрої за замовчуванням не відображаються в диспетчері пристроїв Windows, а згадана вище програма Driver Sweeper здатна знайти тільки деякі з них. Тому видалити невикористовувані драйвери викладеними вище способами не можна. Є два шляхи вирішення проблеми: використовувати програму Driver Genius або ж змусити комп'ютер відображати абсолютно всі драйвери (в тому числі невикористовувані) і потім видалити їх в звичайному порядку через диспетчер пристроїв (див. Вище). Тепер докладніше.
Видалення драйверів програмою Driver Genius
• Driver Genius:⇒ Детальніше про програму | скачати >>>
Порядок дій: • завантажити, встановити і запустити програму Driver Genius на комп'ютері; • в лівій частині вікна програми клацнути по пункту "Driver Cleanup".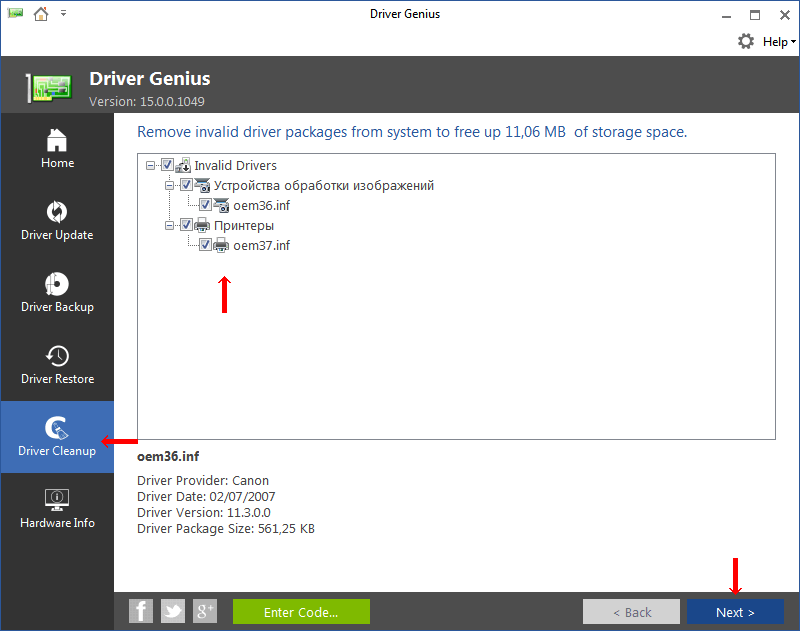
Видалення драйверів через диспетчер пристроїв
Порядок видалення драйверів через диспетчер пристроїв розглянуто в цій статті вище (див. Спосіб 1 спочатку статті). Однак, за замовчуванням в диспетчері відображаються тільки пристрої, підключені до комп'ютера. Щоб змусити його відображати абсолютно всі пристрої, для яких на комп'ютері встановлено драйвери, необхідно: • натиснути правою кнопкою мишки по значку "Комп'ютер" (на робочому столі або в меню "Пуск") і в контекстному меню вибрати пункт "Властивості"; • в лівій частині вікна клацнути мишкою по пункту "Додаткові параметри системи";
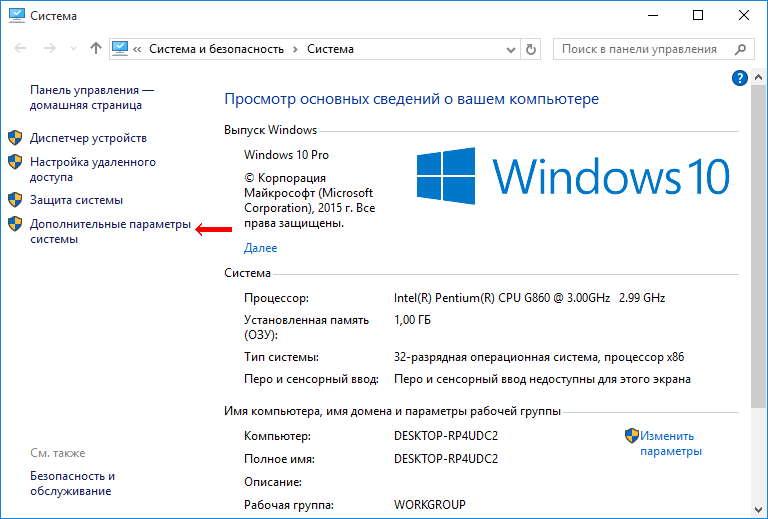
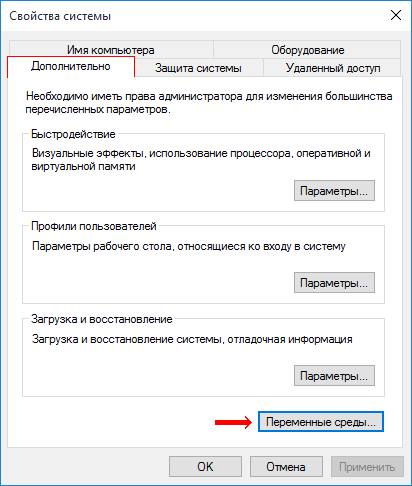
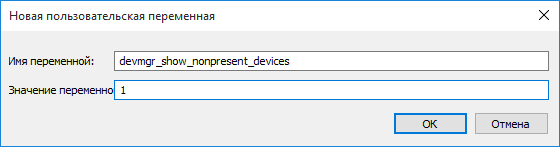
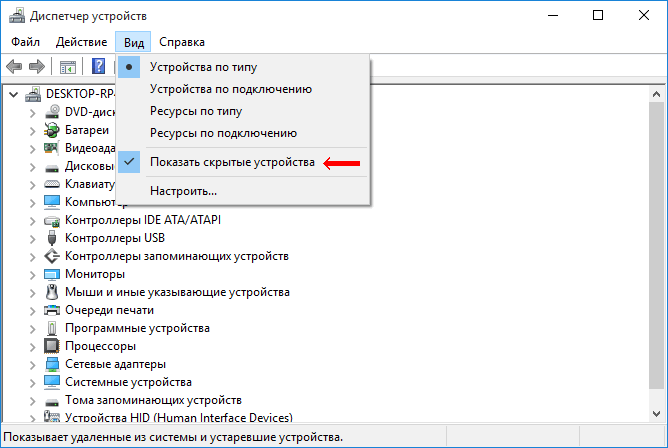
Як видалити драйвер пристрою
В процесі настройки комп'ютера може виникнути необхідність повного видалення певного драйвера. Це може знадобитися в разі заміни відеокарти або якогось іншого пристрою комп'ютера на новий, установки нового драйвера замість "проблемного" старого і в інших подібних ситуаціях. Наприклад, компанія NVidia, що є одним з основних розробників відеокарт, перед установкою нових драйверів своїх пристроїв рекомендує повністю видалити з комп'ютера попередні. У статті розглянуті способи видалення як драйверів пристроїв, присутніх в комп'ютері, так і пристроїв, які колись підключалися до комп'ютера, але в даний момент вже не використовуються (невикористовувані драйвери).Важливо. Після видалення драйвера пристрій, для якого він був призначений, перестане працювати, або ж буде працювати не правильно. Не знімайте драйвер, якщо Вам нічим його замінити. Особливо, якщо мова йде про мережевої карти, новий драйвер для якої Ви збираєтеся скачати з Інтернету.
Видалення драйвера пристрою,
встановленого в комп'ютері
Спосіб 1:
(Видалення драйвера за допомогою спеціальних програм) Простих безкоштовних програм для видалення драйверів існує небагато. Хорошим варіантом є програма Driver Sweeper. • Driver Sweeper:⇒ Детальніше про програму | скачати >>>
Порядок видалення драйвера за допомогою Driver Sweeper: • завантажити програму (див. Посилання вище), встановити і запустити її на комп'ютері; • активувати російську мову інтерфейсу (це не обов'язково, але так буде зручніше). Для активації російської мови в лівій частині вікна програми потрібно клацнути мишкою по пункту "Language", потім в його правій частині, в випадаючому списку, вибрати варіант "Russian". Після цього натиснути кнопку "Apply"; • коли програма переключиться на російську мову, в лівій частині її вікна клацнути мишкою по пункту "Аналіз та очищення". Потім в його правій частині поставити прапорець біля пристрою, драйвер якого потрібно видалити, після чого натиснути кнопку "Аналіз";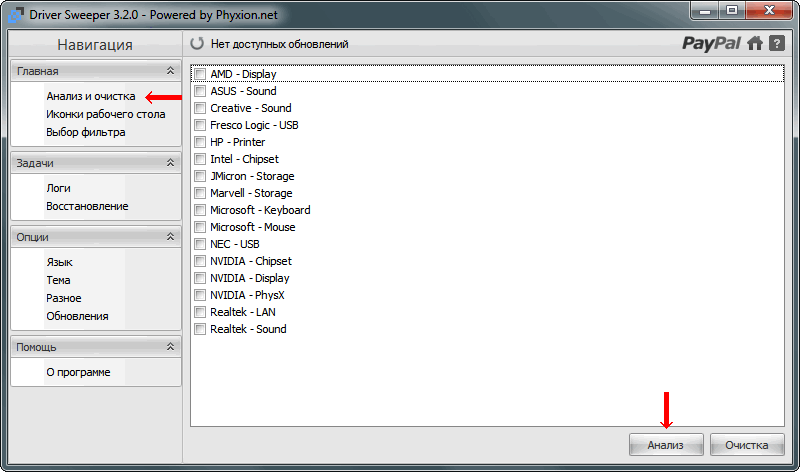
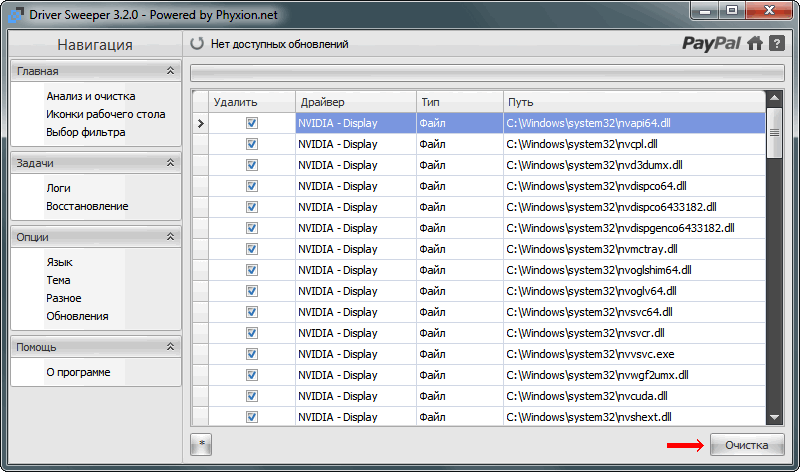
Спосіб 2:
(Через диспетчер пристроїв Windows) • завершити всі активні процеси, які можуть використовувати видаляється драйвер (щоб вони не перешкоджали його видалення); Нагадаю, що для завершення процесу необхідно відкрити диспетчер задач Windows , Перейти на вкладку "Процеси", виділити відповідний процес в списку і внизу вікна натиснути кнопку "Зашершіть процес". Про те, що якийсь процес може використовувати драйвер пристрою, можна дізнатися з його опису. Наприклад, процеси, що мають відношення до відеокарти NVIDIA GeForce, в описі матимуть слово NVIDIA (див. Зображення).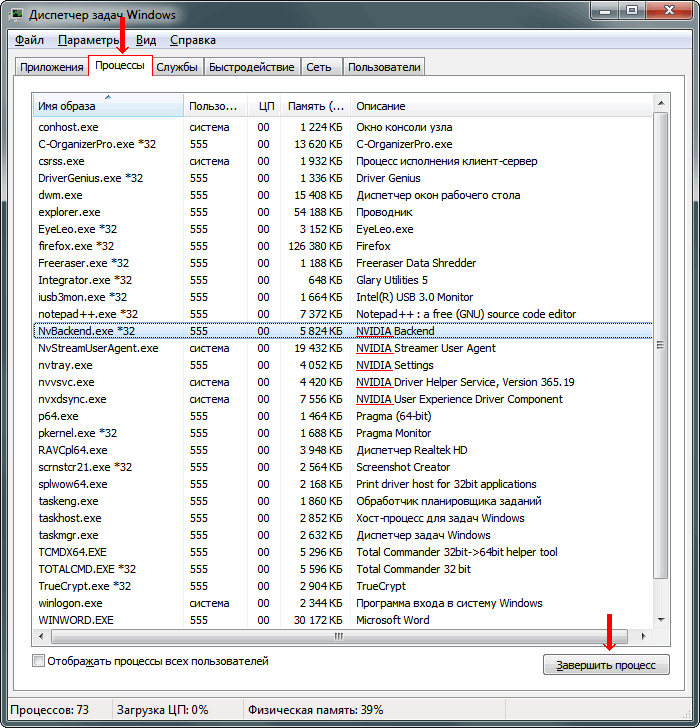
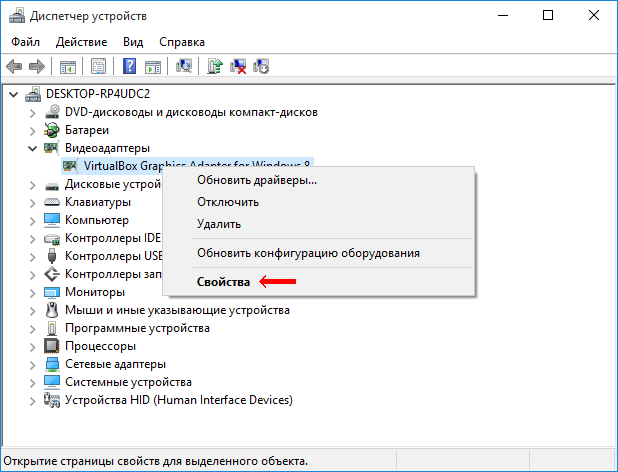
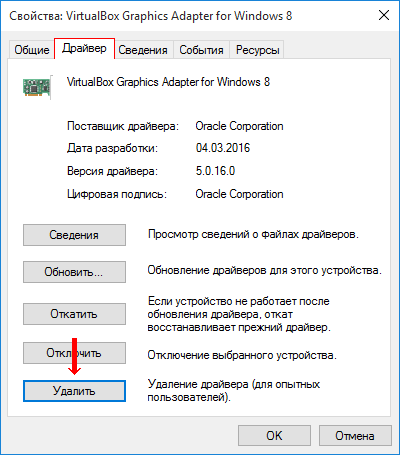
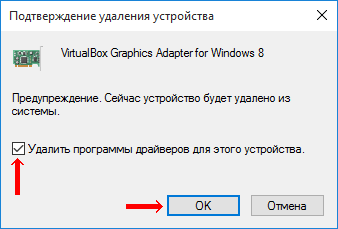
Видалення драйверів невикористовуваних пристроїв
До комп'ютера постійно підключаються якісь пристрої (флешки, знімні диски, карт-рідери, телефони, принтери і ін.). Для кожного з них в системі встановлюється драйвер. Після відключення пристрою ці драйвери залишаються в системі, займають місце на жорсткому диску і в цілому уповільнюють роботу комп'ютера. Їх доцільно видалити. Проблема полягає в тому, що не використовуються пристрої за замовчуванням не відображаються в диспетчері пристроїв Windows, а згадана вище програма Driver Sweeper здатна знайти тільки деякі з них. Тому видалити невикористовувані драйвери викладеними вище способами не можна. Є два шляхи вирішення проблеми: використовувати програму Driver Genius або ж змусити комп'ютер відображати абсолютно всі драйвери (в тому числі невикористовувані) і потім видалити їх в звичайному порядку через диспетчер пристроїв (див. Вище). Тепер докладніше.
Видалення драйверів програмою Driver Genius
• Driver Genius:⇒ Детальніше про програму | скачати >>>
Порядок дій: • завантажити, встановити і запустити програму Driver Genius на комп'ютері; • в лівій частині вікна програми клацнути по пункту "Driver Cleanup".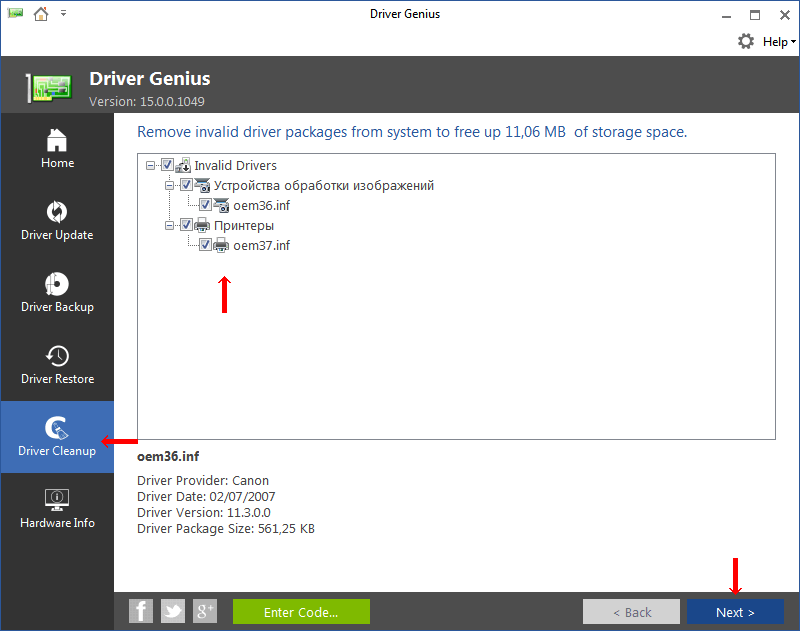
Видалення драйверів через диспетчер пристроїв
Порядок видалення драйверів через диспетчер пристроїв розглянуто в цій статті вище (див. Спосіб 1 спочатку статті). Однак, за замовчуванням в диспетчері відображаються тільки пристрої, підключені до комп'ютера. Щоб змусити його відображати абсолютно всі пристрої, для яких на комп'ютері встановлено драйвери, необхідно: • натиснути правою кнопкою мишки по значку "Комп'ютер" (на робочому столі або в меню "Пуск") і в контекстному меню вибрати пункт "Властивості"; • в лівій частині вікна клацнути мишкою по пункту "Додаткові параметри системи";
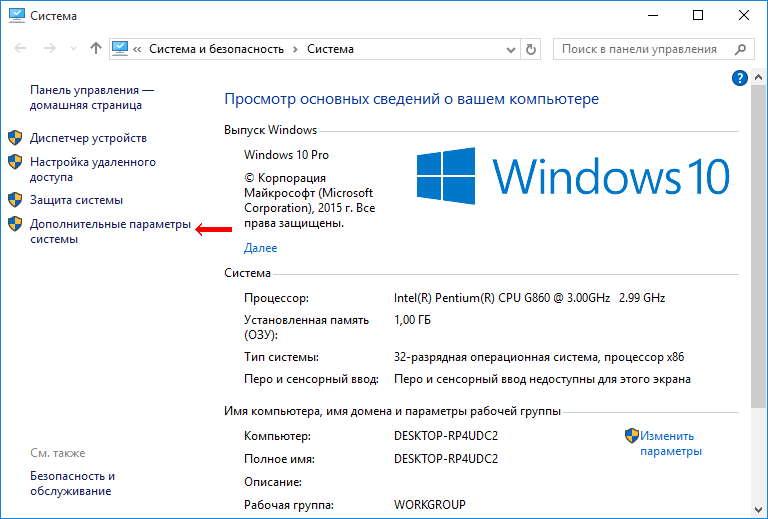
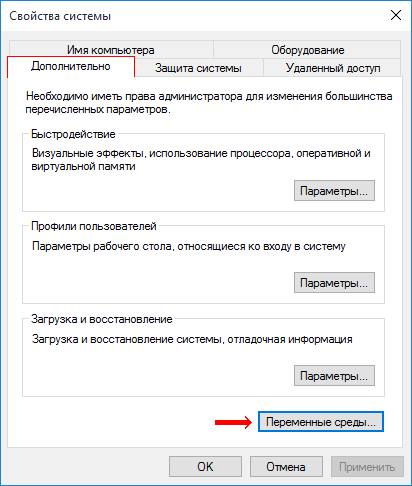
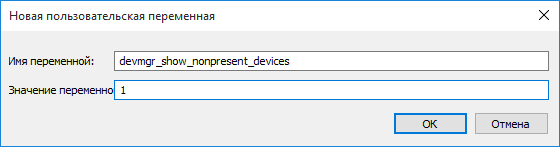
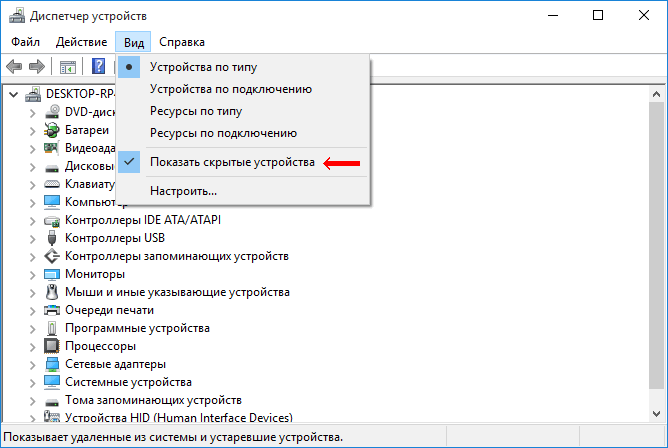
Як видалити драйвер пристрою
В процесі настройки комп'ютера може виникнути необхідність повного видалення певного драйвера. Це може знадобитися в разі заміни відеокарти або якогось іншого пристрою комп'ютера на новий, установки нового драйвера замість "проблемного" старого і в інших подібних ситуаціях. Наприклад, компанія NVidia, що є одним з основних розробників відеокарт, перед установкою нових драйверів своїх пристроїв рекомендує повністю видалити з комп'ютера попередні. У статті розглянуті способи видалення як драйверів пристроїв, присутніх в комп'ютері, так і пристроїв, які колись підключалися до комп'ютера, але в даний момент вже не використовуються (невикористовувані драйвери).Важливо. Після видалення драйвера пристрій, для якого він був призначений, перестане працювати, або ж буде працювати не правильно. Не знімайте драйвер, якщо Вам нічим його замінити. Особливо, якщо мова йде про мережевої карти, новий драйвер для якої Ви збираєтеся скачати з Інтернету.
Видалення драйвера пристрою,
встановленого в комп'ютері
Спосіб 1:
(Видалення драйвера за допомогою спеціальних програм) Простих безкоштовних програм для видалення драйверів існує небагато. Хорошим варіантом є програма Driver Sweeper. • Driver Sweeper:⇒ Детальніше про програму | скачати >>>
Порядок видалення драйвера за допомогою Driver Sweeper: • завантажити програму (див. Посилання вище), встановити і запустити її на комп'ютері; • активувати російську мову інтерфейсу (це не обов'язково, але так буде зручніше). Для активації російської мови в лівій частині вікна програми потрібно клацнути мишкою по пункту "Language", потім в його правій частині, в випадаючому списку, вибрати варіант "Russian". Після цього натиснути кнопку "Apply"; • коли програма переключиться на російську мову, в лівій частині її вікна клацнути мишкою по пункту "Аналіз та очищення". Потім в його правій частині поставити прапорець біля пристрою, драйвер якого потрібно видалити, після чого натиснути кнопку "Аналіз";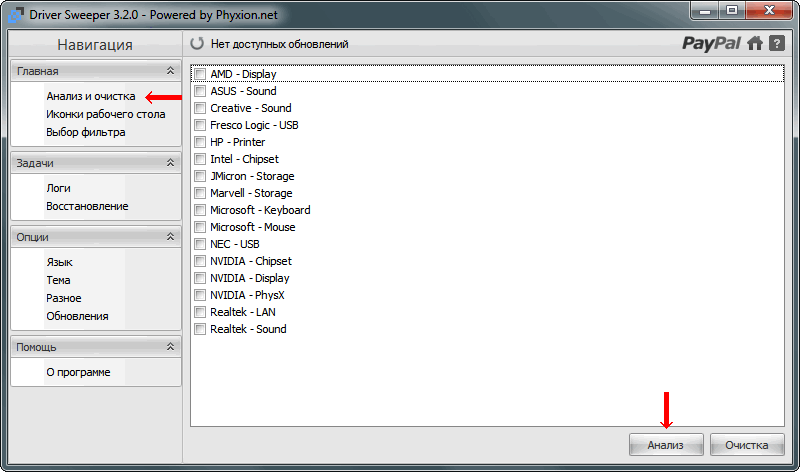
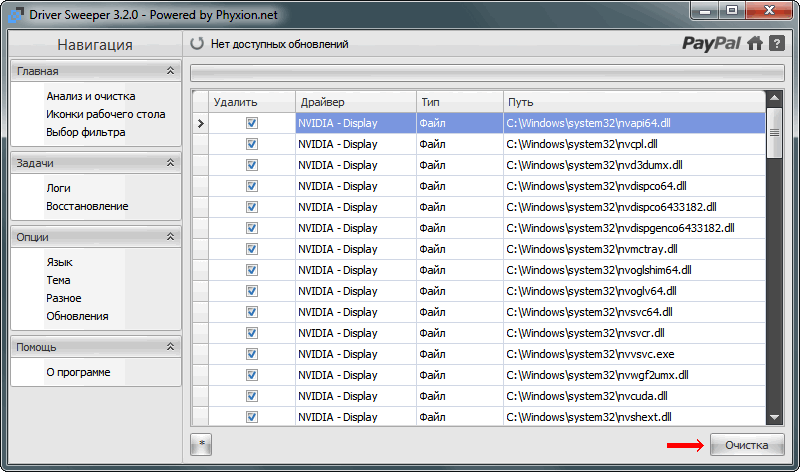
Спосіб 2:
(Через диспетчер пристроїв Windows) • завершити всі активні процеси, які можуть використовувати видаляється драйвер (щоб вони не перешкоджали його видалення); Нагадаю, що для завершення процесу необхідно відкрити диспетчер задач Windows , Перейти на вкладку "Процеси", виділити відповідний процес в списку і внизу вікна натиснути кнопку "Зашершіть процес". Про те, що якийсь процес може використовувати драйвер пристрою, можна дізнатися з його опису. Наприклад, процеси, що мають відношення до відеокарти NVIDIA GeForce, в описі матимуть слово NVIDIA (див. Зображення).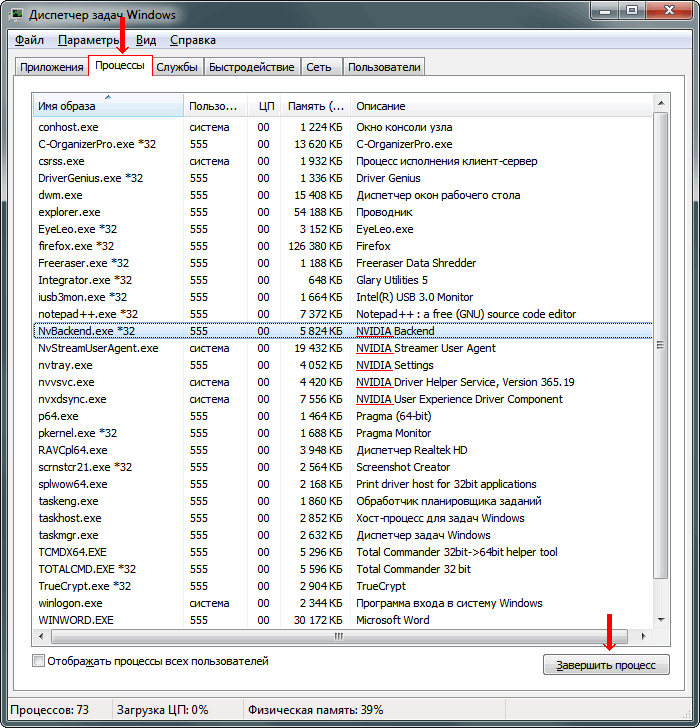
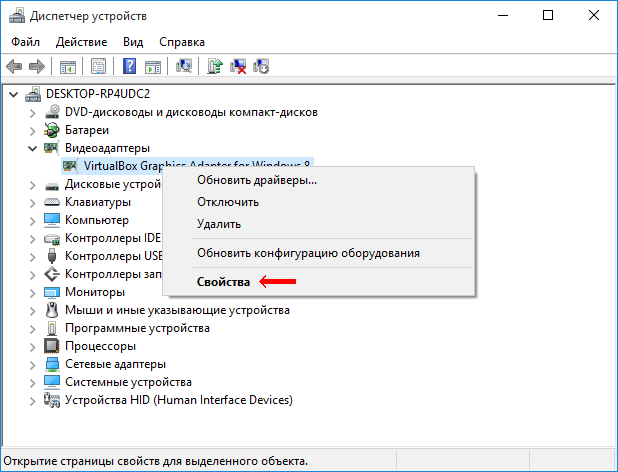
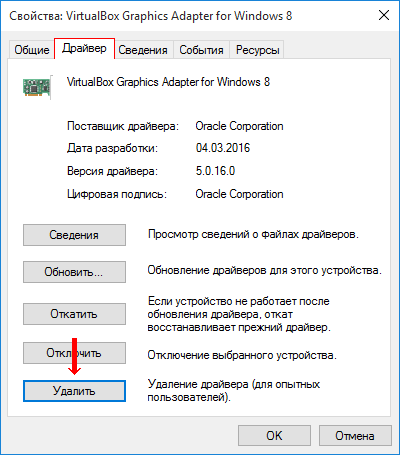
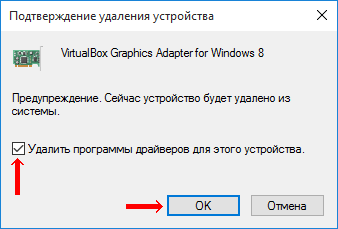
Видалення драйверів невикористовуваних пристроїв
До комп'ютера постійно підключаються якісь пристрої (флешки, знімні диски, карт-рідери, телефони, принтери і ін.). Для кожного з них в системі встановлюється драйвер. Після відключення пристрою ці драйвери залишаються в системі, займають місце на жорсткому диску і в цілому уповільнюють роботу комп'ютера. Їх доцільно видалити. Проблема полягає в тому, що не використовуються пристрої за замовчуванням не відображаються в диспетчері пристроїв Windows, а згадана вище програма Driver Sweeper здатна знайти тільки деякі з них. Тому видалити невикористовувані драйвери викладеними вище способами не можна. Є два шляхи вирішення проблеми: використовувати програму Driver Genius або ж змусити комп'ютер відображати абсолютно всі драйвери (в тому числі невикористовувані) і потім видалити їх в звичайному порядку через диспетчер пристроїв (див. Вище). Тепер докладніше.
Видалення драйверів програмою Driver Genius
• Driver Genius:⇒ Детальніше про програму | скачати >>>
Порядок дій: • завантажити, встановити і запустити програму Driver Genius на комп'ютері; • в лівій частині вікна програми клацнути по пункту "Driver Cleanup".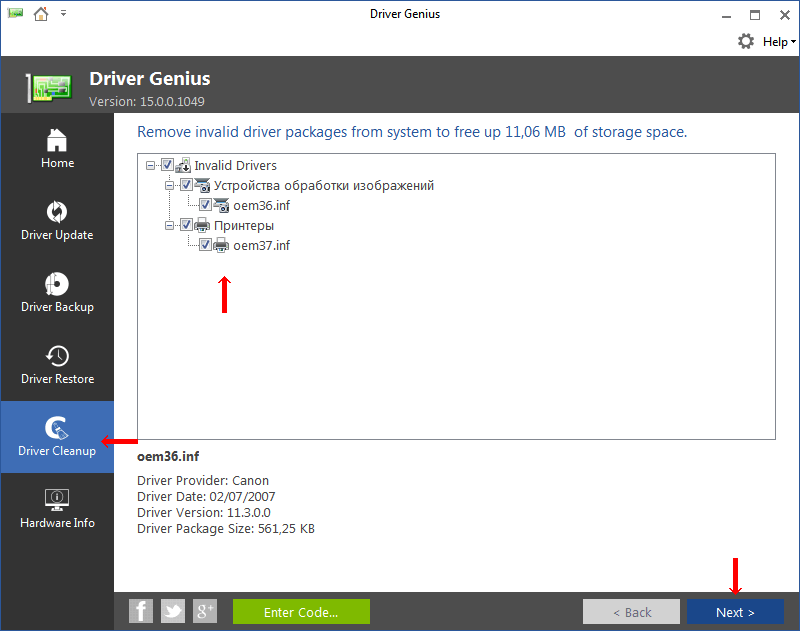
Видалення драйверів через диспетчер пристроїв
Порядок видалення драйверів через диспетчер пристроїв розглянуто в цій статті вище (див. Спосіб 1 спочатку статті). Однак, за замовчуванням в диспетчері відображаються тільки пристрої, підключені до комп'ютера. Щоб змусити його відображати абсолютно всі пристрої, для яких на комп'ютері встановлено драйвери, необхідно: • натиснути правою кнопкою мишки по значку "Комп'ютер" (на робочому столі або в меню "Пуск") і в контекстному меню вибрати пункт "Властивості"; • в лівій частині вікна клацнути мишкою по пункту "Додаткові параметри системи";
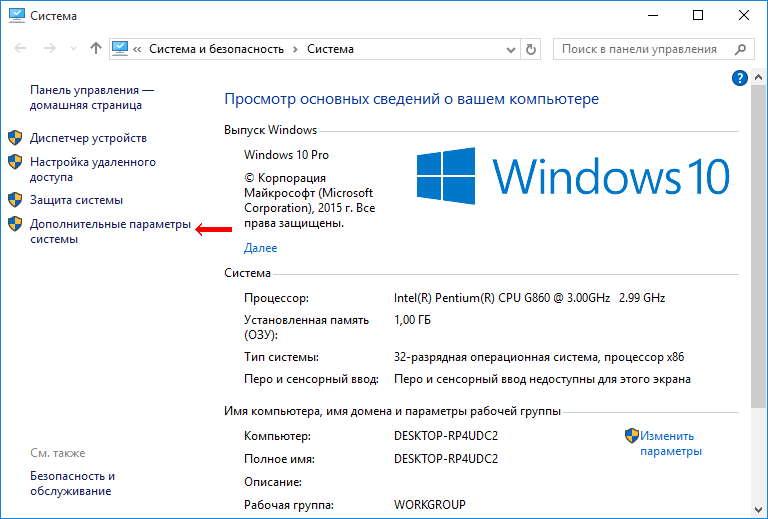
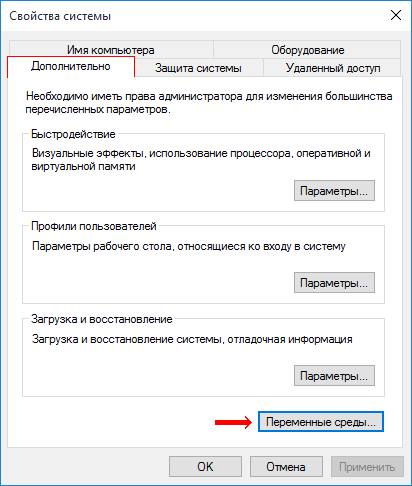
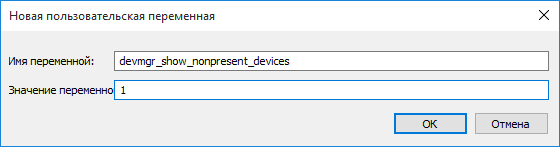
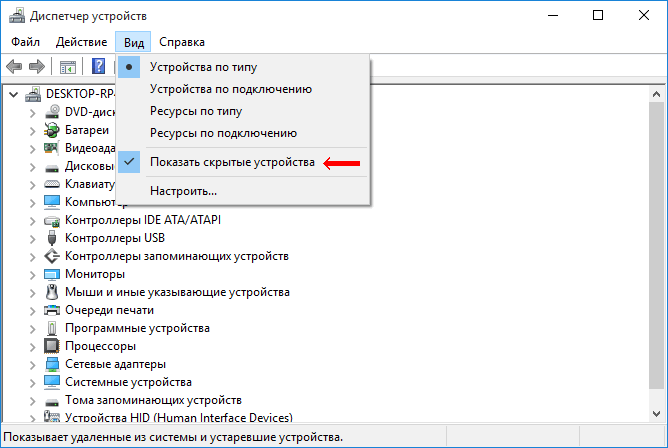
Як видалити драйвер пристрою
В процесі настройки комп'ютера може виникнути необхідність повного видалення певного драйвера. Це може знадобитися в разі заміни відеокарти або якогось іншого пристрою комп'ютера на новий, установки нового драйвера замість "проблемного" старого і в інших подібних ситуаціях. Наприклад, компанія NVidia, що є одним з основних розробників відеокарт, перед установкою нових драйверів своїх пристроїв рекомендує повністю видалити з комп'ютера попередні. У статті розглянуті способи видалення як драйверів пристроїв, присутніх в комп'ютері, так і пристроїв, які колись підключалися до комп'ютера, але в даний момент вже не використовуються (невикористовувані драйвери).Важливо. Після видалення драйвера пристрій, для якого він був призначений, перестане працювати, або ж буде працювати не правильно. Не знімайте драйвер, якщо Вам нічим його замінити. Особливо, якщо мова йде про мережевої карти, новий драйвер для якої Ви збираєтеся скачати з Інтернету.
Видалення драйвера пристрою,
встановленого в комп'ютері
Спосіб 1:
(Видалення драйвера за допомогою спеціальних програм) Простих безкоштовних програм для видалення драйверів існує небагато. Хорошим варіантом є програма Driver Sweeper. • Driver Sweeper:⇒ Детальніше про програму | скачати >>>
Порядок видалення драйвера за допомогою Driver Sweeper: • завантажити програму (див. Посилання вище), встановити і запустити її на комп'ютері; • активувати російську мову інтерфейсу (це не обов'язково, але так буде зручніше). Для активації російської мови в лівій частині вікна програми потрібно клацнути мишкою по пункту "Language", потім в його правій частині, в випадаючому списку, вибрати варіант "Russian". Після цього натиснути кнопку "Apply"; • коли програма переключиться на російську мову, в лівій частині її вікна клацнути мишкою по пункту "Аналіз та очищення". Потім в його правій частині поставити прапорець біля пристрою, драйвер якого потрібно видалити, після чого натиснути кнопку "Аналіз";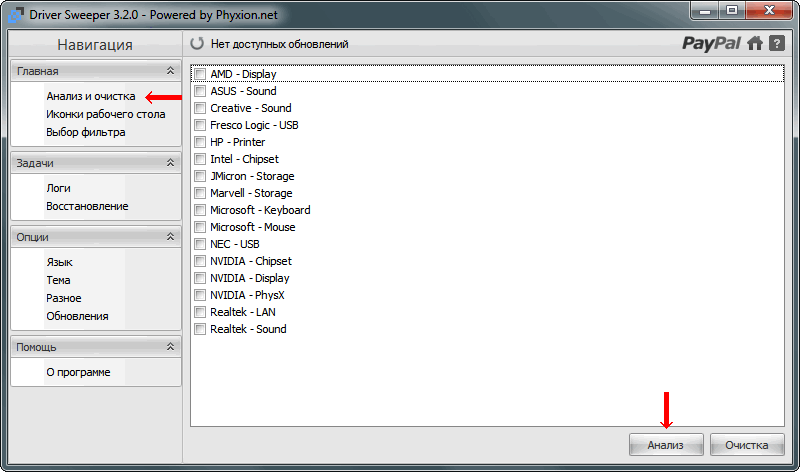
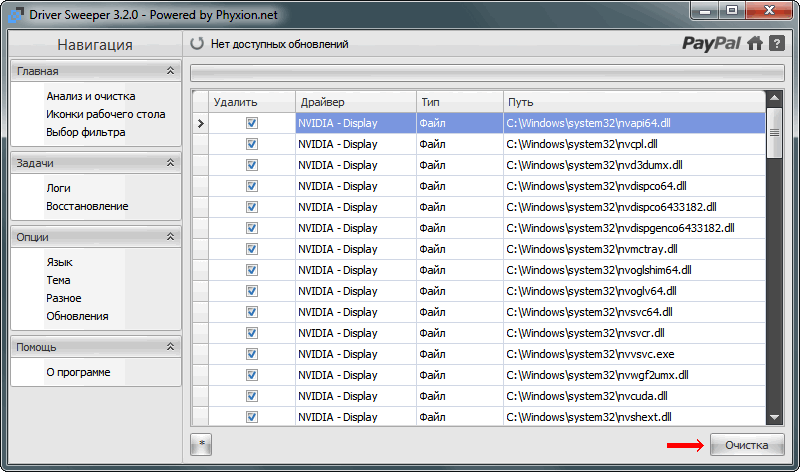
Спосіб 2:
(Через диспетчер пристроїв Windows) • завершити всі активні процеси, які можуть використовувати видаляється драйвер (щоб вони не перешкоджали його видалення); Нагадаю, що для завершення процесу необхідно відкрити диспетчер задач Windows , Перейти на вкладку "Процеси", виділити відповідний процес в списку і внизу вікна натиснути кнопку "Зашершіть процес". Про те, що якийсь процес може використовувати драйвер пристрою, можна дізнатися з його опису. Наприклад, процеси, що мають відношення до відеокарти NVIDIA GeForce, в описі матимуть слово NVIDIA (див. Зображення).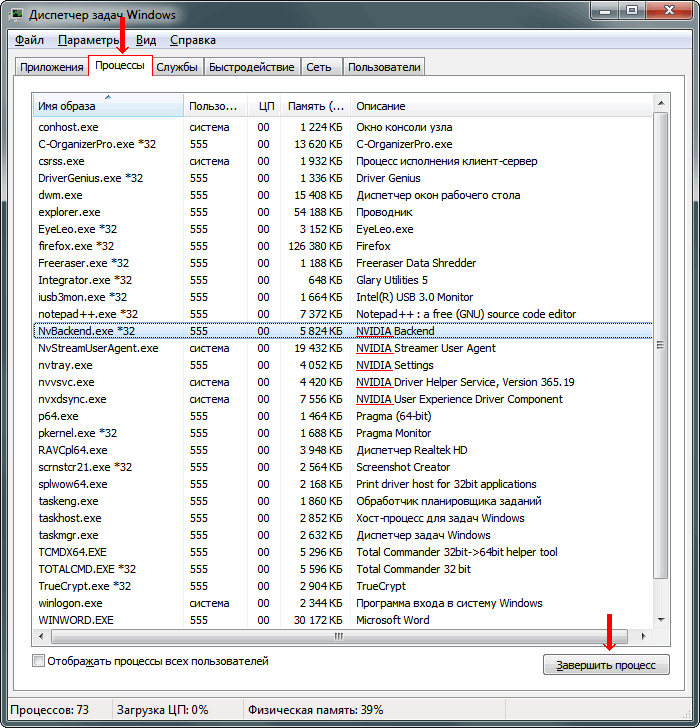
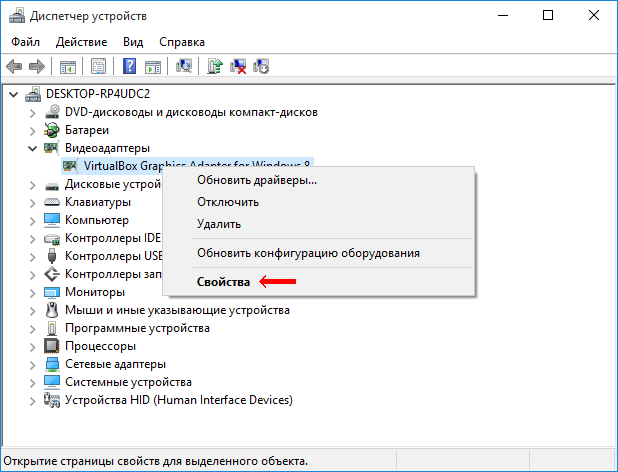
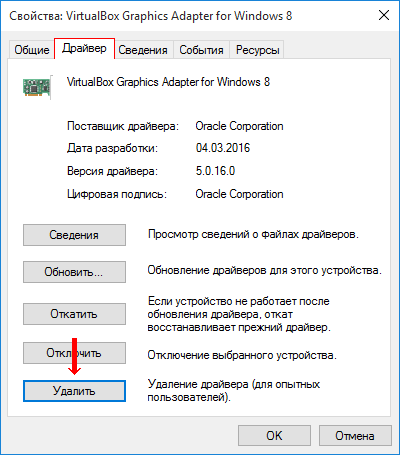
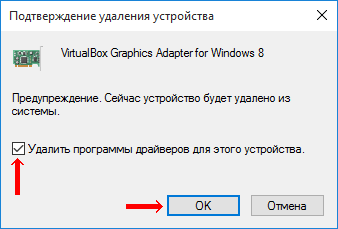
Видалення драйверів невикористовуваних пристроїв
До комп'ютера постійно підключаються якісь пристрої (флешки, знімні диски, карт-рідери, телефони, принтери і ін.). Для кожного з них в системі встановлюється драйвер. Після відключення пристрою ці драйвери залишаються в системі, займають місце на жорсткому диску і в цілому уповільнюють роботу комп'ютера. Їх доцільно видалити. Проблема полягає в тому, що не використовуються пристрої за замовчуванням не відображаються в диспетчері пристроїв Windows, а згадана вище програма Driver Sweeper здатна знайти тільки деякі з них. Тому видалити невикористовувані драйвери викладеними вище способами не можна. Є два шляхи вирішення проблеми: використовувати програму Driver Genius або ж змусити комп'ютер відображати абсолютно всі драйвери (в тому числі невикористовувані) і потім видалити їх в звичайному порядку через диспетчер пристроїв (див. Вище). Тепер докладніше.
Видалення драйверів програмою Driver Genius
• Driver Genius:⇒ Детальніше про програму | скачати >>>
Порядок дій: • завантажити, встановити і запустити програму Driver Genius на комп'ютері; • в лівій частині вікна програми клацнути по пункту "Driver Cleanup".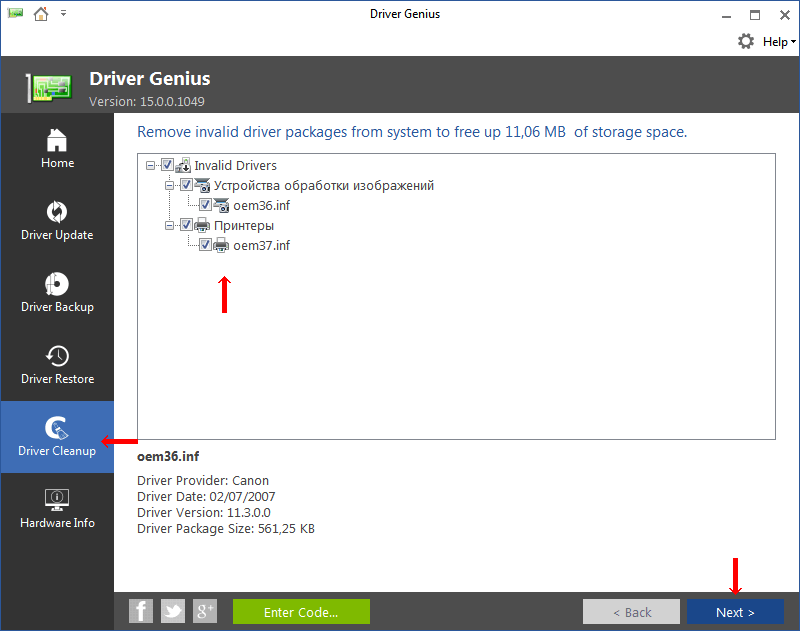
Видалення драйверів через диспетчер пристроїв
Порядок видалення драйверів через диспетчер пристроїв розглянуто в цій статті вище (див. Спосіб 1 спочатку статті). Однак, за замовчуванням в диспетчері відображаються тільки пристрої, підключені до комп'ютера. Щоб змусити його відображати абсолютно всі пристрої, для яких на комп'ютері встановлено драйвери, необхідно: • натиснути правою кнопкою мишки по значку "Комп'ютер" (на робочому столі або в меню "Пуск") і в контекстному меню вибрати пункт "Властивості"; • в лівій частині вікна клацнути мишкою по пункту "Додаткові параметри системи";
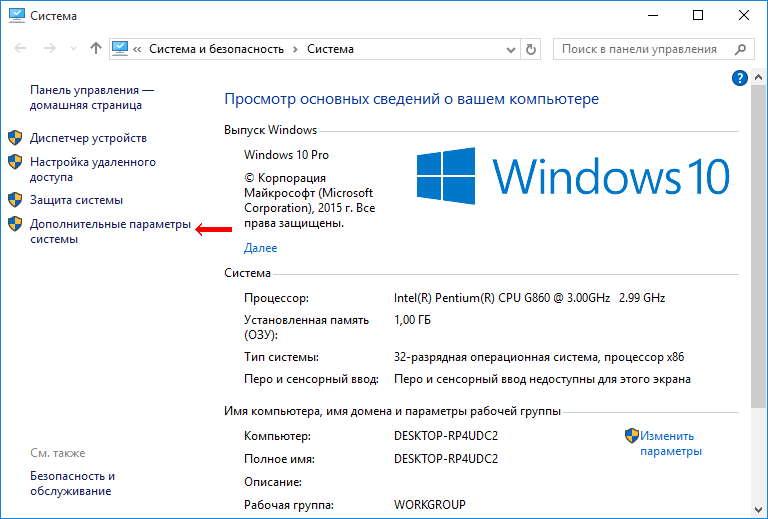
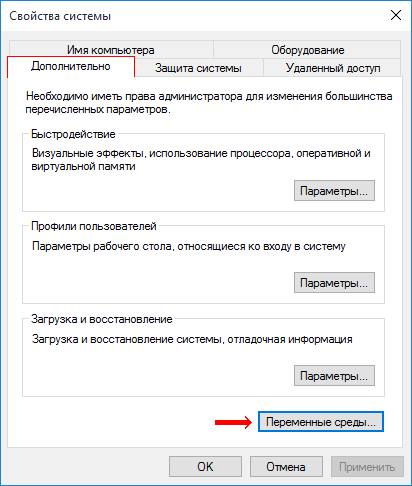
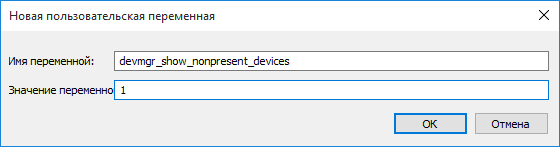
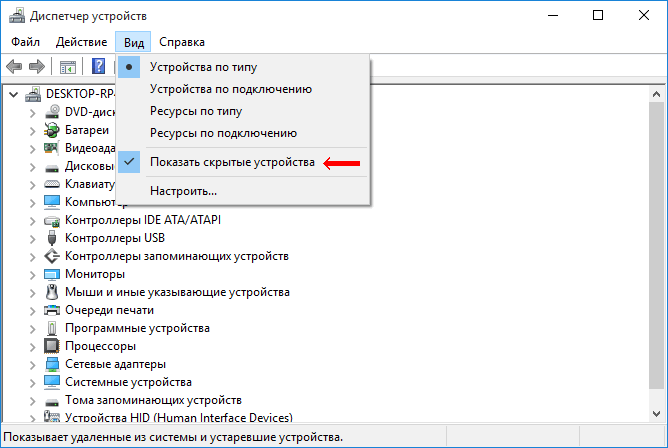
Як видалити драйвер пристрою
В процесі настройки комп'ютера може виникнути необхідність повного видалення певного драйвера. Це може знадобитися в разі заміни відеокарти або якогось іншого пристрою комп'ютера на новий, установки нового драйвера замість "проблемного" старого і в інших подібних ситуаціях. Наприклад, компанія NVidia, що є одним з основних розробників відеокарт, перед установкою нових драйверів своїх пристроїв рекомендує повністю видалити з комп'ютера попередні. У статті розглянуті способи видалення як драйверів пристроїв, присутніх в комп'ютері, так і пристроїв, які колись підключалися до комп'ютера, але в даний момент вже не використовуються (невикористовувані драйвери).Важливо. Після видалення драйвера пристрій, для якого він був призначений, перестане працювати, або ж буде працювати не правильно. Не знімайте драйвер, якщо Вам нічим його замінити. Особливо, якщо мова йде про мережевої карти, новий драйвер для якої Ви збираєтеся скачати з Інтернету.
Видалення драйвера пристрою,
встановленого в комп'ютері
Спосіб 1:
(Видалення драйвера за допомогою спеціальних програм) Простих безкоштовних програм для видалення драйверів існує небагато. Хорошим варіантом є програма Driver Sweeper. • Driver Sweeper:⇒ Детальніше про програму | скачати >>>
Порядок видалення драйвера за допомогою Driver Sweeper: • завантажити програму (див. Посилання вище), встановити і запустити її на комп'ютері; • активувати російську мову інтерфейсу (це не обов'язково, але так буде зручніше). Для активації російської мови в лівій частині вікна програми потрібно клацнути мишкою по пункту "Language", потім в його правій частині, в випадаючому списку, вибрати варіант "Russian". Після цього натиснути кнопку "Apply"; • коли програма переключиться на російську мову, в лівій частині її вікна клацнути мишкою по пункту "Аналіз та очищення". Потім в його правій частині поставити прапорець біля пристрою, драйвер якого потрібно видалити, після чого натиснути кнопку "Аналіз";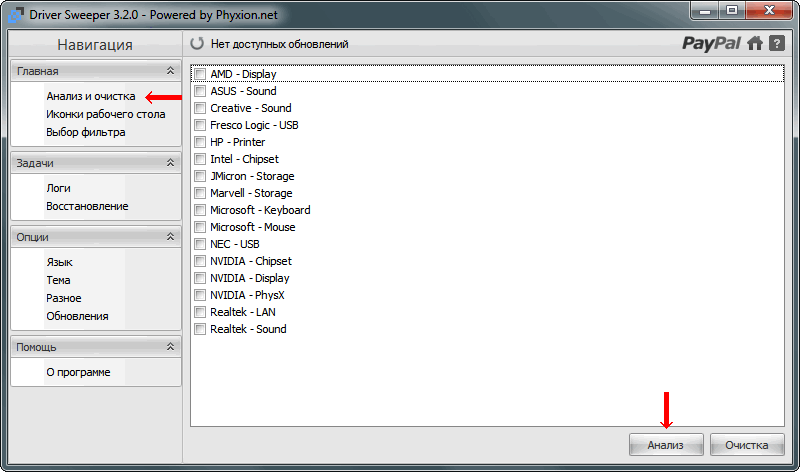
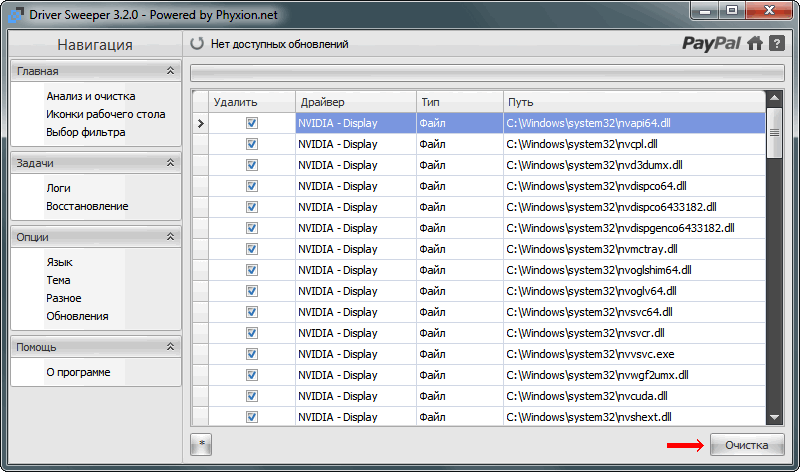
Спосіб 2:
(Через диспетчер пристроїв Windows) • завершити всі активні процеси, які можуть використовувати видаляється драйвер (щоб вони не перешкоджали його видалення); Нагадаю, що для завершення процесу необхідно відкрити диспетчер задач Windows , Перейти на вкладку "Процеси", виділити відповідний процес в списку і внизу вікна натиснути кнопку "Зашершіть процес". Про те, що якийсь процес може використовувати драйвер пристрою, можна дізнатися з його опису. Наприклад, процеси, що мають відношення до відеокарти NVIDIA GeForce, в описі матимуть слово NVIDIA (див. Зображення).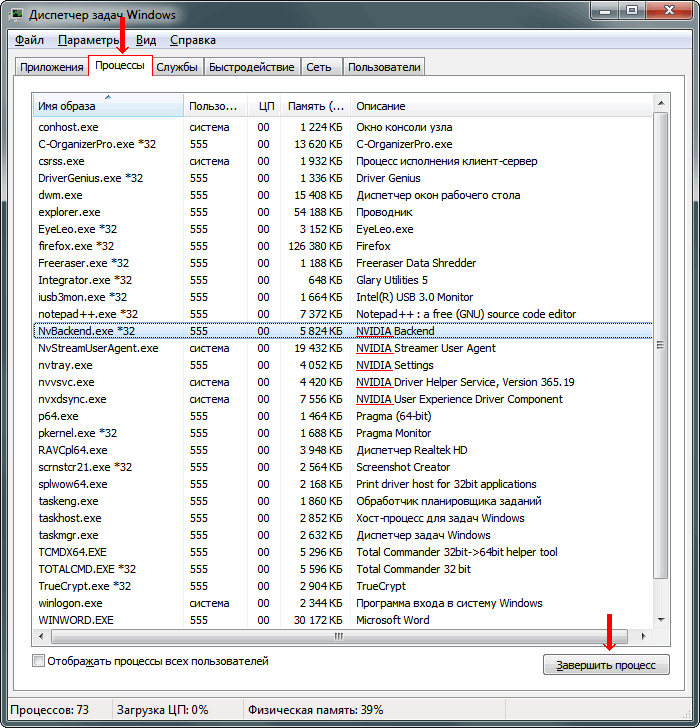
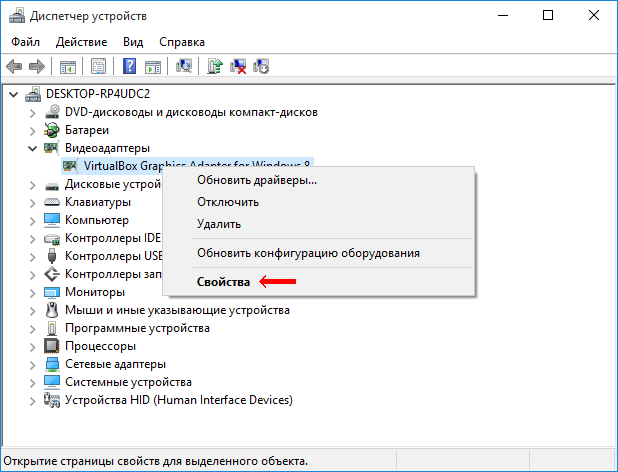
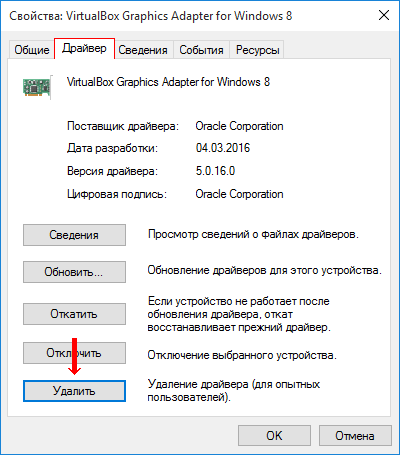
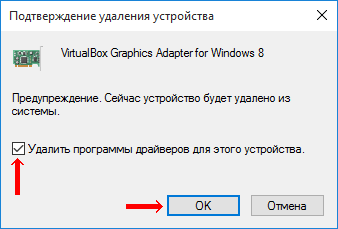
Видалення драйверів невикористовуваних пристроїв
До комп'ютера постійно підключаються якісь пристрої (флешки, знімні диски, карт-рідери, телефони, принтери і ін.). Для кожного з них в системі встановлюється драйвер. Після відключення пристрою ці драйвери залишаються в системі, займають місце на жорсткому диску і в цілому уповільнюють роботу комп'ютера. Їх доцільно видалити. Проблема полягає в тому, що не використовуються пристрої за замовчуванням не відображаються в диспетчері пристроїв Windows, а згадана вище програма Driver Sweeper здатна знайти тільки деякі з них. Тому видалити невикористовувані драйвери викладеними вище способами не можна. Є два шляхи вирішення проблеми: використовувати програму Driver Genius або ж змусити комп'ютер відображати абсолютно всі драйвери (в тому числі невикористовувані) і потім видалити їх в звичайному порядку через диспетчер пристроїв (див. Вище). Тепер докладніше.
Видалення драйверів програмою Driver Genius
• Driver Genius:⇒ Детальніше про програму | скачати >>>
Порядок дій: • завантажити, встановити і запустити програму Driver Genius на комп'ютері; • в лівій частині вікна програми клацнути по пункту "Driver Cleanup".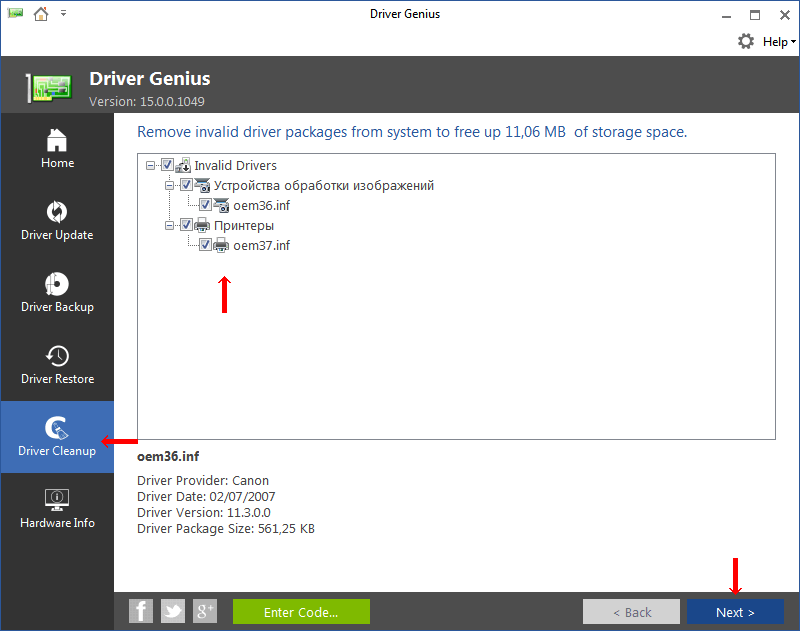
Видалення драйверів через диспетчер пристроїв
Порядок видалення драйверів через диспетчер пристроїв розглянуто в цій статті вище (див. Спосіб 1 спочатку статті). Однак, за замовчуванням в диспетчері відображаються тільки пристрої, підключені до комп'ютера. Щоб змусити його відображати абсолютно всі пристрої, для яких на комп'ютері встановлено драйвери, необхідно: • натиснути правою кнопкою мишки по значку "Комп'ютер" (на робочому столі або в меню "Пуск") і в контекстному меню вибрати пункт "Властивості"; • в лівій частині вікна клацнути мишкою по пункту "Додаткові параметри системи";
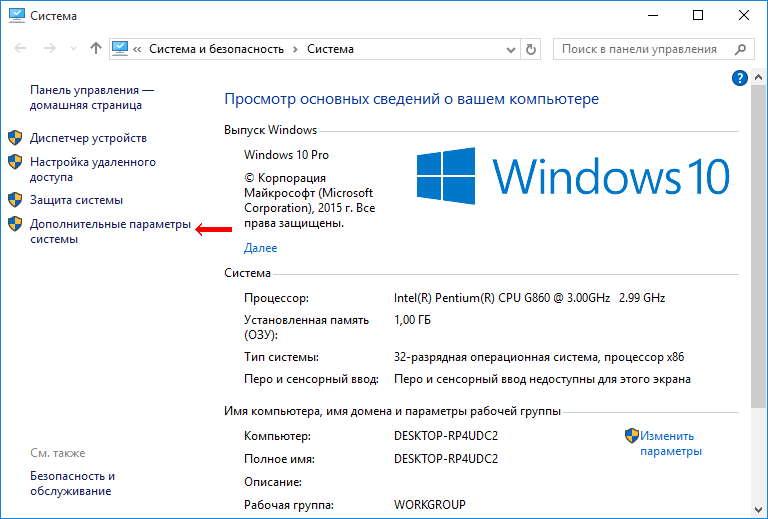
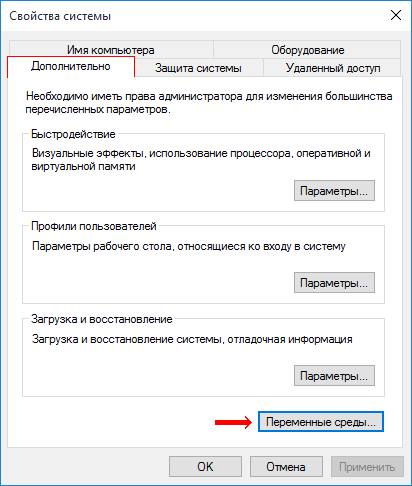
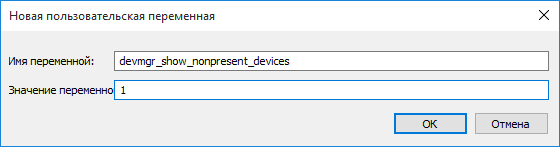
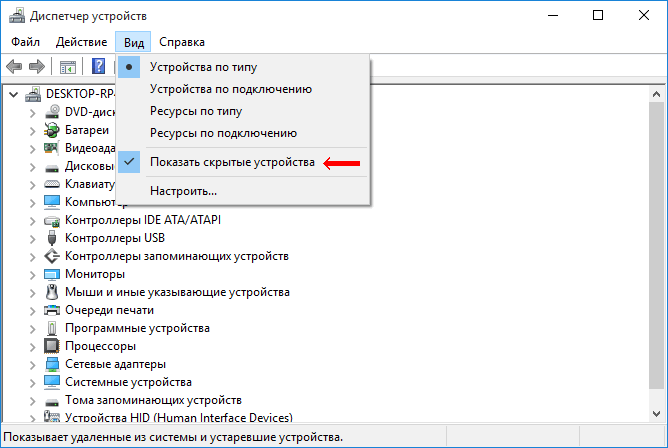
Як видалити драйвер пристрою
В процесі настройки комп'ютера може виникнути необхідність повного видалення певного драйвера. Це може знадобитися в разі заміни відеокарти або якогось іншого пристрою комп'ютера на новий, установки нового драйвера замість "проблемного" старого і в інших подібних ситуаціях. Наприклад, компанія NVidia, що є одним з основних розробників відеокарт, перед установкою нових драйверів своїх пристроїв рекомендує повністю видалити з комп'ютера попередні. У статті розглянуті способи видалення як драйверів пристроїв, присутніх в комп'ютері, так і пристроїв, які колись підключалися до комп'ютера, але в даний момент вже не використовуються (невикористовувані драйвери).Важливо. Після видалення драйвера пристрій, для якого він був призначений, перестане працювати, або ж буде працювати не правильно. Не знімайте драйвер, якщо Вам нічим його замінити. Особливо, якщо мова йде про мережевої карти, новий драйвер для якої Ви збираєтеся скачати з Інтернету.
Видалення драйвера пристрою,
встановленого в комп'ютері
Спосіб 1:
(Видалення драйвера за допомогою спеціальних програм) Простих безкоштовних програм для видалення драйверів існує небагато. Хорошим варіантом є програма Driver Sweeper. • Driver Sweeper:⇒ Детальніше про програму | скачати >>>
Порядок видалення драйвера за допомогою Driver Sweeper: • завантажити програму (див. Посилання вище), встановити і запустити її на комп'ютері; • активувати російську мову інтерфейсу (це не обов'язково, але так буде зручніше). Для активації російської мови в лівій частині вікна програми потрібно клацнути мишкою по пункту "Language", потім в його правій частині, в випадаючому списку, вибрати варіант "Russian". Після цього натиснути кнопку "Apply"; • коли програма переключиться на російську мову, в лівій частині її вікна клацнути мишкою по пункту "Аналіз та очищення". Потім в його правій частині поставити прапорець біля пристрою, драйвер якого потрібно видалити, після чого натиснути кнопку "Аналіз";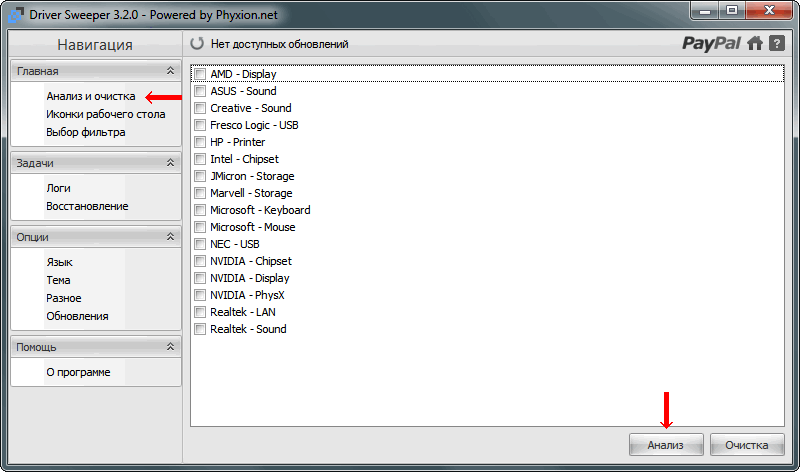
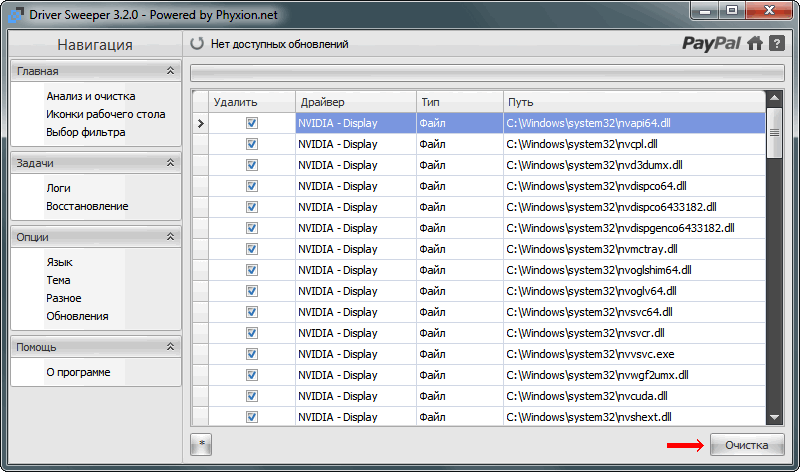
Спосіб 2:
(Через диспетчер пристроїв Windows) • завершити всі активні процеси, які можуть використовувати видаляється драйвер (щоб вони не перешкоджали його видалення); Нагадаю, що для завершення процесу необхідно відкрити диспетчер задач Windows , Перейти на вкладку "Процеси", виділити відповідний процес в списку і внизу вікна натиснути кнопку "Зашершіть процес". Про те, що якийсь процес може використовувати драйвер пристрою, можна дізнатися з його опису. Наприклад, процеси, що мають відношення до відеокарти NVIDIA GeForce, в описі матимуть слово NVIDIA (див. Зображення).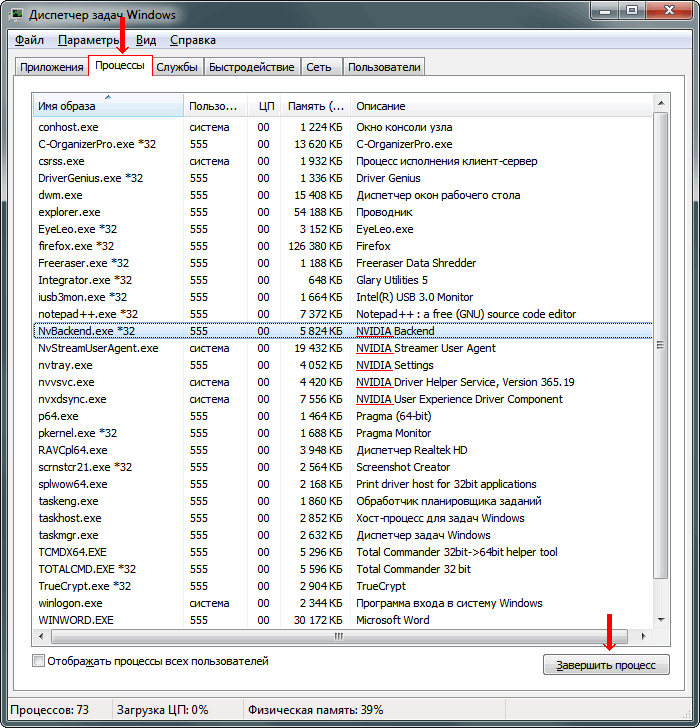
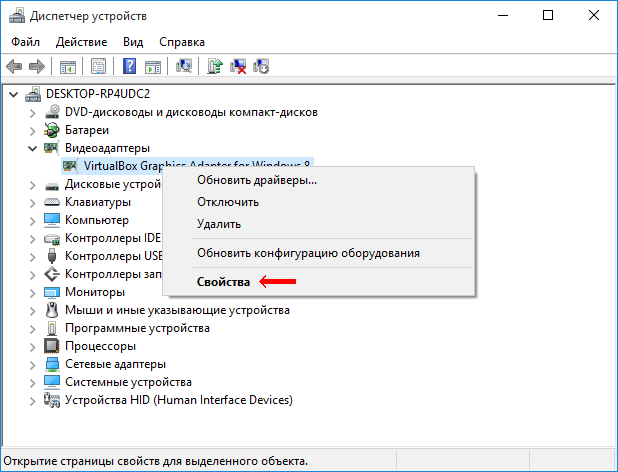
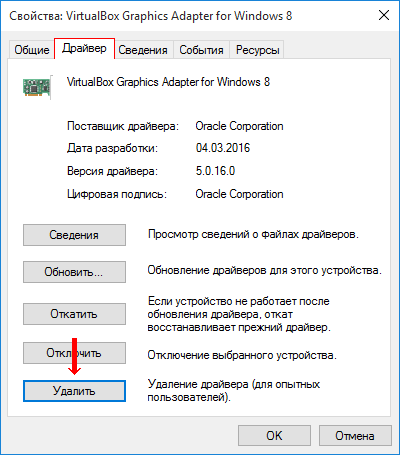
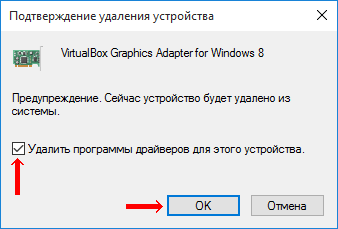
Видалення драйверів невикористовуваних пристроїв
До комп'ютера постійно підключаються якісь пристрої (флешки, знімні диски, карт-рідери, телефони, принтери і ін.). Для кожного з них в системі встановлюється драйвер. Після відключення пристрою ці драйвери залишаються в системі, займають місце на жорсткому диску і в цілому уповільнюють роботу комп'ютера. Їх доцільно видалити. Проблема полягає в тому, що не використовуються пристрої за замовчуванням не відображаються в диспетчері пристроїв Windows, а згадана вище програма Driver Sweeper здатна знайти тільки деякі з них. Тому видалити невикористовувані драйвери викладеними вище способами не можна. Є два шляхи вирішення проблеми: використовувати програму Driver Genius або ж змусити комп'ютер відображати абсолютно всі драйвери (в тому числі невикористовувані) і потім видалити їх в звичайному порядку через диспетчер пристроїв (див. Вище). Тепер докладніше.
Видалення драйверів програмою Driver Genius
• Driver Genius:⇒ Детальніше про програму | скачати >>>
Порядок дій: • завантажити, встановити і запустити програму Driver Genius на комп'ютері; • в лівій частині вікна програми клацнути по пункту "Driver Cleanup".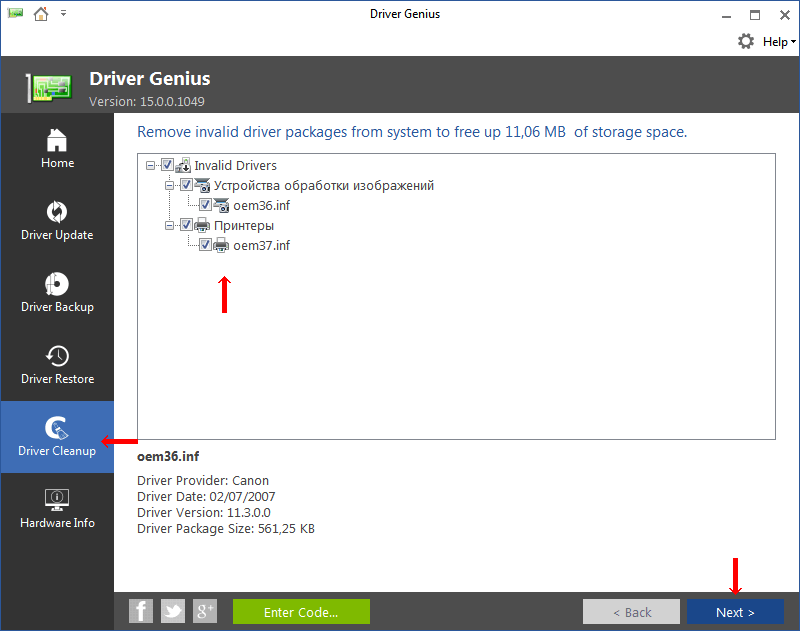
Видалення драйверів через диспетчер пристроїв
Порядок видалення драйверів через диспетчер пристроїв розглянуто в цій статті вище (див. Спосіб 1 спочатку статті). Однак, за замовчуванням в диспетчері відображаються тільки пристрої, підключені до комп'ютера. Щоб змусити його відображати абсолютно всі пристрої, для яких на комп'ютері встановлено драйвери, необхідно: • натиснути правою кнопкою мишки по значку "Комп'ютер" (на робочому столі або в меню "Пуск") і в контекстному меню вибрати пункт "Властивості"; • в лівій частині вікна клацнути мишкою по пункту "Додаткові параметри системи";