Зміна розділів на жорсткому диску за допомогою Acronis Disk Director
- Короткий опис
- зміст:
- невелике введення
- 1. Створення завантажувального диска або флешки з утилітою Acronis Disk Director
- 2. Зміна розмірів і переміщення розділів
- 3. Створення та видалення розділів
- 4. Об'єднання і поділ розділів
- 5. Інші операції над розділами

Короткий опис
Докладне керівництво по зміні розділів на вінчестері за допомогою утиліти Acronis Disk Director Suite 10.
зміст:
- Створення завантажувального диска або флешки з утилітою Acronis Disk Director ;
- Зміна розмірів і переміщення розділів ;
- Створення та видалення розділів ;
- Об'єднання і поділ розділів ;
- Інші операції над розділами .
невелике введення
Перш ніж перейти до операціями з розділами жорсткого диска, необхідно розібратися що ж таке розділ і як взагалі організовані розділи на вінчестері.
На початку вінчестера в найпершому секторі розміщується головний завантажувальний запис довжиною в 512 байт. Її ще називають MBR. Вона містить завантажувач, який безпосередньо запускає завантаження операційної системи, а також таблицю розділів. Таблиця розділів містить інформацію де розміщений той чи інший розділ на поверхні диска. Грубо кажучи, там розміщені записи на зразок "з такого-то адреси на вінчестері за такою-то є розділ С: \ файлову систему NTFS, типом 07h, основний, активний". Таких записів в таблиці розділів може бути тільки 4. Розділи, які там прописані, є основними. Серед основних розділів може бути тільки один активний. З нього за замовчуванням і буде завантажуватися система.
Природно, що не всіх влаштовувало обмеження в 4 розділу на вінчестері. Ось так і з'явився додатковий розділ. На розширеному розділі може знаходиться скільки завгодно логічних. Ось таким чином вдалося обійти обмеження в 4 розділу на вінчестер. Оскільки для розширеного розділу теж потрібна запис в таблиці розділів, то на вінчестері може бути тільки 3 основні розділи і необмежену кількість логічних. Тепер можна переходити до роботи з розділами.
Для роботи з розділами відмінно підходить утиліта Acronis Disk Director. Ця утиліта платна, але коштує зовсім небагато (15-20 $). Існують також аналоги: Partition Magic, GParted, але вони менш надійні.
Плюсом даної утиліти є те, що вона дбайливо ставиться до даних користувача. Тобто при зміні розділу або інших операціях ви дані на вінчестері не загубите (крім випадків з форматуванням або видаленням розділів). Іншим плюсом цієї утиліти є відкладені операції. Іншими словами, при роботі з програмою реально з розділами вінчестера нічого не відбувається. Зміни проводяться тільки після натискання кнопки Виконати і підтвердження операцій. До підтвердження операцій можна будь-яку з них скасувати.
Ще однією перевагою Acronis Disk Director Suite є можливість створювати завантажувальний диск або флешку. Це буває корисно, коли не завантажується Windows, але потрібно провести операції з розділами. В цьому випадку можна встановити Acronis Disk Director на іншому комп'ютері, записати там диск, а потім завантажиться з нього на комп'ютері або ноутбуці, де потрібно провести маніпуляції з розділами. По суті версія для Windows і версія Acronis Disk Director, яка завантажується з диска, нічим не відрізняються. Розгляд роботи з цією програмою почнемо з опису процедури створення завантажувального диска з цією програмою.
1. Створення завантажувального диска або флешки з утилітою Acronis Disk Director
Перш за все, потрібно встановити саму утиліту Acronis Disk Director. При першому запуску варто вибрати Ручний режим:
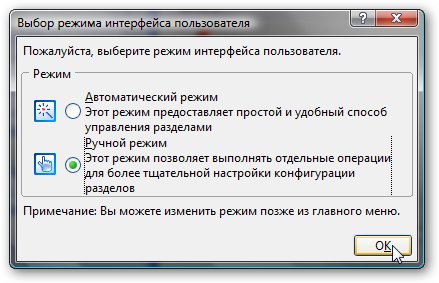
У меню Сервіс вибираємо пункт Створення завантажувальних дисків:
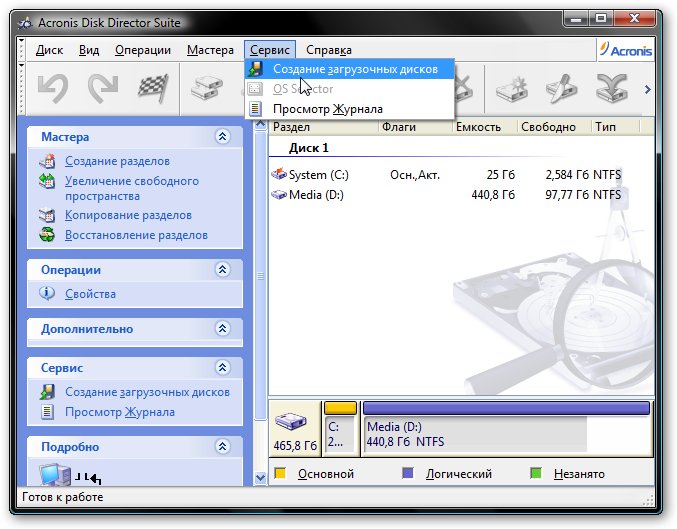
Натискаємо Далі:
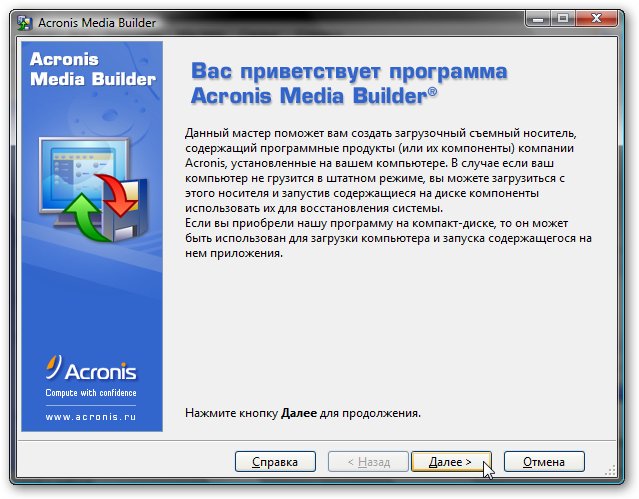
В меню зліва вибираємо що ми будемо записувати на диск або на завантажувальну флешку:
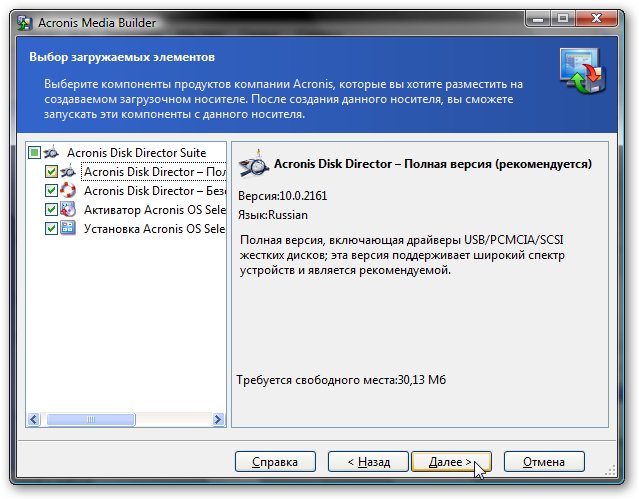
Важливе зауваження: в стандартну поставку Acronis Disk Director входить утиліта Acronis OS Selector. Ця утиліта служить для організації завантаження декількох операційних систем на одному ноутбуці. Детальніше про цю утиліти можна дізнатися в цій статті:
Натискаємо Далі.
Цю утиліту можна записати на диск або на флешку, яка на момент створення підключена до ноутбука, зберегти у вигляді образу, а також організувати мережеву завантаження цієї утиліти по мережі. В даному прикладі нас цікавить запис на диск:
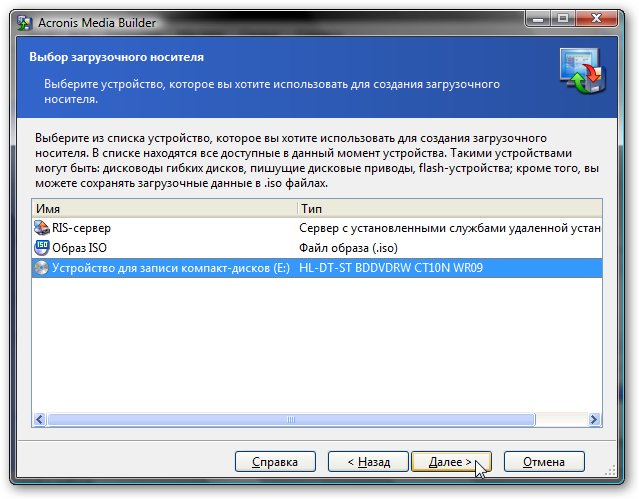
Натискаємо Далі, ставимо диск у привід і натискаємо на Приступити:
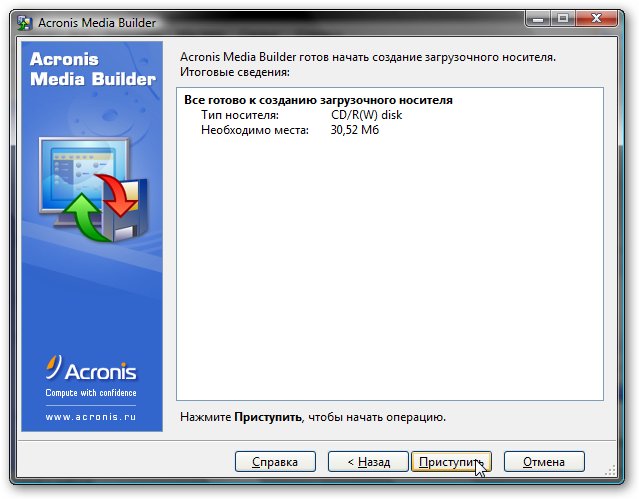
От і все. Диск записаний:

Тепер можна завантажитися з цього диску (або флешки) і попрацювати з розділами.
2. Зміна розмірів і переміщення розділів
Для зміни розмірів і переміщення розділу потрібно вибрати розділ, розмір якого буде змінюватися, і натиснути на кнопку Змінити розділ:
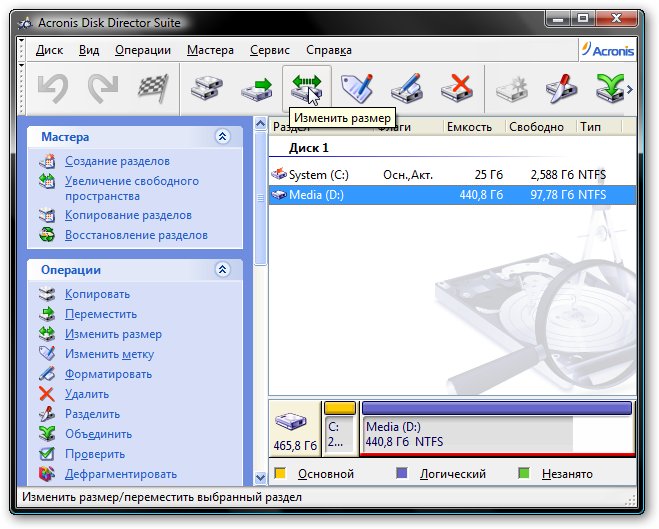
Відкриється вікно, де можна зменшити або збільшити розмір розділу, а також змінити його розташування. Прошу зауважити, що для збільшення розміру розділу перед ним або після нього повинна бути нерозподілений область. Вона утворюється після видалення інших розділів або після зменшення їх розмірів. У вікні можна мишкою змінювати розмір розділу, а також його пересувати, створюючи нерозподілені області до і / або після розділу:


Також можна вказувати конкретні значення у відповідних віконцях. Коли закінчите, натискаєте ОК:

От і все. Тепер у нас після розділу з'явилася розділеного область, де можна створити новий розділ.
Важливе зауваження: для застосування змін, потрібно натиснути на кнопку Виконати (кнопка з прапорцем), а потім на кнопку Приступити. Ноутбук перезавантажиться і під час завантаження будуть проведені зміни.
3. Створення та видалення розділів
Як вже зазначалося вище, для створення розділу потрібна нераспределнная область. Вибираємо її і натискаємо на кнопку Створити розділ:
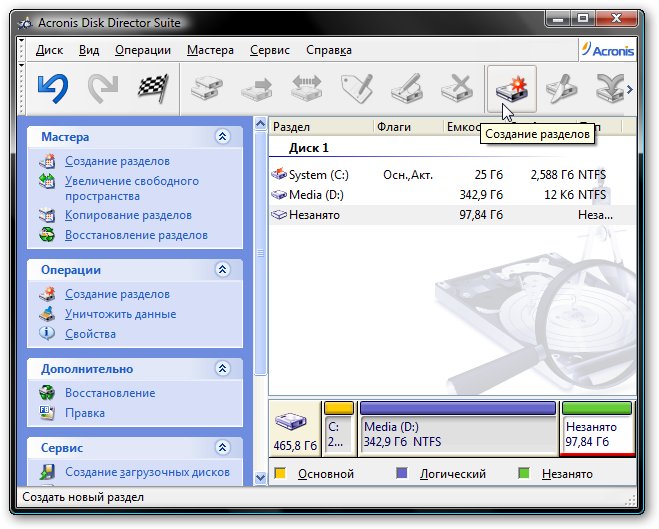
У вікні вказуємо розмір розділу, файлову систему, тип (логічний основною. На вінчестері, як вже було сказано на початку, не може бути більше 3-4 основних розділів), а також назва, розмір і розташування нового розділу:

Натискаємо ОК і отримуємо результат:
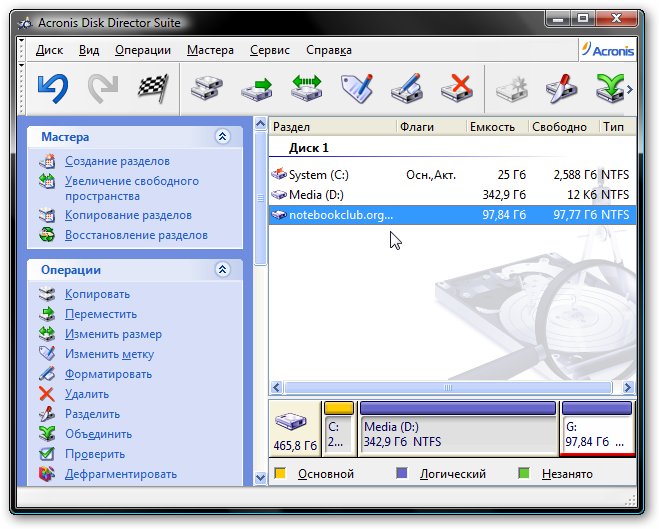
Розглянемо тепер як видаляти розділи. Для цього вибираємо потрібний розділ і натискаємо на кнопку Видалити:
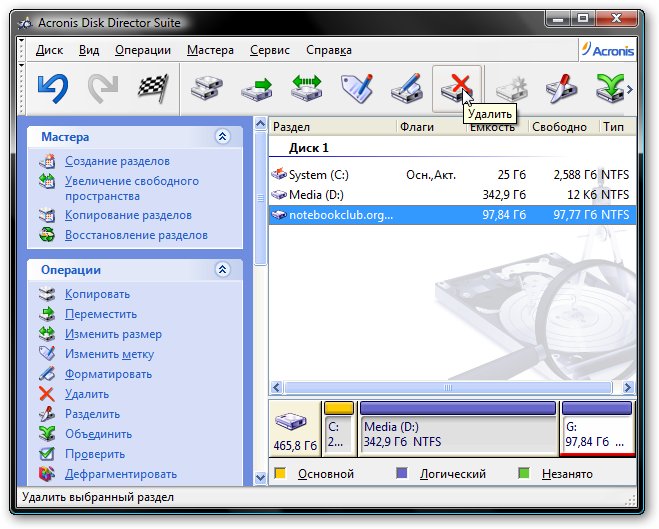
Acronis Disk Director дозволяє як просто видалити розділ, так і записати на його місце кілька разів послідовності "0" і "1". Це потрібно для надійного видалення інформації. У більшості випадків вистачає і простого видалення:

Важливе зауваження: як уже було сказано, для застосування змін, потрібно натиснути на кнопку Виконати (кнопка з прапорцем), а потім на кнопку Приступити. Ноутбук перезавантажиться і під час завантаження будуть проведені зміни.
Безумовно, створення, зміна розмірів і видалення розділів є потрібними функціями, але для повсякденних завдань є і більш ефективні інструменти. Про них буде розказано нижче.
4. Об'єднання і поділ розділів
Іноді виникає необхідність перемістити певні папки на окремий розділ. Можна, звичайно, спочатку зменшити розмір старого, потім створити на неразмеченное області новий розділ і перенести туди файли. Acronis Disk Director для таких випадків має окремий інструмент під назвою Поділ розділів.
Спочатку вибираємо розділ, який збираємося розділити, і натискаємо на кнопку Розділити:
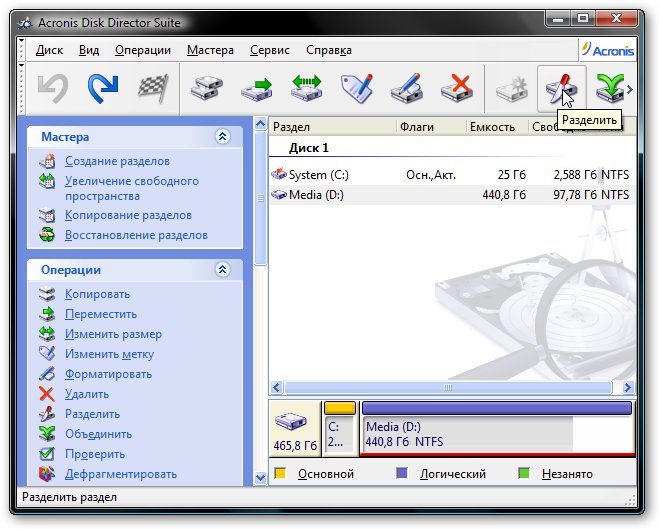
У вікні вибираємо файли і папки, які потрібно перенести на новий розділ:
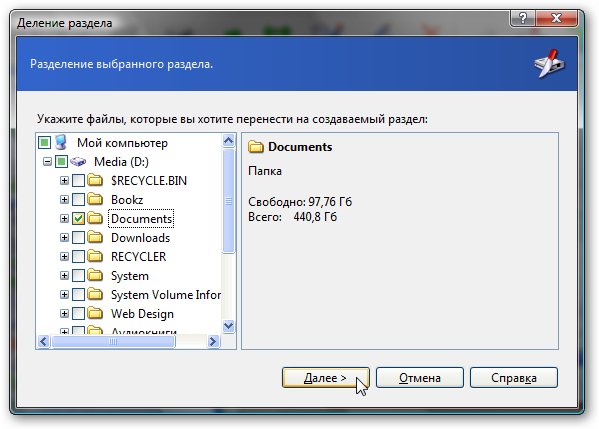
Поділяємо вільний простір між старим і новим розділом:
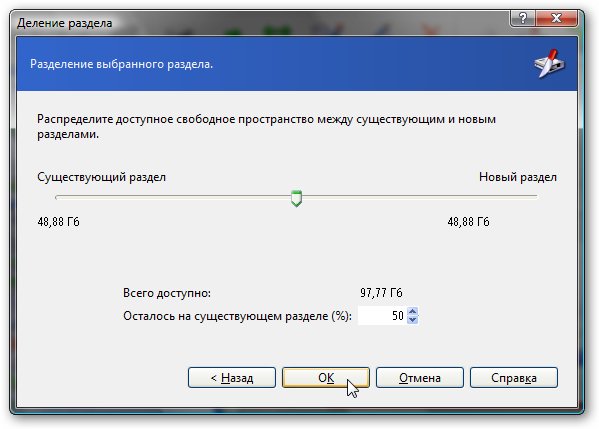
Ось і з'явився новий розділ:
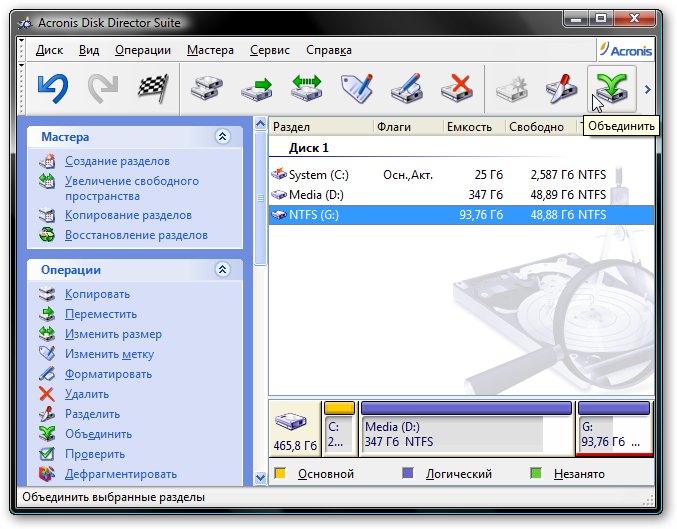
Аналогічно можна об'єднати один розділ з іншим. Спочатку потрібно вибрати розділ, який потрібно приєднати до іншого, і натиснути на кнопку Об'єднати:
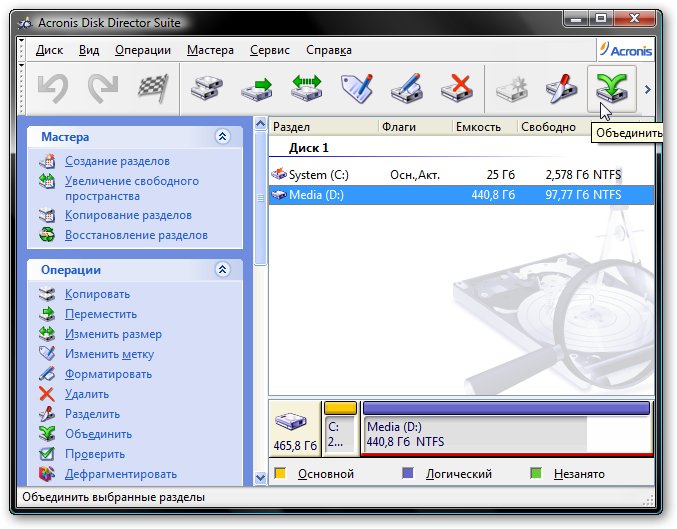
Далі потрібно вибрати розділ, до якого потрібно приєднати вибраний розділ:
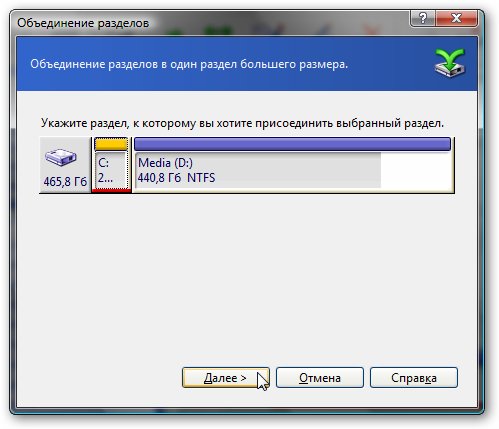
Натискаємо кнопку Далі, чекаємо трохи, а потім вказуємо назву папки, куди варто записати вміст розділу, який приєднується.
От і все. Як і в попередніх випадках для застосування змін потрібно натиснути на кнопку Виконати.
5. Інші операції над розділами
Також Acronis Disk Director дозволяє проводити такі операції:
- Копіювати і переміщати розділи. Тут мається на увазі створення точної копії і переміщення розділу в іншу розділеного область жорсткого диска. Для успішного переміщення розмір вільної області повинен бути більше розміру даних на розділі;
- Зміна літери і мітки диска;
- Перетворення файлової системи FAT32 в NTFS, а також зміна типу розділу з логічного на основний і навпаки;
- Приховування розділів. Розділ не буде доступний широкому в Windows, але буде присутній на вінчестері;
- Форматування розділу, а також зміна розміру кластера;
- Зміна типу розділу. Іноді це буває корисно при роботі з технологіями автоматичного відновлення Windows. Детальніше описано тут: Робота з системою автоматичної установки Windows на ноутбук ;
- Перевірка і дефрагментація розділу;
- Робота з файлами на розділі;
- Відновлення розділів. Дуже корисна штука. Буває необхідна при пошкодженні таблиці розділів, коли весь вінчестер виступає як розділеного область;
- Багато інших операцій.
Детальніше про можливості цієї утиліти ви можете почитати в цьому керівництві:
На цьому все.
Питання по роботі з розділами жорсткого диска ви можете задати в даній темі форуму: Рішення проблем з розділами на жорсткому диску . Всі питання прошу викладати у відповідній темі форуму.
Всі зауваження та пропозиції щодо самої статті ви можете висловити через дану контактну форму: відправити e-mail автору. Прошу зауважити, що якщо у вас щось не виходить, то питати варто тільки на форумі. Подібного роду електронні листи будуть проігноровані.
З повагою, автор матеріалу - Тонієвич Андрій. Публікація даного матеріалу на інших ресурсах вирішуються виключно з посиланням на джерело та з зазначенням автора